適用於 Microsoft Teams 的 Dynamics 365 應用程式的增強型共同作業體驗
本文提供相關資訊,告訴您如何使用與 Microsoft Teams 的增強型共同作業,並將記錄或檢視表連接至 Dynamics 365 Customer Engagement 應用程式中的團隊管道。
授權和角色需求
| 需求類型 | 您必須有 |
|---|---|
| 授權 |
其他資訊: |
| 資訊安全角色 |
其他資訊:主要銷售角色 |
概觀
使用記錄或檢視表上的共同作業按鈕,輕鬆地將 Dynamics 365 中的 Customer Engagement 應用程式 (Dynamics 365 Sales、Dynamics 365 Customer Service、Dynamics 365 Field Service、Dynamics 365 Marketing 或 Dynamics 365 Project Service Automation) 記錄或檢視表連接至 Microsoft Teams 管道。 該分步過程可説明您將選定的記錄或檢視 連線 到頻道 Microsoft Teams 。
基本共同作業體驗只讓您將記錄或檢視表釘選到 Microsoft Teams 內部的團隊管道。 增強的協作體驗包括基本協作體驗 中的所有 內容,並且還允許您在Dynamics 365(如 Dynamics 365、Sales 和 Dynamics 365 客戶服務)的客戶參與應用中工作時 釘選 連線 記錄或查看團隊頻道。
將記錄或檢視表從 Dynamics 365 的 Customer Engagement 應用程式連接至團隊管道
在 Customer Engagement 應用程式 (例如 Dynamics 365 Sales 或 Dynamics 365 Customer Service) 中,開啟記錄或檢視表。
在命令列上,選取共同作業。
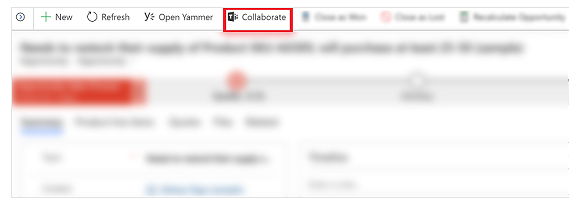
在「 協作物件 Microsoft Teams 」視窗中,你將看到以下內容之一:
如果沒有管道:您可以選取開始使用,將目前的記錄或檢視表連接至任何團隊管道 。
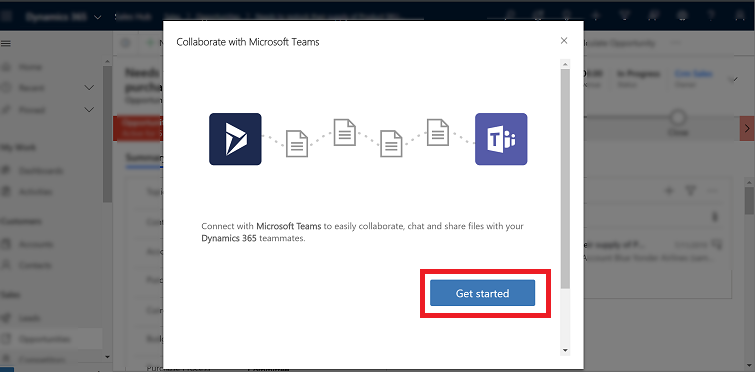
如果有已連接的管道:從清單選取管道,然後選取開始共同作業。 這將打開 Microsoft Teams 並導航到您選擇的頻道。 或者,選取建立新的連接,將目前的記錄或檢視表連接至新的團隊管道。
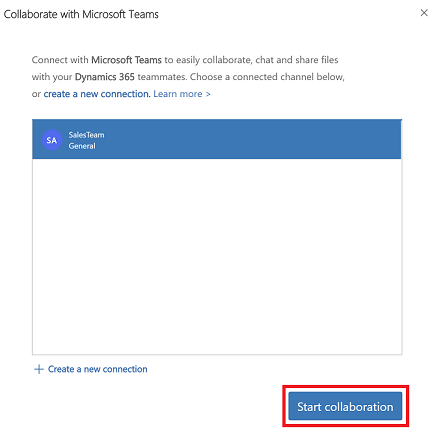
注意
如果選擇了您不是其中負責人或成員的現有已連接團隊管道,當 Microsoft Teams 開啟時,選取 加入 以傳送要新增至管道的要求。
選擇「開始使用 」或 「 創建新連接」 後,將進入連接過程。
步驟 1:選擇現有的團隊或建立新團隊。
選擇您所屬的現有團隊,然後選取下一步。
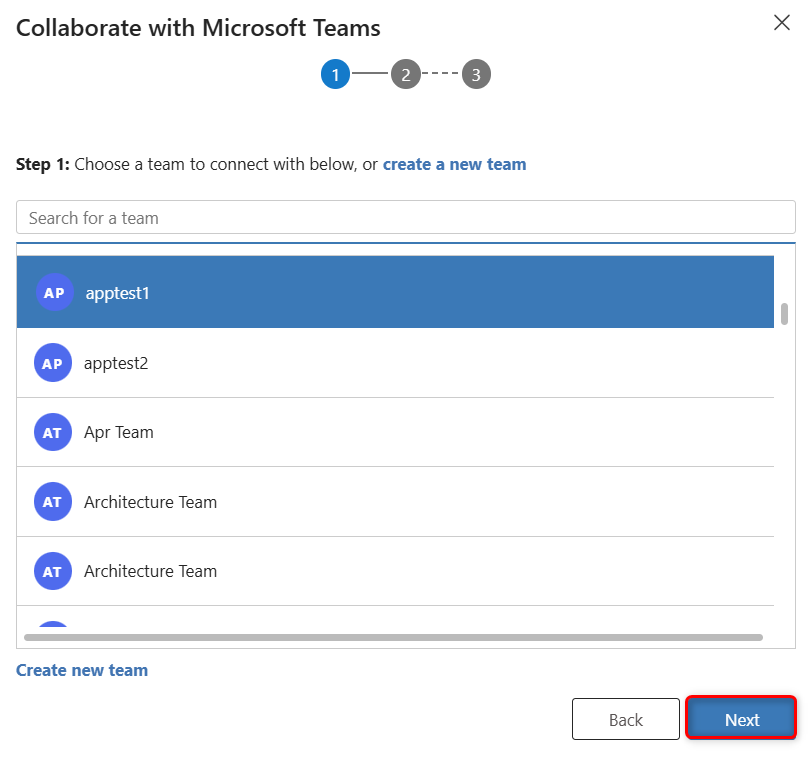
或建立新團隊:
選擇清單底部的 「創建新團隊 」。
輸入團隊的名稱,然後選取下一步。
如果你的 系統管理員 已為 Teams 啟用 通知標準 標籤,你將看到 通知標準 字段。 從清單選取敏感度標籤。 將滑鼠游標停留在標籤上,查看工具提示以取得標籤的詳細資訊。 選擇「 設為私有團隊 」,以確保只有團隊擁有者才能添加更多成員。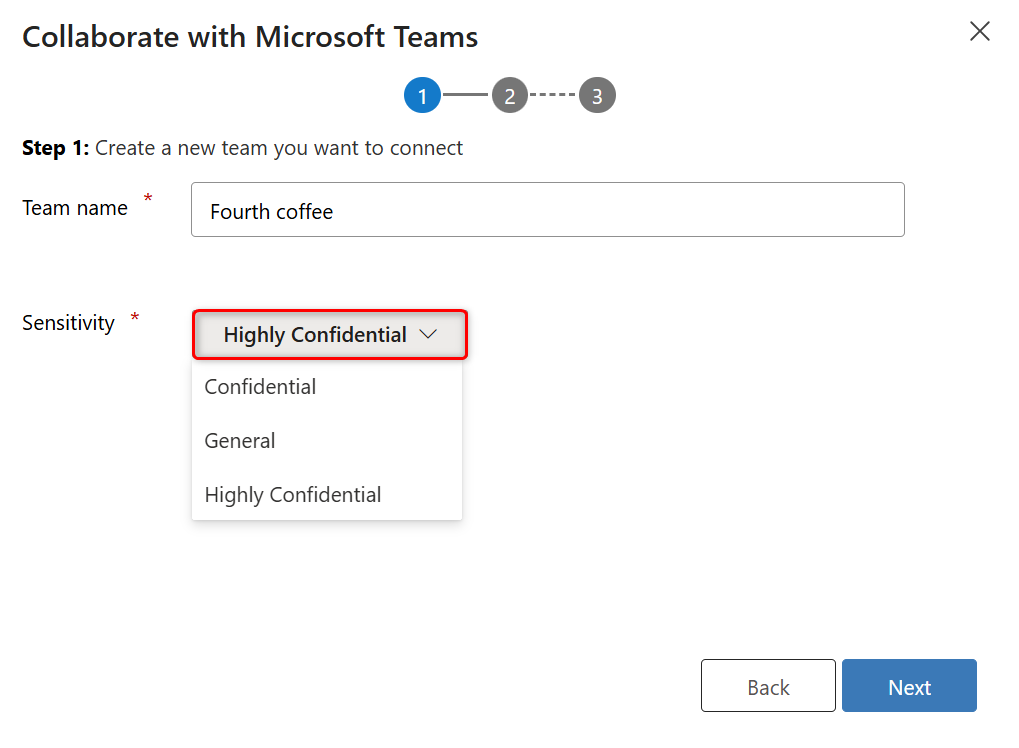
步驟 2:選擇現有管道後,再選取下一步,或是選取建立新管道以建立新管道。
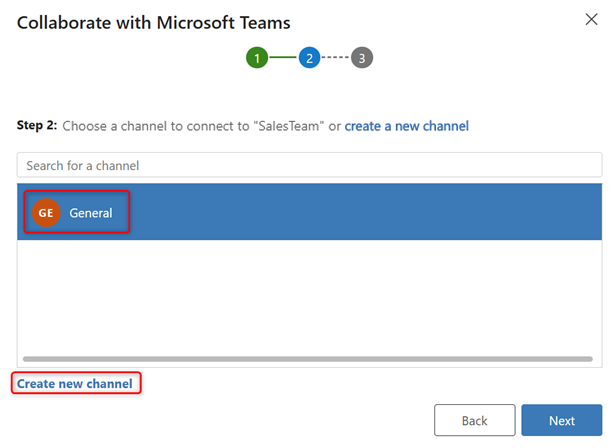
注意
建立新團隊時,系統會自動建立名為一般的管道。 您可以將目前的記錄連接至一般管道,然後選取下一步,或是選取建立新管道以在新建立的團隊下建立新管道。
第 3 步:如果您是所選團隊的擁有者,則可以將擁有該記錄或已與他們共用該記錄的推薦隊友添加到團隊成員組中。 從清單選取任何或所有列出的團隊成員。 您也可以使用搜尋選項尋找清單中的隊友。 完成 時,選擇“ 完成”。
注意
當您連接至 Customer Engagement 應用程式記錄時,只有在您是所選團隊的負責人時,才會看到此步驟。 如果您要將 Customer Engagement 應用程式的檢視表連接至 Microsoft Teams 管道,則會略過此步驟。 如需有關如何共用記錄的詳細資訊,請參閱 指派或共用記錄。。
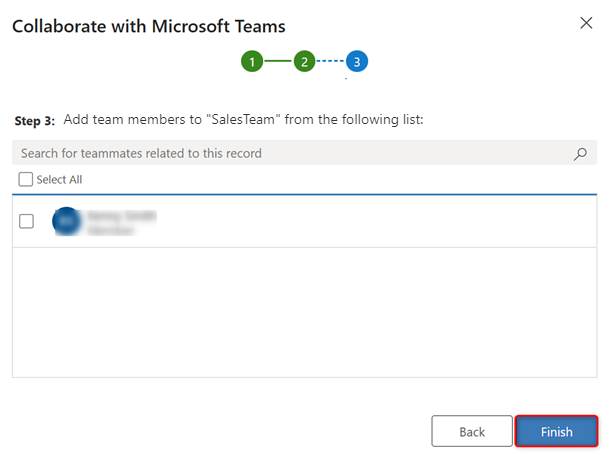
連接過程完成後,系統將打開 Microsoft Teams 並轉到您連接的頻道。