適用於:  員工租使用者
員工租使用者  外部租使用者 (深入瞭解)
外部租使用者 (深入瞭解)
身為獲派任何受限管理員目錄角色的使用者,您可以使用 Microsoft Entra 系統管理中心來邀請 B2B 共同作業使用者。 您可以將來賓使用者邀請至目錄、群組或應用程式。 在您經由任一方式邀請使用者後,受邀使用者的帳戶已新增至 Microsoft Entra ID,並包含「來賓」使用者類型。 來賓使用者接著必須兌換其邀請以存取資源。 使用者的邀請不會過期。
在您將來賓使用者新增至目錄後,您可以將共用應用程式的直接連結傳送給來賓使用者,或是來賓使用者可以選取邀請電子郵件中的兌換 URL。 如需兌換程序的詳細資訊,請參閱 B2B 共同作業邀請兌換。
重要
您應該遵循 作說明:在 Microsoft Entra 識別符中新增貴組織的隱私權資訊 中的步驟,以新增貴組織的隱私聲明 URL。 在第一次邀請兌換程序中,受邀的使用者必須同意您的隱私權條款才能繼續進行。
本主題中的指示提供邀請外部使用者的基本步驟。 若要瞭解邀請外部使用者時可包含的所有屬性和設定,請參閱 如何建立和刪除使用者。
必要條件
請務必確認您組織的外部共同作業的設定能允許您邀請來賓。 根據預設,所有使用者和系統管理員皆能邀請來賓。 但您組織的外部共同作業原則可能已設定為可以防止特定類型使用者或系統管理員邀請來賓。 若要瞭解如何檢視和設定這些原則,請參閱 啟用 B2B 外部共同作業及管理可邀請來賓的人員。
將來賓使用者新增到目錄
若要將 B2B 共同作業使用者新增至目錄,請遵循下列步驟:
以至少用戶系統管理員身分登入 Microsoft Entra 系統管理中心。
流覽至 [專案標識碼>使用者]。
![[所有使用者] 頁面的螢幕快照。](media/add-users-administrator/all-users-page.png)
- 從功能表選取 [新增使用者]> [邀請外部使用者]。
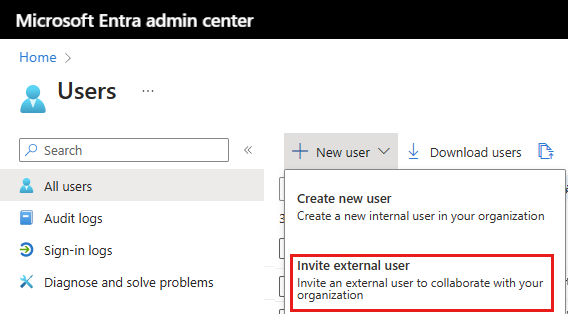
基本概念
在本節中,您會使用 其電子郵件地址邀請來賓到您的租使用者。 如果您需要使用網域帳戶建立來賓使用者,請使用 建立新的用戶程式 ,但將 [使用者類型 ] 變更為 [來賓]。
電子郵件:輸入您邀請之來賓用戶的電子郵件位址。
顯示名稱:提供顯示名稱。
邀請訊息:選取 [ 傳送邀請訊息 ] 複選框,以自定義來賓的簡短訊息。 視需要提供副本收件者。
![邀請外部使用者 [基本] 索引標籤的螢幕快照。](media/add-users-administrator/invite-external-user-basics-tab.png)
選取 [檢閱 + 邀請] 按鈕以建立新的使用者,或 [下一步: 屬性] 以完成下一節。
屬性
您可以提供六種使用者屬性類別。 建立使用者之後,您可以新增或更新這些屬性。 若要管理這些詳細數據,請移至 [專案標識符>使用者 ],然後選取要更新的使用者。
身份: 輸入使用者的名字和姓氏。 將 [使用者類型] 設定為 [成員] 或 [來賓]。 如需外部來賓與成員之間差異的詳細資訊,請參閱 B2B 共同作業用戶屬性
作業資訊: 新增任何作業相關信息,例如使用者的職稱、部門或經理。
連絡資訊: 為使用者新增任何相關的連絡資訊。
家長監護: 對於 K-12 學區等組織,可能需要提供用戶的年齡群組。 「未成年」是指未滿 12 歲,「非成人」是指 13-18 歲,而「成人」是指滿 18 歲。 家長選項提供的年齡群和同意組合會決定法定年齡群的分類。 法定年齡群分類可能會限制使用者的存取權和授權。
設置: 指定使用者的全域位置。
選取 [檢閱 + 邀請] 按鈕以建立新的使用者,或 [下一步: 指派] 以完成下一節。
作業
您可以在建立帳戶時,將外部使用者指派給群組,或 Microsoft Entra 角色。 您可以將使用者指派給最多 20 個群組或角色。 建立使用者之後,可以新增群組和角色指派。 需要 特殊許可權角色管理員 角色,才能指派Microsoft Entra 角色。
若要將群組指派給新使用者:
- 選取 [ + 新增群組]。
- 從出現之功能表上的清單中選擇最多 20 個群組,然後選取 [選取] 按鈕。
- 選取 [檢閱 + 建立] 按鈕。
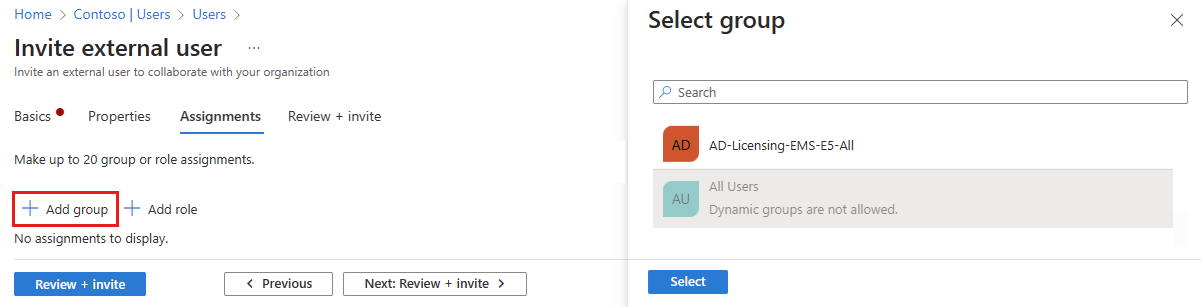
若要將角色指派給新使用者:
- 選取 [+ 新增角色]。
- 從出現之功能表上的清單中選擇最多 20 個角色,然後選取 [選取] 按鈕。
- 選取 [檢閱 + 邀請] 按鈕。
檢閱及建立
最後一個索引標籤會從使用者建立流程中擷取數個主要詳細資料。 檢閱詳細資料,如果看起來一切正常,請選取 [邀請] 按鈕。 電子郵件邀請會自動傳送給使用者。 傳送邀請後,使用者帳戶將作為訪客自動新增到目錄中。
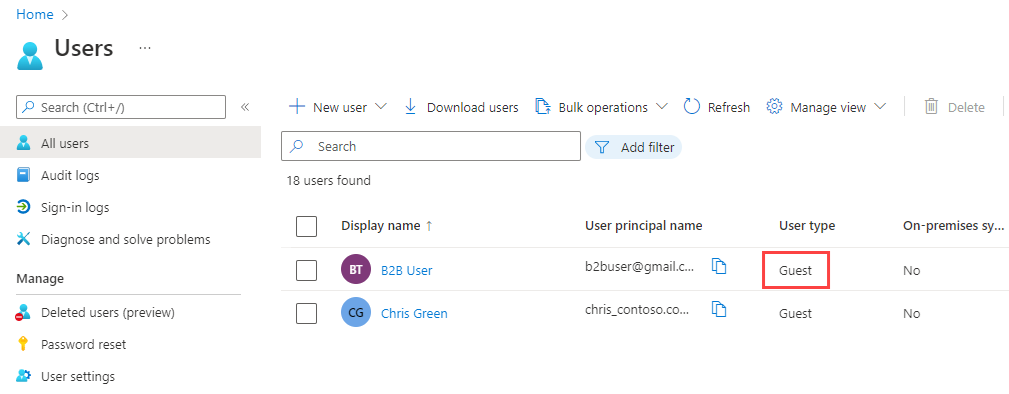
外部使用者邀請
當您傳送電子郵件邀請來邀請外部來賓使用者時,可以從使用者的詳細資料中檢查邀請的狀態。 如果他們尚未兌換其邀請,您可以重新傳送邀請電子郵件。
移至 [專案標識符>使用者 ],然後選取受邀的來賓使用者。
在 [我的摘要] 區段中,找到 [B2B 共同作業] 磚。
- 如果邀請狀態為 [擱置接受],請選取 [ 重新傳送邀請 ] 鏈接以傳送另一封電子郵件,並遵循提示。
- 您也可以選取使用者的 [屬性],並檢視 [邀請狀態]。
![使用者概觀頁面 [我的摘要] 區段螢幕快照。](media/add-users-administrator/external-user-invitation-state.png)
注意
不支援群組電子郵件地址;請輸入個人的電子郵件地址。 此外,一些電子郵件提供者可讓使用者在其電子郵件地址中新增加號 (+) 和額外文字,以協助進行收件箱過濾等作業。 不過,Microsoft Entra 目前不支援電子郵件位址中的加號。 為了避免傳遞問題,請省略加號及其後面直到 @ 符號的所有字元。
使用者會以 emailaddress #EXT#@domain 格式,以用戶主體名稱 (UPN) 新增至您的目錄。 例如:john_contoso.com#EXT#@fabrikam.onmicrosoft.com,其中 fabrikam.onmicrosoft.com 是您傳送邀請的組織。 (深入瞭解 B2B 共同作業用戶屬性。)
將來賓使用者新增到群組
如果您需要在邀請使用者之後手動將 B2B 共同作業使用者新增至群組,請遵循下列步驟:
以至少用戶系統管理員身分登入 Microsoft Entra 系統管理中心。
流覽至 [專案標識符>群組>所有群組]。
選取群組 (或選取 [新增群組] 以建立新的群組)。 您不妨納入群組描述,說明該群組包含 B2B 來賓使用者。
選取 [管理] 下的 [成員]。
選取 [新增成員]。
完成下列這組步驟:
如果來賓使用者已經在目錄中:
一。 在 [新增成員] 頁面上,開始輸入來賓使用者的名稱或電子郵件地址。
b。 在搜尋結果中,選擇 [使用者],然後選擇 [選取]。
您也可以使用組動態成員資格群組搭配 Microsoft Entra B2B 共同作業。 如需詳細資訊,請參閱 動態群組和Microsoft Entra B2B 共同作業。
將來賓使用者新增到應用程式
若要將 B2B 共同作業使用者新增至應用程式,請遵循下列步驟:
以至少用戶系統管理員身分登入 Microsoft Entra 系統管理中心。
流覽至 Entra ID>Enterprise 應用程式。
在 [所有應用程式] 頁面上,選取您要新增來賓使用者的應用程式。
在 [管理] 底下,選取 [使用者和群組]。
選取 [新增使用者/群組]。
在 [新增指派] 頁面上,選取 [使用者] 底下的連結。
完成下列這組步驟:
如果來賓使用者已經在目錄中:
一。 在 [使用者] 頁面上,開始輸入來賓使用者的名稱或電子郵件地址。
b。 在搜尋結果中,選擇 [使用者],然後選擇 [選取]。
丙. 在 [新增指派] 頁面上,選擇 [指派],將使用者新增至應用程式。
來賓使用者會出現在應用程式的 [使用者和群組] 清單中,具有 [預設存取] 的指派角色。 如果應用程式提供不同的角色,而且您想要變更使用者角色,請執行下列動作:
一。 選取來賓使用者旁的核取方塊,然後選取 [編輯] 按鈕。
b。 在 [編輯指派] 頁面上,選擇 [選取角色] 底下的連結,然後選取您想要指派給使用者的角色。
丙. 選擇 [選取]。
d。 選取 [指派]。