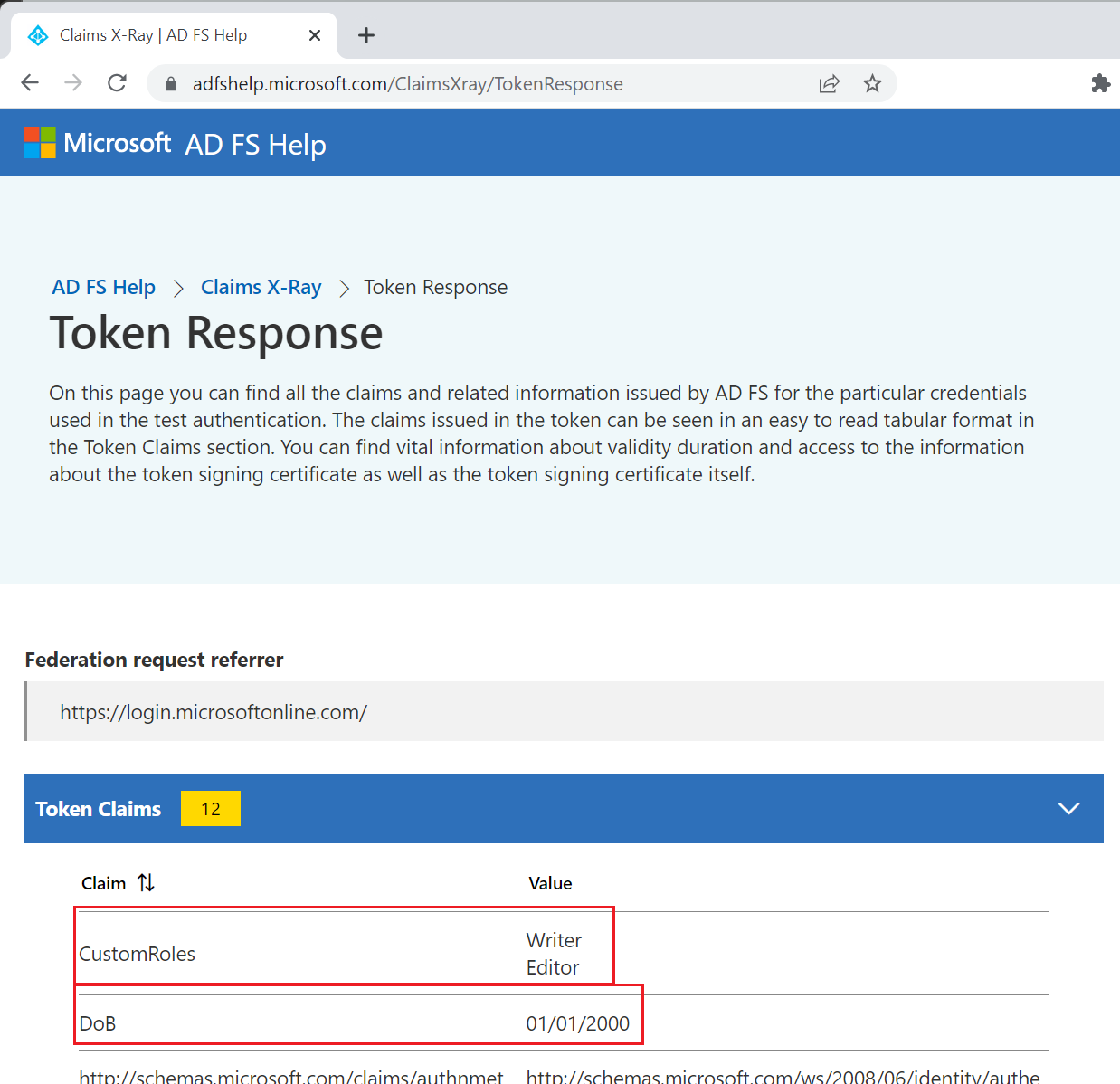設定 SAML 應用程式以從外部存放區接收含有宣告的權杖
本文說明如何設定 SAML 應用程式,從自訂宣告提供者接收有外部宣告的權杖。
必要條件
設定 SAML 應用程式以接收有外部宣告的權杖之前,請先遵循下列各節:
設定接收擴充權杖的 SAML 應用程式
個別應用程式管理員或擁有者,可以使用自訂宣告提供者來擴充現有應用程式或新應用程式的權杖。 這些應用程式可以使用 JWT 或 SAML 格式的權杖。
下列是註冊 XRayClaims 應用程式示範的步驟,以便測試它是否可以接收有擴充宣告的權杖。
新增新的 SAML 應用程式
提示
本文中的步驟可能會根據您開始的入口網站而稍有不同。
在您的租用戶中新增非資源庫 SAML 應用程式:
以不低於雲端應用程式管理員的身分登入 Microsoft Entra 系統管理中心。
瀏覽至 [身分識別]> [應用程式]> [企業應用程式]。
選取 [新增應用程式] 然後建立您自己的應用程式。
新增應用程式名稱。 例如,AzureADClaimsXRay。 選取 [整合您在資源庫中找不到的其他任何應用程式 (非資源庫)]選項,然後選取 [建立]。
以 SAML 設定單一登入
為應用程式設定單一登入:
在 [概觀]頁面中,依序選取 [設定單一登入]和 [SAML]。 在 [基本 SAML 組態]中選取 [編輯]。
選取 [新增識別碼],然後新增「urn:microsoft:adfs:claimsxray」作為識別碼。 如果組織中另一個應用程式已經使用該識別碼,您可以使用類似 urn:microsoft:adfs:claimsxray12 的替代方式
選取 [回覆 URL],並將
https://adfshelp.microsoft.com/ClaimsXray/TokenResponse新增為回覆 URL。選取 [儲存]。
設定宣告
自訂宣告提供者 API 傳回的屬性,不會自動包含在 Microsoft Entra ID 傳回的權杖。 您必須將應用程式設定為,參考自訂宣告提供者傳回的屬性,並在權杖中以宣告的方式傳回它們。
在該新應用程式的 [企業應用程式]組態頁面,移至 [單一登入]窗格。
在 [屬性和宣告]區段的 [編輯]選取
展開 [進階設定]區段。
在 [自訂宣告提供者]的[設定]選取。
在 [自訂宣告提供者]下拉式清單中,選取您先前註冊的自訂驗證擴充。 選取 [儲存]。
選取 [新增宣告] 以新增宣告。
提供您想要發行之宣告的名稱,例如「DoB」。 選擇性設定命名空間 URI。
針對 [來源]選取 [屬性],然後從 [來源屬性]下拉式清單中挑選自訂宣告提供者提供的屬性。 顯示的屬性是您自訂宣告提供者組態中自訂宣告提供者所定義的「可供使用」屬性。 自訂宣告提供者所提供的屬性前面會加上 customclaimsprovider。 例如,customclaimsprovider.DateOfBirth 和 customclaimsprovider.CustomRoles。 這些宣告可以是單一或多重值,取決於您的 API 回應。
選取 [儲存],將宣告新增至 SAML 權杖組態。
關閉 [管理宣告]及 [屬性與宣告]視窗。
將使用者或群組指派給應用程式
測試使用者登入之前,您必須先將使用者或使用者群組指派給應用程式。 如果未指派,登入時會傳回 AADSTS50105 - The signed in user is not assigned to a role for the application 錯誤。
在應用程式 [概觀]頁面中,選取 [開始使用]下方的 [指派使用者和群組]。
在 [使用者和群組] 頁面上,選取 [新增使用者/群組]。
搜尋並選取要登入應用程式的使用者。 選取 [指派] 按鈕。
測試應用程式
測試權杖正在針對登入應用程式的使用者擴充:
在應用程式概觀頁面的左側導覽列中,選取 [單一登入]。
向下捲動並在 [以 {app name}]測試單一登入] 下方選取 [測試]。
選取 [測試登入]並登入。 登入結束時,您應該會看到權杖回應宣告 X 光工具。 如果您設定要出現在權杖中的宣告應該全部列出,如果它們具有非 Null 值,包括任何使用自訂宣告提供者做為來源的宣告。