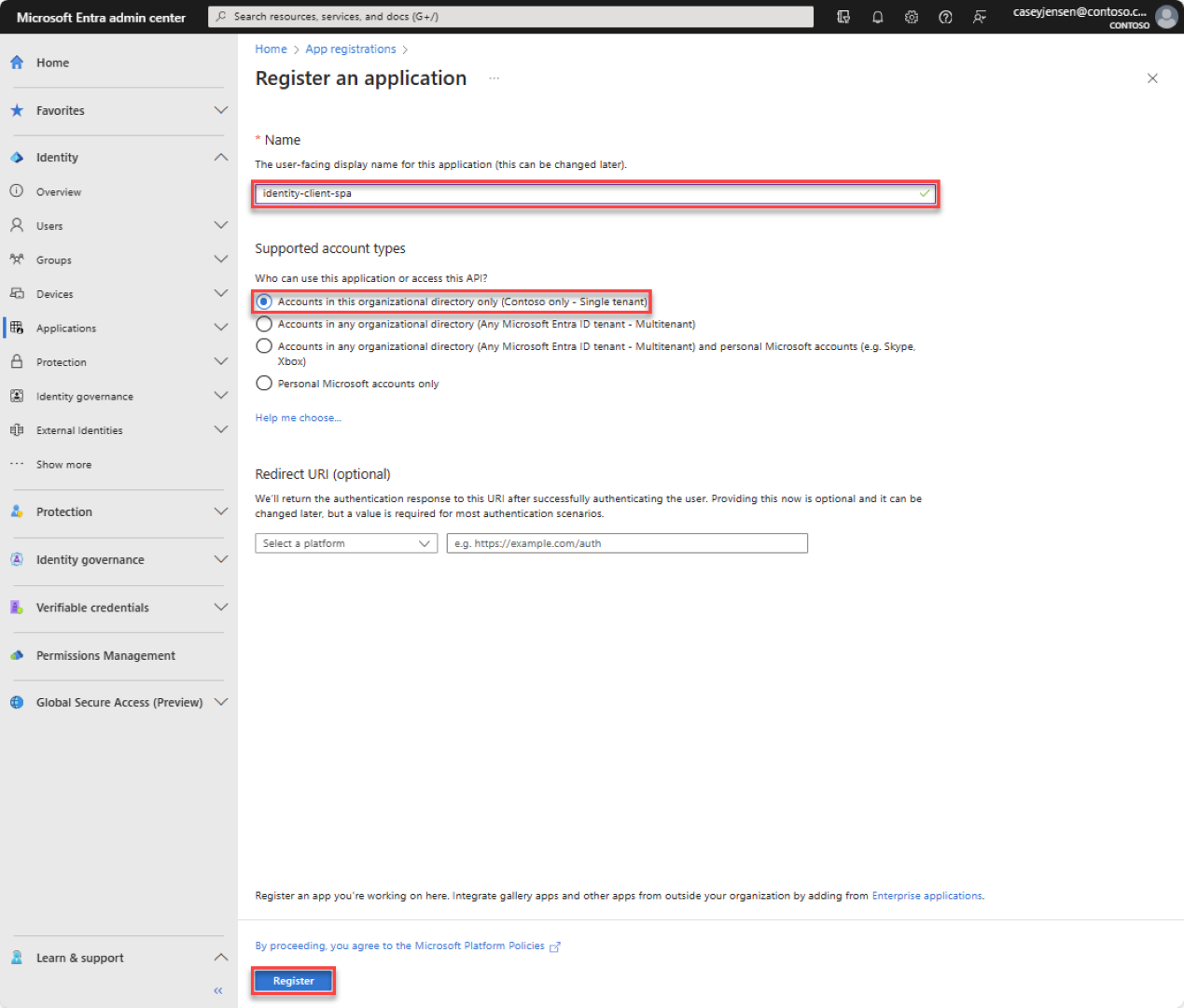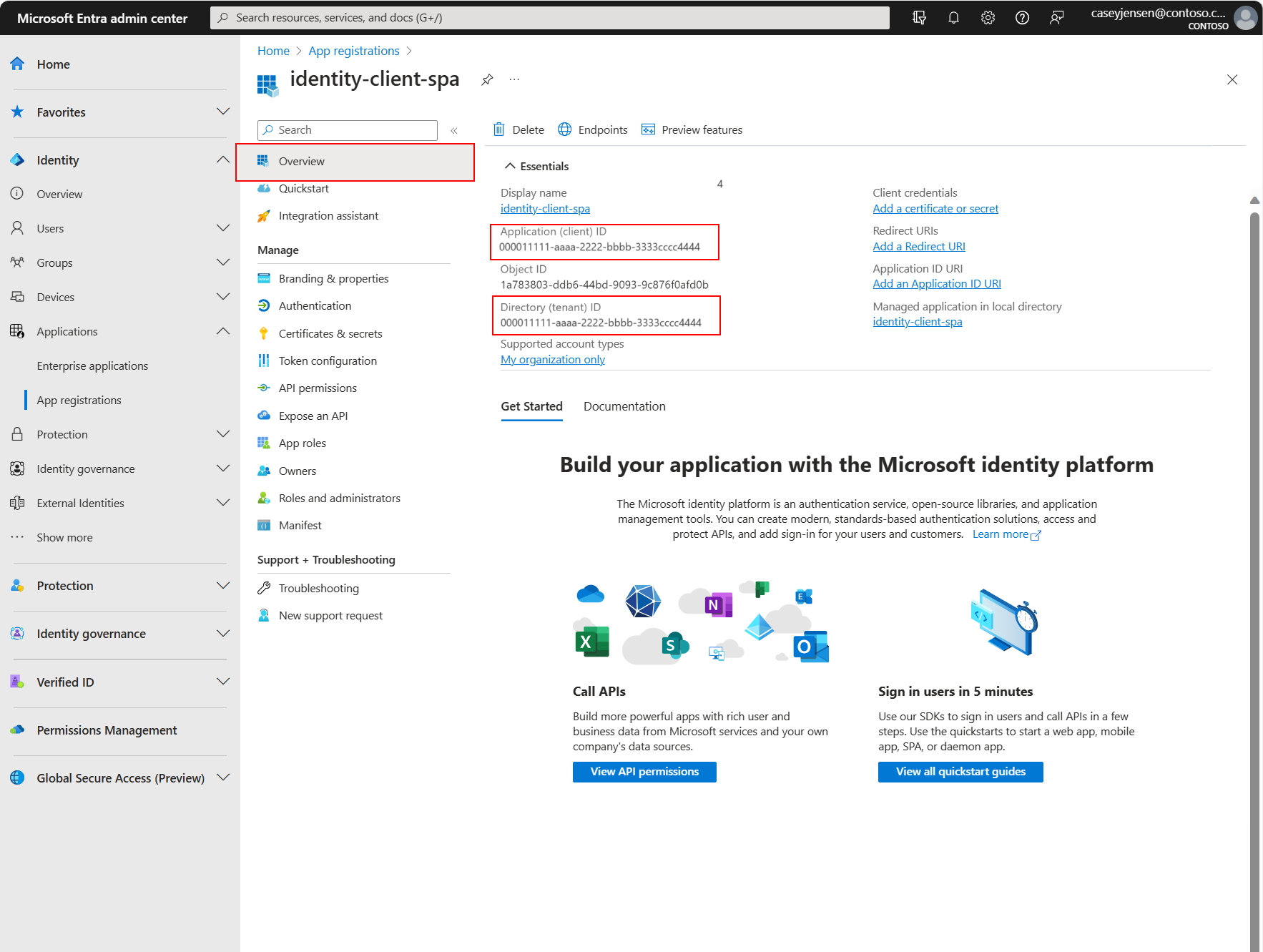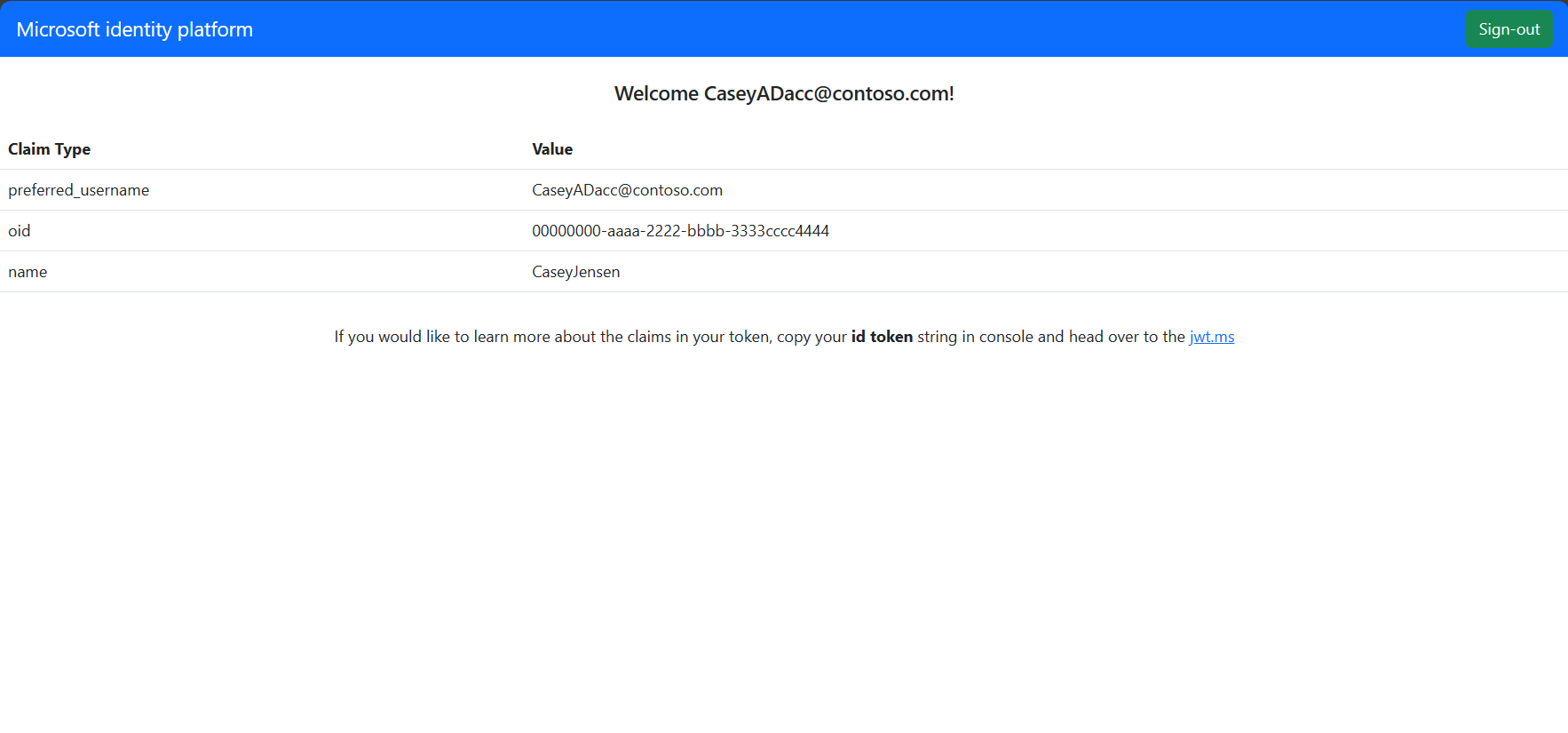快速入門:使用 JavaScript 在單頁應用程式 (SPA) 中登入使用者,並呼叫 Microsoft Graph API
本快速入門使用範例 JavaScript (JS) 單頁應用程式 (SPA),向您示範如何使用授權碼流程 (部分機器翻譯) 搭配程式碼交換證明金鑰 (PKCE) 來登入使用者,並呼叫 Microsoft Graph API。 此範例使用適用於 JavaScript 的 Microsoft 驗證程式庫 (英文) 來處理驗證。
必要條件
- 具有有效訂用帳戶的 Azure 帳戶。 如果您還未擁有帳戶,請建立免費帳戶。
- Node.js
- Visual Studio 2022 或 Visual Studio Code
註冊應用程式和記錄識別碼
若要完成註冊,請提供應用程式名稱、指定支援的帳戶類型,以及新增重新導向 URI。 註冊之後,應用程式 [概觀] 窗格會顯示應用程式原始程式碼中所需的識別碼。
如果您有多個租用戶的存取權,請使用頂端功能表中的 [設定] 圖示
 ,從 [目錄 + 訂用帳戶] 功能表來切換至您要在其中註冊應用程式的租用戶。
,從 [目錄 + 訂用帳戶] 功能表來切換至您要在其中註冊應用程式的租用戶。瀏覽至 [身分識別] > [應用程式] > [應用程式註冊],選取 [新增註冊]。
輸入應用程式的 [名稱],例如 identity-client-spa。
在 [支援的帳戶類型] 區段中,選取 [僅限此組織目錄中的帳戶]。 如需不同帳戶類型的資訊,請選取 [協助我選擇] 選項。
選取註冊。
註冊完成時,即會顯示應用程式的 [概觀] 窗格。 記錄 [目錄 (租用戶) 識別碼] 和 [應用程式 (用戶端) 識別碼],以用於您的應用程式原始程式碼。
注意
您可以參考修改應用程式所支援的帳戶,以變更 [支援的帳戶類型]。
新增平台重新導向 URI
若要在應用程式註冊中指定您的應用程式類型,請遵循下列步驟:
- 在 [管理] 底下,選取 [驗證]。
- 在 [平台設定] 頁面中,選取 [新增平台],然後選取 [SPA] 選項。
- 針對 [重新導向 URI] 輸入
http://localhost:3000。 - 選取 [設定] 以儲存變更。
複製或下載應用程式範例
若要取得應用程式範例,您可以從 GitHub 加以複製,或將其下載為 .zip 檔案。
若要複製範例,請開啟命令提示字元,並瀏覽至您想要建立專案的位置,然後輸入下列命令:
git clone https://github.com/Azure-Samples/ms-identity-docs-code-javascript.git下載 .zip 檔案 (英文)。 將其解壓縮到名稱長度少於 260 個字元的檔案路徑。
設定專案
在您的 IDE 中,開啟包含範例的專案資料夾 ms-identity-docs-code-javascript。
開啟 vanillajs-spa/App/public/authConfig.js,並使用先前在系統管理中心記錄的資訊更新下列值。
/** * Configuration object to be passed to MSAL instance on creation. * For a full list of MSAL.js configuration parameters, visit: * https://github.com/AzureAD/microsoft-authentication-library-for-js/blob/dev/lib/msal-browser/docs/configuration.md */ const msalConfig = { auth: { clientId: "Enter_the_Application_Id_Here", // This is the ONLY mandatory field that you need to supply // WORKFORCE TENANT authority: "https://login.microsoftonline.com/Enter_the_Tenant_Info_Here", // Replace the placeholder with your tenant info // EXTERNAL TENANT // authority: "https://Enter_the_Tenant_Subdomain_Here.ciamlogin.com/", // Replace the placeholder with your tenant subdomain redirectUri: '/', // You must register this URI on App Registration. Defaults to window.location.href e.g. http://localhost:3000/ navigateToLoginRequestUrl: true, // If "true", will navigate back to the original request location before processing the auth code response. }, cache: { cacheLocation: 'sessionStorage', // Configures cache location. "sessionStorage" is more secure, but "localStorage" gives you SSO. storeAuthStateInCookie: false, // set this to true if you have to support IE }, system: { loggerOptions: { loggerCallback: (level, message, containsPii) => { if (containsPii) { return; } switch (level) { case msal.LogLevel.Error: console.error(message); return; case msal.LogLevel.Info: console.info(message); return; case msal.LogLevel.Verbose: console.debug(message); return; case msal.LogLevel.Warning: console.warn(message); return; } }, }, }, }; /** * Scopes you add here will be prompted for user consent during sign-in. * By default, MSAL.js will add OIDC scopes (openid, profile, email) to any login request. * For more information about OIDC scopes, visit: * https://learn.microsoft.com/en-us/entra/identity-platform/permissions-consent-overview#openid-connect-scopes */ const loginRequest = { scopes: [], }; /** * An optional silentRequest object can be used to achieve silent SSO * between applications by providing a "login_hint" property. */ // const silentRequest = { // scopes: ["openid", "profile"], // loginHint: "example@domain.net" // }; // exporting config object for jest if (typeof exports !== 'undefined') { module.exports = { msalConfig: msalConfig, loginRequest: loginRequest, }; }clientId- 應用程式 (也稱為用戶端) 的識別碼。 將引號中的文字取代為先前記錄的 [應用程式 (用戶端) 識別碼] 值。authority- 授權單位是一個 URL,指出 MSAL 可以向其要求權杖的目錄。 將 Enter_the_Tenant_Info_Here 取代為先前記錄的 [目錄 (租用戶) 識別碼] 值。redirectUri- 應用程式的 [重新導向 URI]。 如有必要,請將引號中的文字取代為先前記錄的重新導向 URI。
執行應用程式並登入
使用 Node.js 以網頁伺服器執行專案:
若要啟動伺服器,請從專案目錄執行下列命令:
npm install npm start複製終端機中顯示的
httpsURL,例如https://localhost:3000,並將其貼到瀏覽器中。 建議您使用私人或 Incognito 瀏覽器工作階段。請遵循步驟並輸入必要的詳細資料,以使用您的 Microsoft 帳戶登入。 系統會向您要求電子郵件地址,以便將一次性密碼傳送給您。 出現提示時,請輸入程式碼。
應用程式會要求權限,從而對您已授與其存取權的資料保有存取權限,以及讓您登入並讀取設定檔。 選取 [接受]。 下列螢幕擷取畫面隨即出現,指出您已登入應用程式,並已從 Microsoft Graph API 存取您的設定檔詳細資料。
從應用程式登出
- 尋找頁面右上角的 [登出] 按鈕,然後加以選取。
- 系統會提示您挑選要登出的帳戶。 選取您用來登入的帳戶。
隨即出現訊息,指出您已登出。您現在可以關閉瀏覽器視窗。
相關內容
若要深入了解,請透過下列系列文章,從頭開始建置此 JavaScript SPA:教學課程:登入使用者並呼叫 Microsoft Graph
意見反應
即將登場:在 2024 年,我們將逐步淘汰 GitHub 問題作為內容的意見反應機制,並將它取代為新的意見反應系統。 如需詳細資訊,請參閱:https://aka.ms/ContentUserFeedback。
提交並檢視相關的意見反應