Microsoft Entra 在全新體驗期間聯結新的 Windows 裝置
Windows 11 使用者可以在初次執行全新體驗 (OOBE) 期間將新的 Windows 裝置聯結至 Microsoft Entra ID。 此功能可讓您將壓縮包裝的裝置散發給您的員工或學生。
這項功能與行動裝置管理平台 (例如 Microsoft Intune 和 Windows Autopilot 等工具) 配對良好,以確保裝置會根據您的標準進行設定。
必要條件
若要將 Microsoft Entra 聯結 Windows 裝置,必須設定 Device Registration Service,才能註冊裝置。 如需必要條件的詳細資訊,請參閱如何:規劃 Microsoft Entra 聯結實作一文。
提示
Windows 家用版不支援 Microsoft Entra 聯結。 這些版本仍然可以使用 Microsoft Entra 註冊來使用許多優點。
如需如何在 Windows 裝置上完成 Microsoft Entra 註冊的詳細資訊,請參閱支援文章:在公司或學校網路上註冊您的個人裝置。
將新的 Windows 11 裝置聯結至 Microsoft Entra ID
您的裝置可能會在安裝程序期間重新開機數次。 您的裝置必須連線到網際網路,才能完成 Microsoft Entra 聯結。
- 開啟新的裝置並啟動安裝程序。 遵循提示設定裝置。
- 當系統提示您「您要如何設定此裝置?」時,請選取 [為公司或學校設定]。
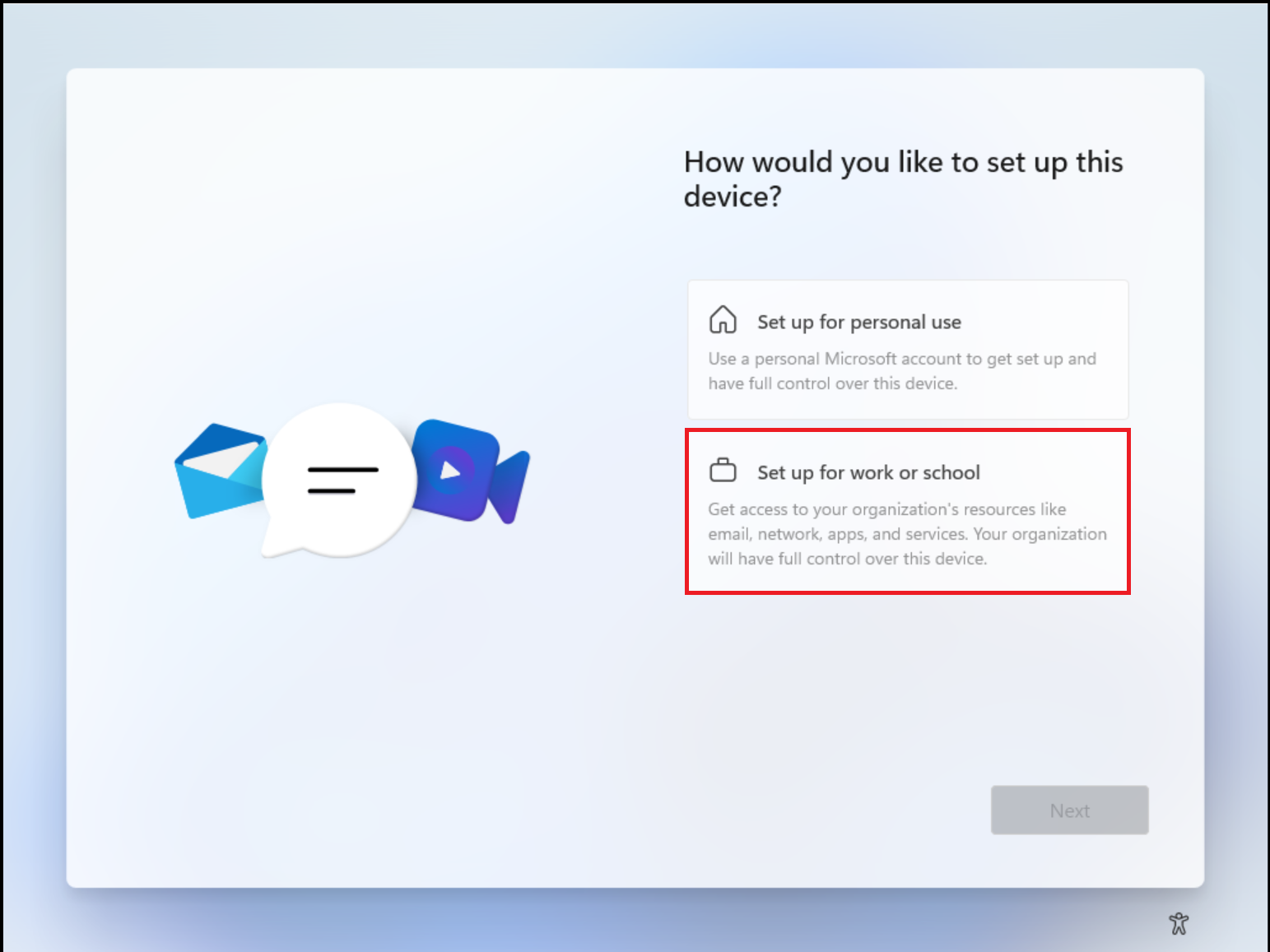
- 在 [現在就開始為您的公司或學校進行設定] 頁面上,提供貴組織所提供的認證。
- 如果已為您提供安全性金鑰,您可以選擇 [使用安全性金鑰登入]。
- 如果貴組織需要,系統可能會提示您執行多重要素驗證。
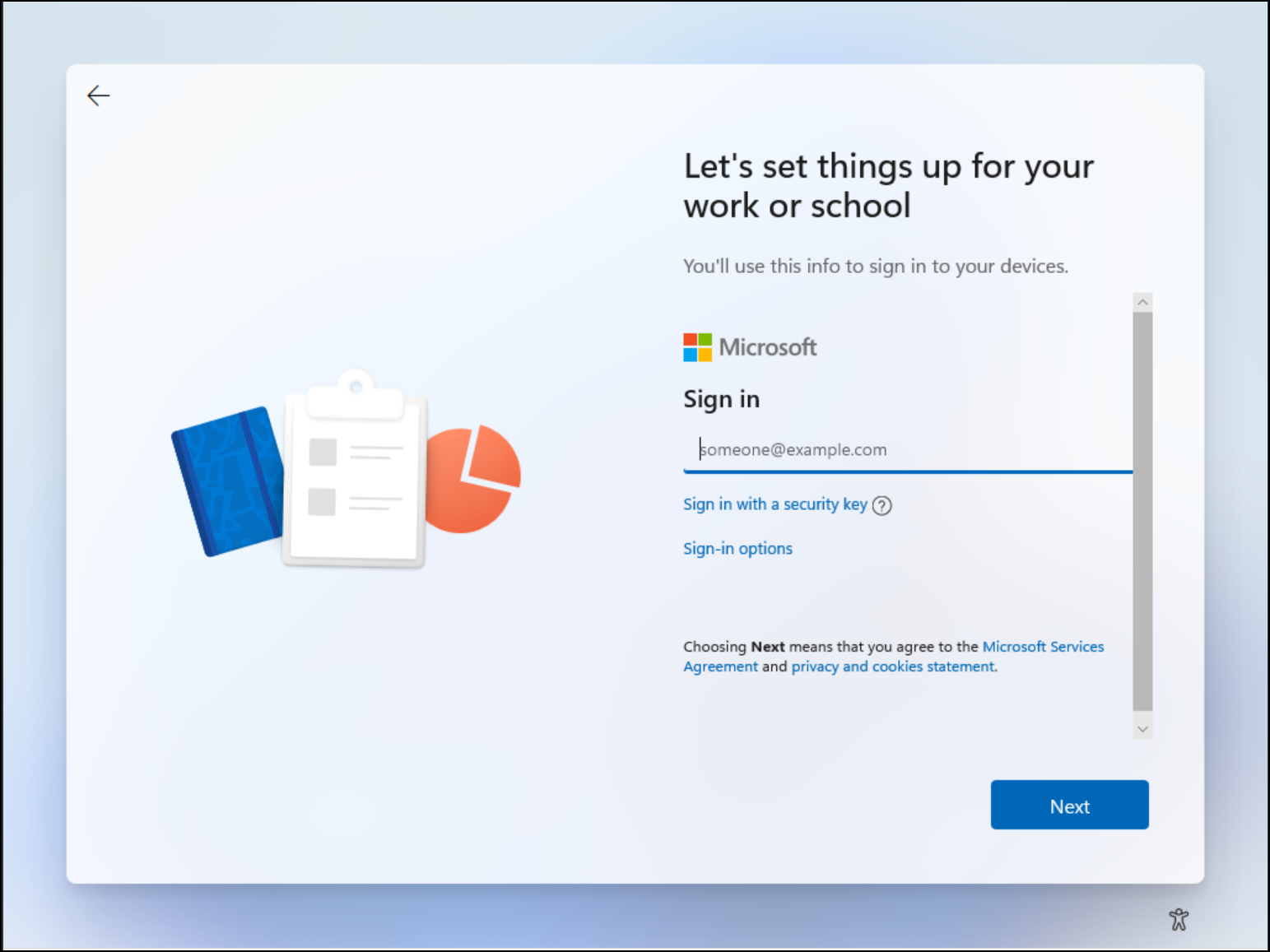
- 請繼續遵循提示來設定您的裝置。
- Microsoft Entra ID 會檢查是否需要行動裝置管理中的註冊,並啟動此程序。
- Windows 會在組織的目錄中註冊裝置,如果適用的話就在行動裝置管理中加以註冊。
- 如果您使用受控使用者帳戶登入,Windows 會透過自動登入程序帶您前往桌面。 系統會將同盟使用者導向至 Windows 登入畫面來輸入認證。
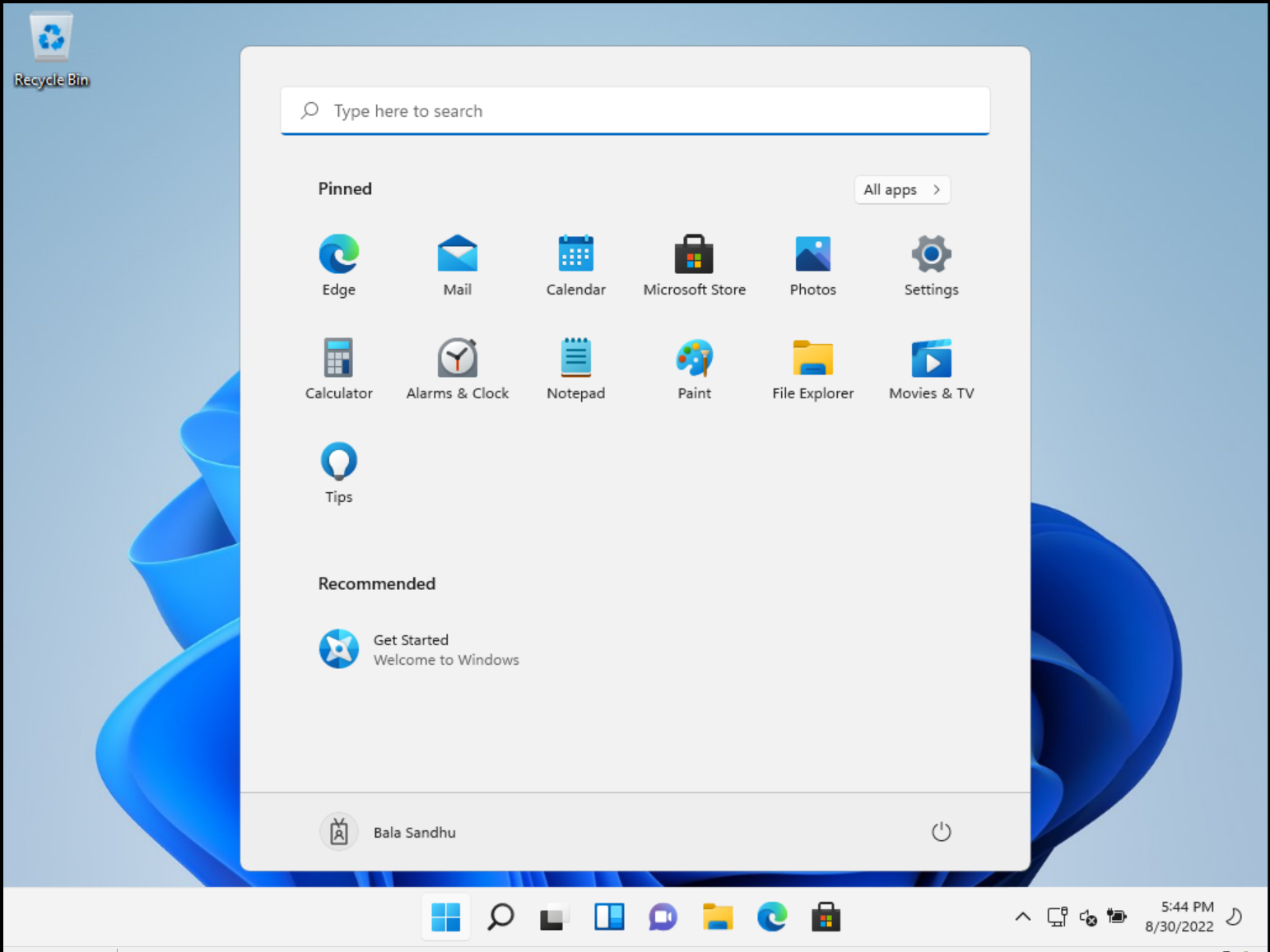
如需全新體驗的詳細資訊,請參閱支援文章將工作裝置聯結至公司或學校網路。
驗證
若要確認裝置是否已聯結您的 Microsoft Entra ID,請在 Windows 裝置 (可在 [設定]>[帳戶] 中找到) 上檢閱 [存取公司或學校資源] 對話方塊。 對話方塊應該指出您已連線到 Microsoft Entra ID,並提供您 IT 人員所管理區域的相關資訊。
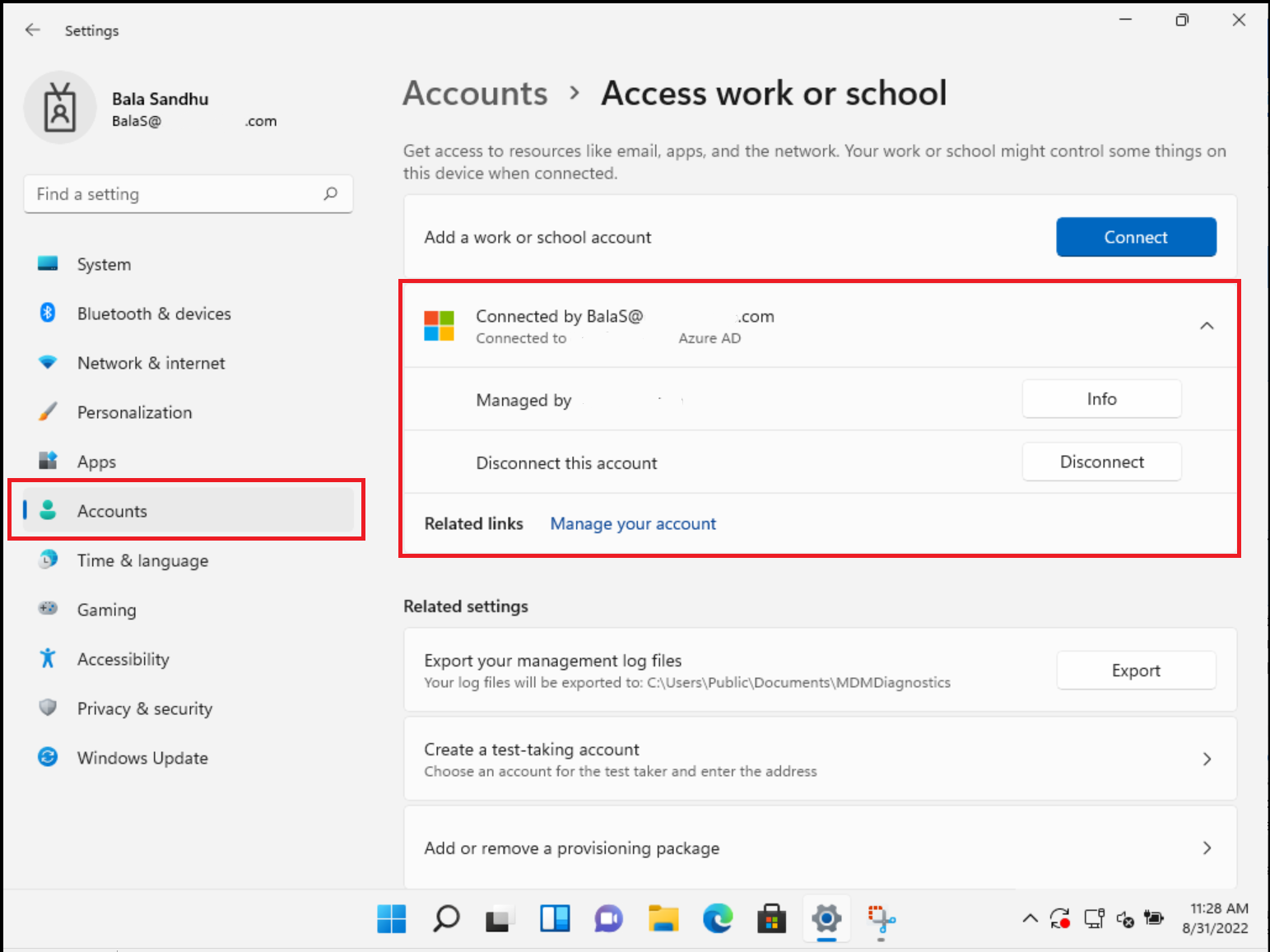
相關內容
- 如需管理裝置的詳細資訊,請參閱管理裝置身分識別。
- 什麼是 Microsoft Intune?
- Windows Autopilot 概觀
- Microsoft Entra ID 的無密碼驗證選項