使用基本驗證的 Outlook for iOS 和 Android 中的帳戶設定
iOS 和 Android 版 Outlook 可讓 Exchange 系統管理員將帳戶設定「推送」給使用基本身份驗證搭配 ActiveSync 通訊協定的內部部署使用者。 此功能適用於使用 iOS 的受控 應用程式組態 通道或 Android 企業版 Android 通道的任何整合端點管理 (UEM ) 提供者。
針對在 Microsoft Intune 中註冊的內部部署使用者,您可以在 Azure 入口網站中使用 Intune 部署帳戶組態設定。
建立帳戶設定且用戶註冊其裝置之後,iOS 和 Android 版 Outlook 會偵測到帳戶為「已找到」,然後提示使用者新增帳戶。 使用者完成安裝程式所需的唯一資訊是其密碼。 然後,使用者的信箱內容將會載入,而且使用者可以開始使用應用程式。
下列影像顯示在 Azure 入口網站的 Intune 中設定 iOS 版和 Android 版 Outlook 之後的使用者設定程式範例。
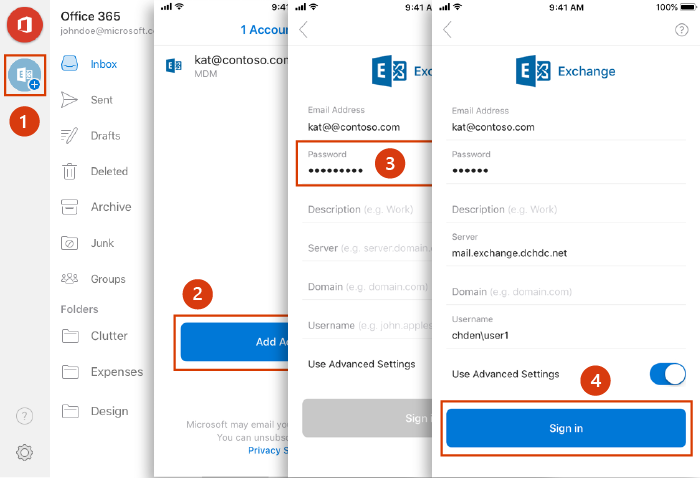
使用 Microsoft Intune 建立適用於 iOS 和 Android 版 Outlook 的應用程式設定原則
如果您使用 Microsoft Intune 作為行動裝置管理提供者,下列步驟可讓您為利用 ActiveSync 通訊協定基本身份驗證的內部部署信箱部署帳戶組態設定。 建立組態之後,您可以將設定指派給使用者群組,如下一節指派組態 設定中所述。
注意事項
如果您組織中的使用者同時使用 iOS 和 Android for Work 裝置,您必須為每個平臺建立個別的應用程式設定原則。
登入 Microsoft 端點管理員。
選取 [應用程式],然後選取 [應用程式組態原則]。
在 [應用程式組態 原則] 刀鋒視窗上,選擇 [新增],然後選取 [受控裝置]。
在 [ 新增應用程式組態] 刀鋒視窗上,輸入應用程式組態設定的 [名稱] 和選擇性 [ 描述 ]。
針對 [平臺],選擇 [iOS/iPadOS ] 或 [Android]。
針對 [相關聯的應用程式], 選擇 [選取必要的應用程式],然後在 [ 目標應用程式 ] 刀鋒視窗上選擇 [Microsoft Outlook]。
注意事項
如果 Outlook 未列為可用的應用程式,則您必須遵循將 Android 市集應用程式新增至 Microsoft Intune 和如何將 iOS 市集應用程式新增至 Microsoft Intune 中的指示來新增它。
按兩下 [確定 ] 傳回 [ 新增應用程式組態] 刀鋒視窗。
選擇 [ 組態設定]。 在 [ 組態] 刀鋒視窗上,選取 [ 使用組 態 設定格式的設定設計工具]。 本節中使用的索引鍵值組定義於 [ 索引鍵值組] 區段中。
如果您想要部署帳戶設定,請針對 [設定電子郵件帳戶設定] 選取 [是],並適當地進行設定:
針對 [驗證類型],選取 [ 基本身份驗證]。 對於未利用混合式新式驗證的內部部署帳戶而言,這是必要的。
針對 [Microsoft Entra ID 的 [用戶名稱] 屬性,選取 [用戶主體名稱] 或 [sAMAccountName]。 如果選取 sAMAccountName ,請在 [ 帳戶網域 ] 欄位中輸入 NetBIOS 功能變數名稱。
如需 Email 位址屬性,請選取 [主要SMTP 位址] Microsoft Entra ID。
針對 Email 伺服器,輸入 Exchange ActiveSync 可從外部存取的功能變數名稱。
針對 Email 帳戶名稱,輸入帳戶的描述性值。
如果您要部署一般應用程式組態設定,請據以設定所需的設定:
針對 [焦點收件匣],從可用的選項中選擇: [未 設定 (預設) ]、[ ( 應用程式預設) ]、[ 關閉]。
針對 [需要生物識別技術才能存取應用程式],請從可用的選項中選擇: [未 設定 (預設) ]、[ 開啟]、[ 關閉 ] (應用程式預設) 。 選取 [開 啟] 或 [ 關閉] 時,系統管理員可以選擇允許使用者變更應用程式設定的值。 選取 [ 是 (應用程式預設) ],以允許使用者變更設定,或者如果您想要防止使用者變更設定的值,請選擇 [ 否 ]。 此設定僅適用於 iOS 版 Outlook。
針對 [儲存聯繫人],從可用的選項中選擇: [未 設定 (預設) ]、[ 開啟]、[ 關閉 ] (應用程式預設) 。 選取 [開 啟] 或 [ 關閉] 時,系統管理員可以選擇允許使用者變更應用程式設定的值。 選取 [ 是 (應用程式預設) ],以允許使用者變更設定,或者如果您想要防止使用者變更設定的值,請選擇 [ 否 ]。
針對 [默認應用程式簽章],從可用的選項中選擇: [未 設定 (預設) ]、[ ( 應用程式預設) ]、[ 關閉]。
針對 [封鎖外部映射],從可用的選項中選擇: [未 設定 (預設) ]、[ 開啟]、[ 關閉 ] (應用程式預設) 。 選取 [開 啟] 或 [ 關閉] 時,系統管理員可以選擇允許使用者變更應用程式設定的值。 選取 [ 是 (應用程式預設) ],以允許使用者變更設定,或者如果您想要防止使用者變更設定的值,請選擇 [ 否 ]。
針對 [依線程組織郵件],請從可用的選項中選擇: [未 設定 (預設) ]、[ ( 應用程式默認) ]、[ 關閉]。
當您完成時,請選擇 [ 確定]。
在 [ 新增應用程式組態] 刀鋒視窗上,選擇 [ 新增]。
新建立的組態原則會顯示在 [應用程式組態] 刀鋒視窗上。
指派組態設定
您可以設定指派給 Microsoft Entra ID中的使用者群組。 當使用者已安裝 Microsoft Outlook 應用程式時,應用程式會由您指定的設定來管理。 若要執行這項作業:
從 [ 應用程式 - 應用程式設定原則 ] 刀鋒視窗中,選取您想要指派的應用程式設定原則。
在下一個刀鋒視窗中,選擇 [ 指派]。
在 [指派] 刀鋒視窗上,選取 [選取要包含的群組],然後選擇要指派應用程式組態的 Microsoft Entra 群組,然後選擇 [選取]。
選 取 [儲存 ] 以儲存並指派應用程式設定原則。
索引鍵值組
當您在 Azure 入口網站或透過您的 UEM 提供者建立應用程式設定原則時,您需要下列機碼值組:
| 機碼 | 值 |
|---|---|
| com.microsoft.outlook.EmailProfile.EmailAccountName | 此值會指定顯示名稱電子郵件帳戶,如同使用者在其裝置上顯示的名稱一樣。 值類型:字串 接受的值:顯示名稱 如果未指定,則為預設值: <空白> 必要:是 範例:使用者 Intune 令牌*: {{username}} |
| com.microsoft.outlook.EmailProfile.EmailAddress | 這個值會指定要用於傳送和接收郵件的電子郵件位址。 值類型:字串 接受的值:Email 位址 如果未指定,則為預設值: <空白> 必要:是 範例: user@companyname.com Intune 令牌*: {{mail}} |
| com.microsoft.outlook.EmailProfile.EmailUPN | 此值會指定將用來驗證帳戶的電子郵件設置檔的用戶主體名稱或用戶名稱。 值類型:字串 接受的值:UPN 位址或用戶名稱 如果未指定,則為預設值: <空白> 必要:是 範例: userupn@companyname.com Intune 令牌*: {{userprincipalname}} |
| com.microsoft.outlook.EmailProfile.ServerAuthentication | 這個值會指定用戶的驗證方法。 值類型:字串 已接受的值:『使用者名稱和密碼』 如果未指定,則為預設值:『使用者名稱和密碼』 必要:否 範例:'Username and Password' |
| com.microsoft.outlook.EmailProfile.ServerHostName | 此值會指定 Exchange Server 的主機名。 值類型:字串 接受的值:ActiveSync FQDN 如果未指定,則為預設值: <空白> 必要:是 範例:mail.companyname.com |
| com.microsoft.outlook.EmailProfile.AccountDomain | 這個值會指定使用者的帳戶網域。 值類型:字串 接受的值:網域 如果未指定,則為預設值: <空白> 必要:否 範例:companyname |
| com.microsoft.outlook.EmailProfile.AccountType | 此值會指定根據驗證模型所設定的帳戶類型。 值類型:字串 接受的值:BasicAuth 如果未指定,則為預設值:BasicAuth 必要:否 範例:BasicAuth |
*Microsoft Intune 使用者可以使用令牌,根據已註冊的用戶擴充為正確的值。 如需詳細資訊,請參閱 為受控 iOS 裝置新增應用程式 設定原則。