拿掉 Exchange Online 中的公用資料夾
您可能需要移除組織中不再使用的公用資料夾。 若要協助判斷應該移除哪些公用資料夾,請參 閱檢視公用資料夾和公用資料夾項目的統計數據。
開始之前有哪些須知?
預估完成時間:5 分鐘。
您必須已獲指派權限,才能執行此程序或這些程序。 若要查看您需要的許可權,請參閱 Exchange Online 功能許可權主題中的「公用資料夾」專案。
您無法刪除啟用郵件功能的公用資料夾。 您必須先停用公用資料夾的電子郵件,才能將其刪除。 如需詳細資訊,請參閱 啟用郵件或郵件停用公用資料夾。
如需適用於此主題中程序的快速鍵相關資訊,請參閱 Exchange 系統管理中心的鍵盤快速鍵。
使用 EAC 移除共用資料夾
移至 [公用資料夾>] [公用資料夾]。
在清單檢視中,選取您要刪除的公用資料夾。 您可以按下 [開啟公用資料夾
 ] 開啟該資料夾的子資料夾,您可以在其中按下以選取要移除的特定子資料夾。
] 開啟該資料夾的子資料夾,您可以在其中按下以選取要移除的特定子資料夾。若要刪除資料夾或子資料夾,請選取預定資料夾的複選框,然後按兩下 [刪除
![刪除] 圖示。](../../exchangeonline/media/itpro_eac_deleteicon.gif) 如果您按下資料夾加上底線的名稱,將無法選取 [ 刪除 ] 選項。
如果您按下資料夾加上底線的名稱,將無法選取 [ 刪除 ] 選項。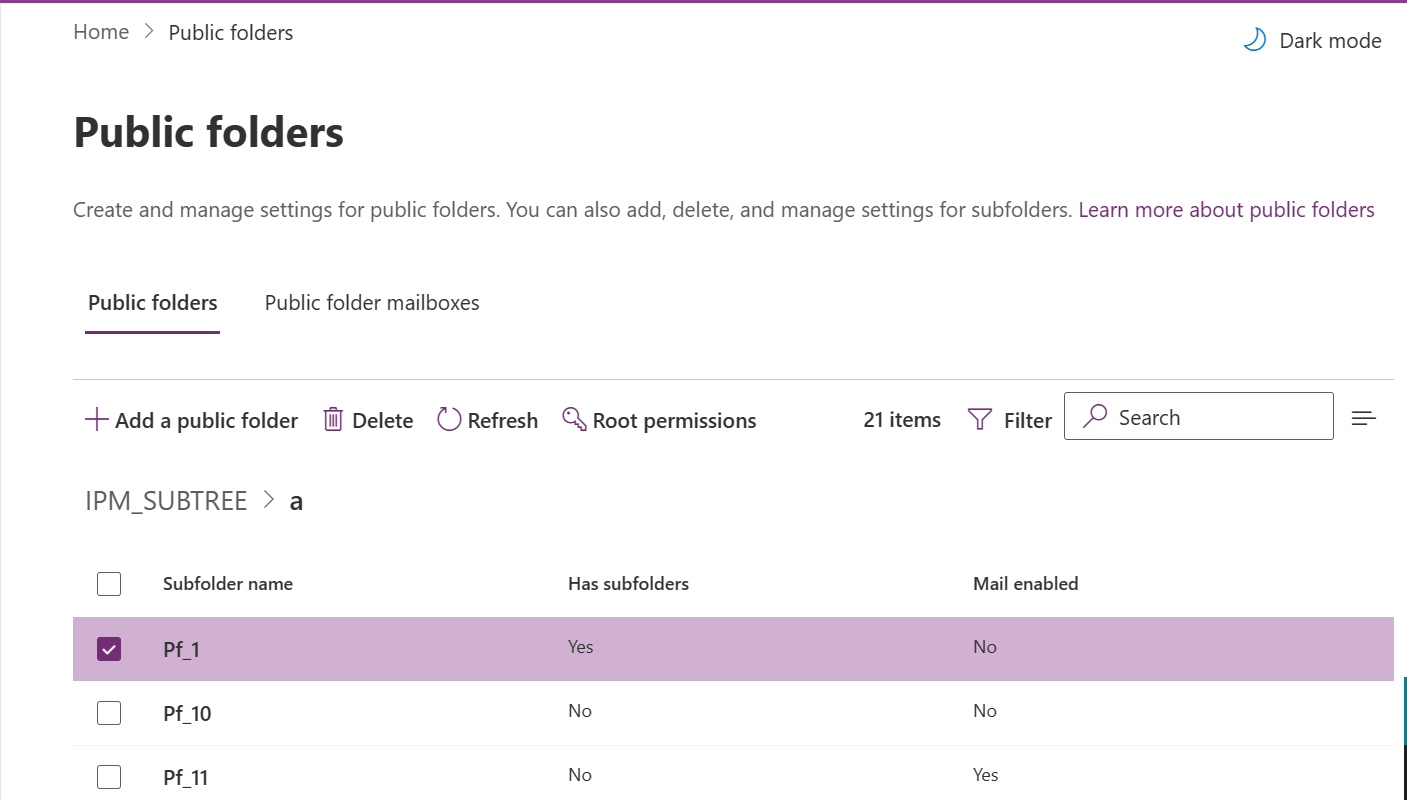
警告訊息會顯示,詢問您是否確定要刪除公用資料夾。 按兩下 [確認 ] 繼續。
使用 Exchange Online PowerShell 刪除公用資料夾
此範例會刪除 [技術支援中心\已解決] 公用資料夾。 此命令假設 Resolved 公用資料夾沒有任何子資料夾。
Remove-PublicFolder -Identity "\Help Desk\Resolved"
此範例會測試上述命令,而不進行任何修改。
Remove-PublicFolder -Identity "\HelpDesk\Resolved" -WhatIf
此範例會移除公用資料夾 Marketing 及其所有子資料夾,因為命令會以遞迴方式執行。
Remove-PublicFolder -Identity "\Marketing" -Recurse:$True
如需詳細的語法及參數資訊,請參閱 Remove-PublicFolder。