設定連接器以在 Microsoft 365 或 Office 365 和您自己的電子郵件伺服器之間傳送郵件
本主題可協助您設定下列兩個案例所需的連接器:
- 您有自己的電子郵件伺服器 (也稱為內部部署伺服器),且您有訂閱 Exchange Online Protection (EOP) 做為您的電子郵件保護服務。
- 您 (或想要在兩個地方) 信箱;您的部分信箱位於 Microsoft 365 或 Office 365,而您的部分信箱位於貴組織的電子郵件伺服器上, (也稱為內部部署伺服器) 。
重要事項
開始之前,請務必檢查我 自己的電子郵件伺服器中的特定案例。
如果您將本文所述的步驟套用至 合作夥伴電子郵件服務,可能會產生非預期的後果,包括 電子郵件傳遞失敗。 若要深入瞭解合作夥伴案例,請參閱 為合作夥伴組織的安全郵件流程設定連接器。
連接器如何與內部部署電子郵件伺服器搭配運作?
如果您有 EOP 和您自己的電子郵件伺服器,或如果您的某些信箱位於 Microsoft 365 或 Office 365,而有些信箱位於您的電子郵件伺服器上,請設定連接器以啟用雙向的郵件流程。 您可以啟用 Microsoft 365 或 Office 365 與任何 SMTP 型電子郵件伺服器之間的郵件流程,例如 Exchange 或第三方電子郵件伺服器。
下圖顯示 Microsoft 365 或 Office 365 (中的連接器如何使用您自己的電子郵件伺服器,包括 Exchange Online 或 EOP) 。
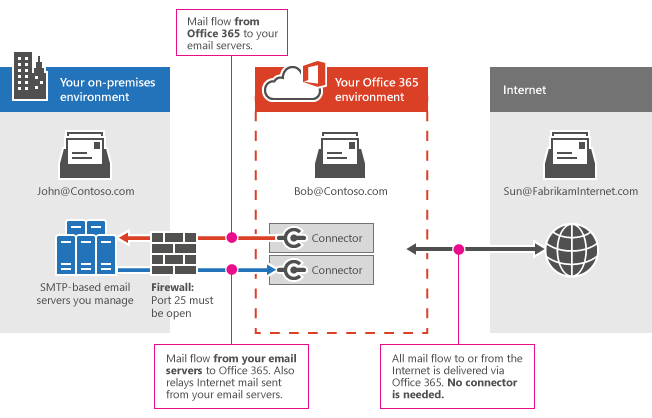
在這個範例中,John 和 Bob 是您的公司員工。 John 在您管理的電子郵件伺服器上擁有信箱,而 Bob 在 Office 365 中擁有信箱。 John 和 Bob 都和 Sun (擁有網際網路郵件帳戶的客戶) 交換郵件:
- 當電子郵件在 John 和 Bob 之間傳送時,需要連接器。
- 當電子郵件在 John 和 Sun 之間傳送時,需要連接器 (所有因特網電子郵件都會透過 Office 365.)
- 當電子郵件在 Bob 和 Sun 之間傳送時,不需要連接器。
如果您有自己的電子郵件伺服器和 Microsoft 365 或 Office 365,則必須在 Microsoft 365 或 Office 365 中設定連接器。 如果沒有連接器,電子郵件將不會在 Microsoft 365 或 Office 365 與您組織的電子郵件伺服器之間流動。
連接器如何在 Microsoft 365 或 Office 365 與我自己的電子郵件伺服器之間路由傳送郵件?
您需要兩個連接器,才能在 Microsoft 365 或 Office 365 與您的電子郵件伺服器之間路由傳送電子郵件,如下所示:
從 Office 365 到您自己的電子郵件伺服器的連接器
當您設定 Microsoft 365 或 Office 365 代表組織接受所有電子郵件時,您會將網域的 MX (郵件交換) 記錄指向 Microsoft 365 或 Office 365。 若要準備此郵件傳遞案例,您必須設定稱為「智慧主機」) 的替代伺服器 (,讓 Microsoft 365 或 Office 365 可以將電子郵件傳送至貴組織的電子郵件伺服器 (也稱為「內部部署伺服器」) 。 若要完成此案例,您可能需要將電子郵件伺服器設定為接受 Microsoft 365 或 Office 365 所傳遞的郵件。
從您自己的電子郵件伺服器到 Office 365 的連接器
設定此連接器時,Microsoft 365 或 Office 365 會接受來自您組織電子郵件伺服器的郵件,並代表您將郵件傳送給收件者。 此收件者可能是您組織在 Microsoft 365 或 Office 365 中的信箱,或是因特網上的收件者。 若要完成此案例,您也必須設定電子郵件伺服器,以將電子郵件訊息直接傳送至 Microsoft 365 或 Office 365。
此連接器可讓 Microsoft 365 或 Office 365 掃描您的電子郵件是否有垃圾郵件和惡意代碼,並強制執行合規性需求,例如執行數據外洩防護原則。 當您的電子郵件伺服器將所有電子郵件訊息直接傳送至 Microsoft 365 或 Office 365 時,您自己的 IP 位址會受到防護,無法新增至垃圾郵件封鎖清單。 若要完成此案例,您可能需要設定電子郵件伺服器,以將郵件傳送至 Microsoft 365 或 Office 365。
注意事項
此案例需要兩個連接器:一個從 Microsoft 365 或 Office 365 到您的郵件伺服器,另一個用來管理相反方向的郵件流程。 開始之前,請確定您擁有所需的所有資訊,並繼續執行指示,直到您設定並驗證這兩個連接器為止。
步驟概觀
以下為步驟概觀:
- 請完成電子郵件伺服器環境的先決條件
- 第 1 部分:設定郵件從 Microsoft 365 或 Office 365 流向內部部署電子郵件伺服器
- 第 2 部分:設定郵件從您的電子郵件伺服器流向 Microsoft 365 或 Office 365
內部部署電子郵件環境的必要條件
準備內部部署電子郵件伺服器,使其準備好與 Microsoft 365 或 Office 365 連線。 依照下列步驟執行:
確定您的內部部署電子郵件伺服器已設定且能夠傳送和接收因特網 (外部) 電子郵件。
請檢查您的內部部署電子郵件伺服器已啟用傳輸層安全性 (TLS),並具備憑證授權單位簽署 (CA 簽署) 的有效憑證。 建議憑證主體名稱要包含符合您組織中主要電子郵件伺服器的網域名稱。 如有必要,請購買符合此描述的 CA 簽署數位憑證。
如果您想要使用憑證在 Microsoft 365 或 Office 365 與您的電子郵件伺服器之間進行安全通訊,請更新電子郵件伺服器用來接收郵件的連接器。 當 Microsoft 365 或 Office 365 嘗試與您的伺服器連線時,此連接器必須辨識正確的憑證。 如果您使用 Exchange,請參閱 接收連接器 以取得詳細資訊。 在 Edge Transport Server 或用戶端存取伺服器 (CAS) 上,設定接收連接器的預設憑證。 更新 Exchange 管理命令介面中 Set-ReceiveConnector Cmdlet 上的 TlsCertificateName 參數。 若要了解如何在內部部署 Exchange 組織中開啟 Exchange 管理命令介面,請參閱 Open the Exchange Management Shell。
請記下對外電子郵件伺服器的名稱或 IP 位址。 如果您使用 Exchange,此 IP 位址是 Edge Transport Server 或 CAS 的完整功能變數名稱 (FQDN) ,將會收到來自 Microsoft 365 或 Office 365 的電子郵件。
在防火牆上開啟埠 25,讓 Microsoft 365 或 Office 365 可以連線到您的電子郵件伺服器。
請確定您的防火牆接受來自所有 Microsoft 365 或 Office 365 IP 位址的連線。 如需已發佈的IP位址範圍,請參閱 Exchange Online 。
請記下組織中每個網域的電子郵件地址。 您稍後將需要此電子郵件位址,以測試您的連接器是否正常運作。
第 1 部分:設定郵件從 Microsoft 365 或 Office 365 流向內部部署電子郵件伺服器
此設定有三個步驟:
- 設定您的 Microsoft 365 或 Office 365 環境。
- 設定從 Office 365 到您的電子郵件伺服器的連接器。
- 變更 MX 記錄,將您的郵件流程從因特網重新導向至 Microsoft 365 或 Office 365。
1. 設定您的 Microsoft 365 或 Office 365 環境
請確定您已在 Microsoft 365 或 Office 365 中完成下列工作:
若要設定連接器,您需要指派的權限才可以開始。 若要檢查您需要的許可權,請參閱 獨立 EOP 中的許可權主題中的 Microsoft 365 和 Office 365 連接器專案。
如果您想要 EOP 或 Exchange Online 將電子郵件從您的電子郵件伺服器轉送至因特網,可以:
- 使用主體名稱設定的憑證,該主體名稱符合 Microsoft 365 或 Office 365 中公認的網域。 我們建議憑證的一般名稱或主體別名要符合組織的主要 SMTP 網域。 如需詳細資訊,請參閱內部部署電子郵件環境的先決條件。
-或-
確定貴組織的所有發件者網域和子域都已設定為 Microsoft 365 或 Office 365 中接受的網域。
如需有關定義接受的網域的詳細資訊,請參閱管理 Exchange Online 中公認的網域和啟用 Exchange Online 中子網域的郵件流程。
決定您是否要使用郵件流程規則 (也稱為「傳輸規則」) 或網域名稱來將郵件從 Microsoft 365 或 Office 365 傳遞到您的電子郵件伺服器。 大部分的公司選擇將郵件傳遞給所有公認的網域。 如需詳細資訊,請參閱案例:條件式郵件路由。
注意事項
您可以如 Exchange Online 中的郵件流程規則動作中所述設定郵件流程規則。 例如,如果您目前是透過通訊群組清單將郵件導向至多個網站,您可能會想要搭配郵件流程規則來使用連接器。
2. 設定從 Microsoft 365 或 Office 365 到您的電子郵件伺服器的連接器
在您設定新的連接器之前,請檢查是否有任何已針對貴組織列於此處的連接器。 例如,如果您執行 Exchange 混合式設定精靈,則會設定在 Microsoft 365 或 Office 365 與 Exchange Server 之間傳遞郵件的連接器,並列於此處,如下列螢幕快照所示。
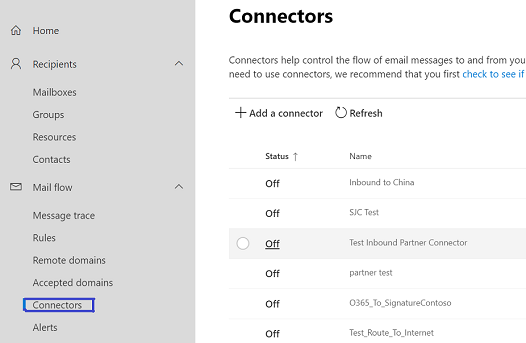
如果連接器已列出,您不需要再次設定它們,但您可以視需要加以編輯。
如果您不打算使用混合式設定精靈,或是執行非 Microsoft SMTP 郵件伺服器,或未列出從組織郵件伺服器到 Microsoft 365 或 Office 365 的連接器,請使用精靈設定連接器,如下列程式所述。
注意事項
建立連接器之前,請按兩下 [系統管理中心] 窗格下的 [Exchange],從 Microsoft 365 系統管理中心瀏覽至 EAC。
流覽至 [郵件流程 > 連接器]。 [ 連接器] 畫面隨即出現。
按兩下 [+ 新增連接器]。 新的連接器畫面隨即顯示。
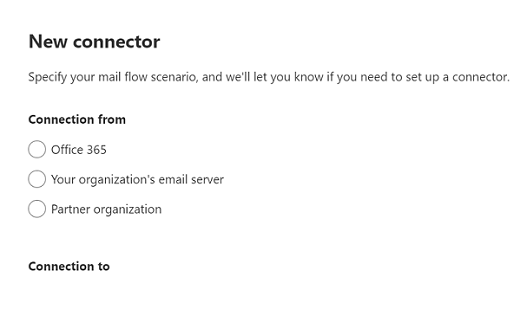
在 [ 聯機來源] 下,選擇 [Office 365]。
在 [ 連線至] 底下,選擇 您組織的電子郵件伺服器。
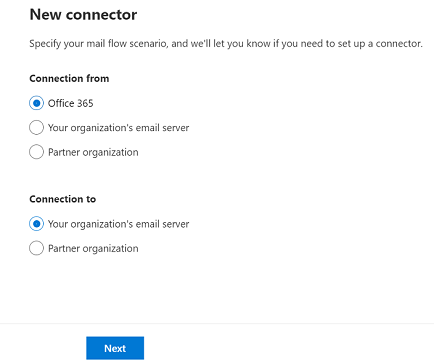
按 [下一步]。 連接器名稱 畫面隨即顯示。
提供連接器的名稱,然後按一下 [下一步]。 [ 使用連接器] 畫面隨 即出現。
選擇決定何時要使用連接器的選項,然後按 [ 下一步]。 [ 路由] 畫面隨即出現。
注意事項
如需在 [ 使用連接器 ] 畫面上選擇三個選項之一的相關信息,以及選擇該選項的原因,請參閱本文下方 的判斷連接器使用方式的選項。
輸入 Office 365 將傳遞電子郵件訊息之主計算機的功能變數名稱或IP位址。
點選單擊 +。
注意事項
輸入智慧型手機名之後,必須按下一 + 個畫面。
按一下[下一步]。 [ 安全性限制] 畫面隨即出現。
透過下列方式定義設定:
核取 [ 永遠使用傳輸層安全性] (TLS) 的複選框,以保護) 建議 (連線 。
注意事項
不一定要在 [ 安全性限制 ] 頁面上設定傳輸層安全性 (TLS) 設定。 您可以流覽至下一個畫面,而不需要在此畫面上選擇任何專案。 在此頁面上定義 TLS 設定的需求取決於目的地伺服器是否支援 TLS。
如果您選擇定義 TLS 設定,就必須選擇。
只有在收件者的電子郵件伺服器證書符合此準則時,才選擇 [連線] 底下的兩個選項之一。
注意事項
如果您選擇受信任證書 頒發機構單位 (CA) 選項的問題,則會啟用 [ 新增主體名稱或主體別名 (SAN) 符合此功能變數名稱 ] 選項。
選擇 [ 新增主體名稱或主體別名 (SAN) 符合此域名 選項是選擇性的。 不過,如果您選擇它,您必須輸入憑證名稱相符的功能變數名稱。
按兩下 [ 下一步],驗證 電子郵件 畫面隨即出現。
輸入屬於組織網域信箱的電子郵件。
點選單擊 +。
注意事項
您必須按下 + 才能啟用 [ 驗證 ] 按鈕。
按兩下 [驗證]。 連接器驗證程式隨即啟動。
驗證程式完成後,按 [ 下一步]。 [ 檢閱連接器] 畫面隨即 出現。
檢閱您已設定的設定,然後按兩下 [ 建立連接器]。
連接器已建立。
如果連接器沒有通過驗證,請按兩下顯示的訊息以取得詳細資訊,並參閱驗證連接器來協助解決問題。
3.變更您的 MX 記錄,將您的郵件流程從因特網重新導向至 Microsoft 365 或 Office 365
若要將電子郵件流程重新導向至 Microsoft 365 或 Office 365,請變更網域的 MX (郵件交換) 記錄。 如需如何執行這項工作的指示,請參閱 新增 DNS 記錄以連接您的網域。
第 2 部分:設定郵件從您的電子郵件伺服器流向 Microsoft 365 或 Office 365
此設定有兩個步驟:
- 設定從電子郵件伺服器到 Microsoft 365 或 Office 365 的連接器。
- 設定您的電子郵件伺服器,以透過 Microsoft 365 或 Office 365 將郵件轉送至因特網。
1.設定從電子郵件伺服器到 Microsoft 365 或 Office 365 的連接器
流覽至 [郵件流程 > 連接器]。 [ 連接器] 畫面隨即出現。
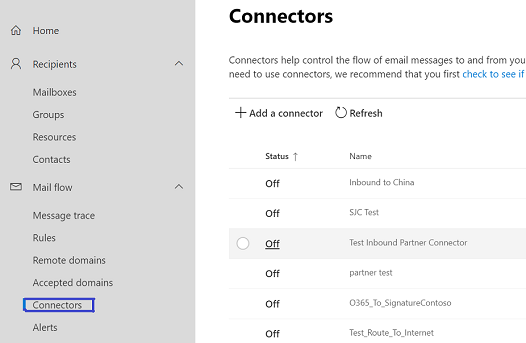
注意事項
如果您的組織已有任何連接器,它們會在按兩下 [連接器] 時顯示。
按兩下 [+ 新增連接器]。 新的連接器畫面隨即顯示。
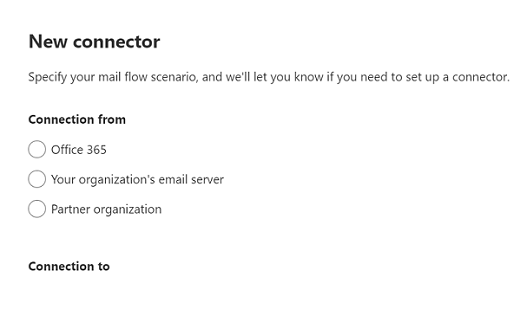
在 [ 連線來源] 底下,選擇 您組織的電子郵件伺服器。
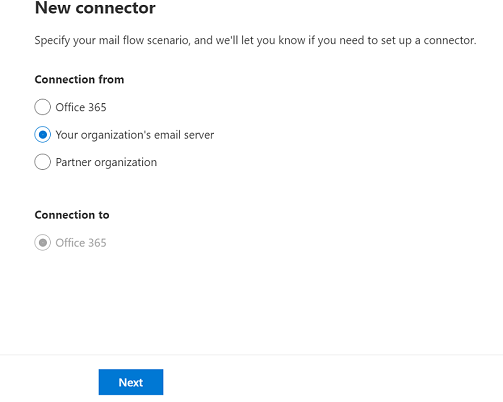
注意事項
在您選取 [連線來源] 下的 [貴組織的電子郵件伺服器] 單選按鈕之後,[連線至] 底下的選項會呈現灰色,表示它是選擇的默認選項。
按 [下一步]。 連接器名稱 畫面隨即顯示。
提供連接器的名稱,然後按一下 [下一步]。 驗證已傳送的電子郵件 畫面隨即顯示。
選擇下列兩個選項之一 :確認傳送伺服器用來向 Office 365 進行驗證之憑證上的主體名稱符合下列文本框中輸入的網域 (建議的) ,以及確認 傳送伺服器的 IP 位址符合下列其中一個 IP 位址, 專門屬於您的組織。
注意事項
如果您選擇第一個選項,請提供您的功能變數名稱 (如果您的組織只有一個網域) 或組織的任何一個網域, (多個網域) 。 如果您選擇第二個選項,請提供組織網域伺服器的IP位址。
按一下[下一步]。 [ 檢閱連接器] 畫面隨即 出現。
檢閱您已設定的設定,然後按兩下 [ 建立連接器]。
連接器已建立。
如果您需要詳細資訊,請選取 [ 說明 ] 或 [深入瞭解] 連結。 尤其,請參閱Identifying email from your email server以取得為此連接器設定憑證或 IP 位址設定的說明。 精靈會引導您完成設定。 結束時,請儲存您的連接器。
2.設定您的電子郵件伺服器,以透過 Microsoft 365 或 Office 365 將郵件轉送至因特網
接下來,您必須準備電子郵件伺服器,以將郵件傳送至 Microsoft 365 或 Office 365。 此電子郵件伺服器設定可讓您透過 Microsoft 365 或 Office 365 從電子郵件伺服器到因特網的郵件流程。
如果您的內部部署電子郵件環境是 Microsoft Exchange,您會建立使用智慧主機路由將訊息傳送至 Microsoft 365 或 Office 365 的傳送連接器。 如需詳細資訊,請參閱建立傳送連接器以透過智慧型手機路由傳送輸出郵件。
若要在 Exchange Server 中建立傳送連接器,請在 Exchange 管理命令介面中使用下列語法。 若要了解如何在內部部署 Exchange 組織中開啟 Exchange 管理命令介面,請參閱 Open the Exchange Management Shell。
注意事項
在下列程式中, CloudServicesMailEnabled 參數可在 Exchange 2013 或更新版本中使用。
New-SendConnector -Name <DescriptiveName> -AddressSpaces * -CloudServicesMailEnabled $true -Fqdn <CertificateHostNameValue> -RequireTLS $true -DNSRoutingEnabled $false -SmartHosts <YourDomain>-com.mail.protection.outlook.com -TlsAuthLevel CertificateValidation
此範例會建立具有下列內容的新傳送連接器:
- 名稱:我公司至 Office 365
- FQDN:mail.contoso.com
- SmartHosts:contoso-com.mail.protection.outlook.com
New-SendConnector -Name "My company to Office 365" -AddressSpaces * -CloudServicesMailEnabled $true -Fqdn mail.contoso.com -RequireTLS $true -DNSRoutingEnabled $false -SmartHosts contoso-com.mail.protection.outlook.com -TlsAuthLevel CertificateValidation
變更 Microsoft 365 或 Office 365 用於郵件流程的連接器
若要變更連接器的設定,請選取您要編輯的連接器,然後分別針對 [新增 EAC] 和 [傳統 EAC] 選取 [ 編輯 ] 圖示,如下列螢幕快照所示。
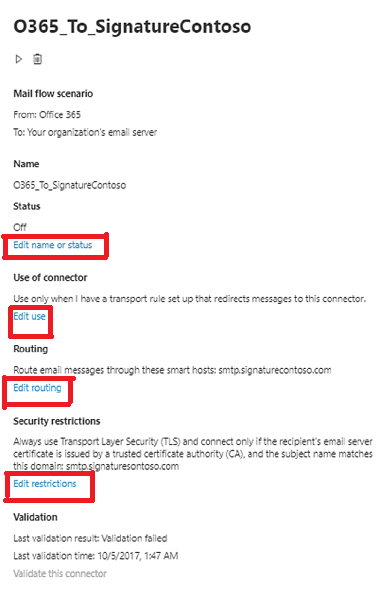
連接器精靈即會開啟,而您即可變更現有的連接器設定。 當您變更連接器設定時,Microsoft 365 或 Office 365 會繼續使用郵件流程的現有連接器設定。 當您將變更儲存至連接器時,Microsoft 365 或 Office 365 會開始使用新的設定。
針對相同案例我有多個連接器時,會發生什麼事?
大部分的客戶不需要設定連接器。 對於執行此動作的客戶而言,每個單一郵件流程方向一個連接器就已足夠。 但您也可以針對單一郵件流程方向建立多個連接器,例如從 Microsoft 365 或 Office 365 到電子郵件伺服器, (也稱為內部部署伺服器) 。
當有多個連接器時,解決郵件流程問題的第一個步驟是知道 Microsoft 365 或 Office 365 正在使用哪一個連接器。 Microsoft 365 或 Office 365 會使用下列順序來選擇要套用至電子郵件的連接器:
- 使用與收件者網域完全符合的連接器。
- 使用可套用到所有公認網域的連接器。
- 使用萬用字元模式比對。 例如,*.contoso.com 會比對 mail.contoso.com 和 sales.contoso.com。
Microsoft 365 或 Office 365 如何套用多個連接器的範例
在這個範例中,您的組織有四個公認的網域:contoso.com、sales.contoso.com、fabrikam.com 及 contoso.onmicrosoft.com。 您有三個從 Microsoft 365 或 Office 365 設定到組織電子郵件伺服器的連接器。 對此範例而言,這些連接器稱為 連接器 1 、 連接器 2 和 連接器 3 。
連接器 1 是為您組織中所有公認的網域所設定。 下列螢幕快照顯示連接器精靈畫面,您可以在其中定義連接器套用至哪些網域。 在此狀況下,所選擇的設定是 針對傳送至您組織中所有公認網域的電子郵件訊息。 下列兩個螢幕快照分別描述新 EAC 和傳統 EAC 選擇的設定。
![[新增 EAC] 的連接器精靈頁面。](../../exchangeonline/media/365-applying-connectors-1.png)
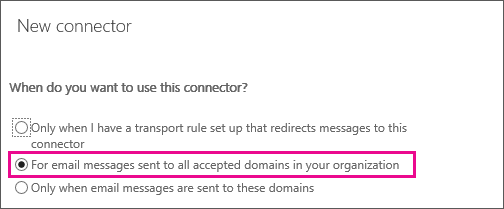
連接器 2 特別為您的公司網域 Contoso.com 設定。 下列螢幕快照顯示連接器精靈畫面,您可以在其中定義連接器套用至哪些網域。 在此狀況下,所選擇的設定是 僅當電子郵件訊息傳送至這些網域時。 對於 連接器 2 ,您公司的網域 Contoso.com 已指定。 下列兩個螢幕快照分別描述新 EAC 和傳統 EAC 選擇的設定。
![[新增 EAC] 的連接器精靈畫面。](../../exchangeonline/media/365-applying-connectors-2.png)
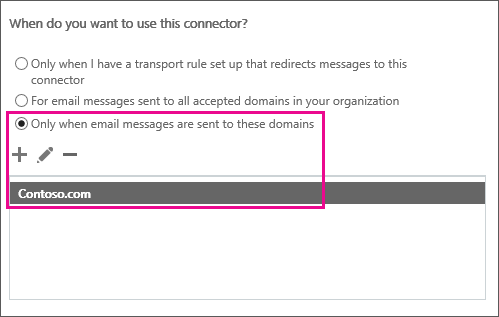
連接器 3 同樣也設定為使用選項 僅當電子郵件訊息傳送至這些網域時。 但是,連接器會使用通配符 *.Contoso.com,而不是特定網域 Contoso.com,如下列螢幕快照所示。 下列兩個螢幕快照分別描述新 EAC 和傳統 EAC 選擇的設定。
![[新增 Exchange 系統管理中心] 的連接器精靈畫面。](../../exchangeonline/media/365-applying-connectors-3.png)
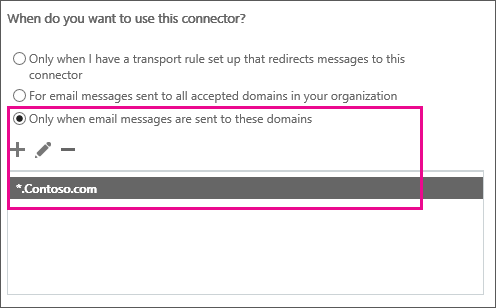
針對從 Microsoft 365 或 Office 365 傳送至電子郵件伺服器上信箱的每封電子郵件,Microsoft 365 或 Office 365 會選取可能的最特定連接器。 針對傳送到下列位置的電子郵件:
- john@fabrikam.com、Microsoft 365 或 Office 365 會選取 連接器 1。
- john@contoso.com、Microsoft 365 或 Office 365 會選取 連接器 2。
- john@sales.contoso.com、Microsoft 365 或 Office 365 會選取 連接器 3。
