Email Exchange Online中新 EAC 中優先帳戶報告的問題
注意事項
本主題中所述的優先順序帳戶報告僅適用于符合下列兩項需求的組織:
- 下列一或多個產品至少有 5,000 個授權:Office 365 E3、Microsoft 365 E3、Office 365 E5 或 Microsoft 365 E5。 例如,3,000 個Office 365 E3授權和 2,500 個Microsoft 365 E5授權。
- 您的組織至少需要有 50 個每月作用中使用者,才能使用一或多個核心工作負載 – Teams、商務用 One Drive、SharePoint Online、Exchange Online和 Office 應用程式
如需使用此報表所需的許可權,請參閱 檢視郵件流程報告所需的許可權。
新 Exchange 系統管理中心 (新 EAC ) 中優先帳戶報告的Email問題,可讓 Exchange 系統管理員和全域系統管理員檢視過去 15 分鐘內的失敗事件,以及過去 6 小時傳送至優先順序帳戶或從優先帳戶傳送或傳送的電子郵件訊息延遲。 如果找不到任何問題,報表將會是空的。 使用者可以設定為接收失敗和延遲訊息的電子郵件通知,這會在引發警示時提供資訊。
優先使用者是 Microsoft 365 組織中具有高業務影響的人員,例如您的 CEO、主管或其他可存取敏感性或高優先順序資訊的使用者。 如需優先順序帳戶的詳細資訊,請 參閱管理和監視優先順序帳戶。 如需優先順序帳戶的詳細報告,請參閱 microsoft 365 Exchange Online監視。
[ 狀況不良的電子郵件狀態] 區段會顯示優先順序使用者為寄件者或收件者之郵件的下列相關資訊:
- Date
- Sender
- 收件者
- 主旨
- 狀態:此值為 Failed 或 Delayed。
若要依收件者快速篩選結果,請按一下 搜尋![]() 然後開始輸入收件者的電子郵件地址。
然後開始輸入收件者的電子郵件地址。
如需您稍後也可以儲存及使用的更進階篩選,請按一下 [篩選篩選![]() ,然後選取 [ 新增篩選]。 在出現的 [自訂篩選] 飛出視窗中,輸入下列資訊:
,然後選取 [ 新增篩選]。 在出現的 [自訂篩選] 飛出視窗中,輸入下列資訊:
為您的篩選命名:輸入唯一的名稱。
按一下 [新增子句]。 子句包含下列您需要輸入的專案:
- 欄位:選 取 [日期]、 [寄件者]、[ 收件者]、[ 主旨 ] 或 [狀態]。
- 運算子:選取以 或 為開頭。
- 值:輸入您要搜尋的值。
您可以視需要多次按一下 [新增子句 ]。 多個子句使用 AND 邏輯 (< Clause1 > AND < Clause2 > ...) 。
若要移除 子句,請按一下 [移除移除
![] 圖示。](../../exchangeonline/media/modern-eac-remove-icon.png)
完成後,按一下 [儲存]。 系統會自動載入新的篩選,並根據篩選準則變更結果。 這與按一下 [ 篩選 ] 並從清單中選取客戶篩選相同。
若要卸載現有的篩選 (回到預設清單) ,請按一下 [篩選
![作用中篩選] 圖示](../../exchangeonline/media/modern-eac-filter-active-icon.png) 。然後選取 [清除所有篩選]。
。然後選取 [清除所有篩選]。
選取清單中的專案,以前往 訊息的訊息追蹤 搜尋結果。 選取訊息追蹤專案,以檢視訊息及其發生情況的詳細資料。
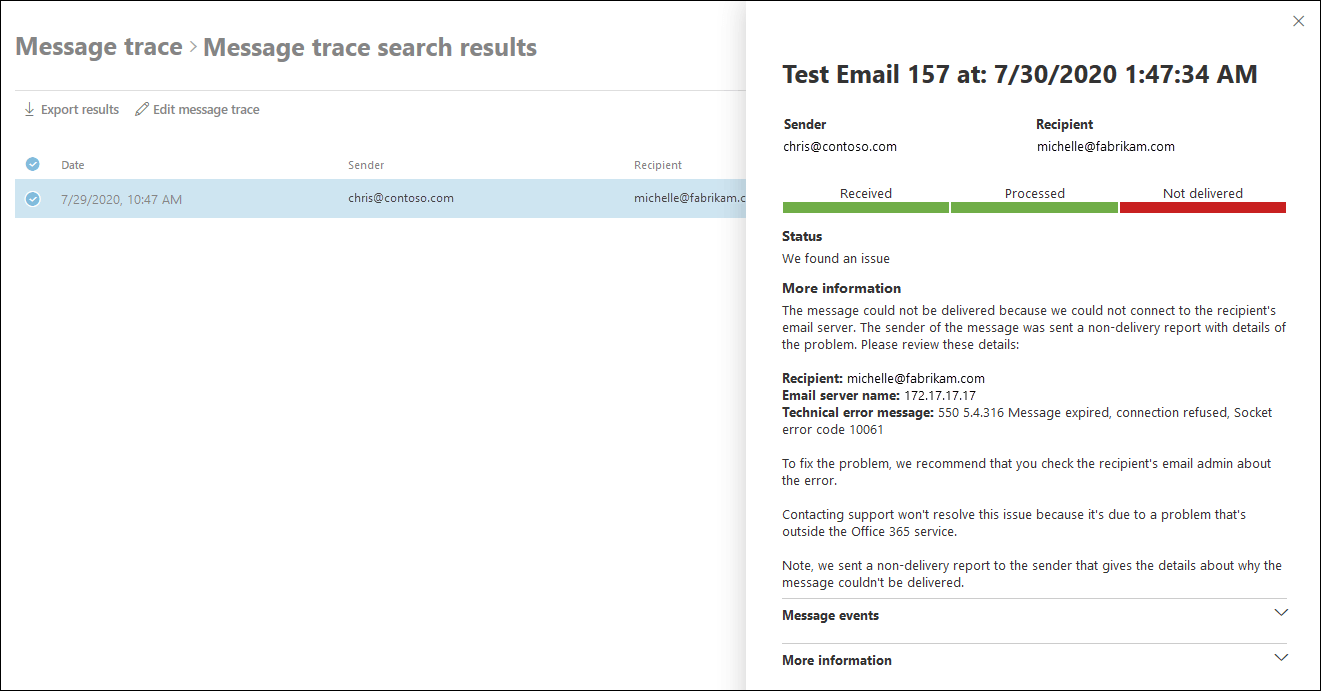
注意事項
在下列程式中,您必須是安全性讀取者,才能查看警示,以及要編輯原則的安全性系統管理員。
按一下 [導 出] 將顯示的結果匯出至.csv檔。
按一下 [管理優先順序帳戶] ,從 [優先順序帳戶] 清單中新增或移除使用者。
按一下 [編輯原則 ] 以設定與優先順序帳戶相關的電子郵件通知:
- 傳送電子郵件通知:選取或清除此核取方塊。
- 傳送電子郵件通知給這些使用者或群組:按一下方塊以尋找或輸入使用者或群組以接收電子郵件通知。
- 每日通知限制:從下列值中選取: 無限制、1 (預設) 、5、10、25、50、150 或 200。
- 閾值:當優先順序帳戶的失敗或延遲電子郵件訊息數目超過指定的值時,就會傳送電子郵件通知。 預設值為 100。
您可以在 [檢視警示] 下看到延遲和失敗訊息 的警示。 選取警示會提供警示引發時延遲或失敗的訊息詳細資料。
完成後,按一下 [儲存]。