從 Power BI 取得數據啟動器的數據
重要
數據啟動器目前為預覽狀態。
您可以從許多來源取得數據以用於資料啟動器。 本文說明如何從 Power BI 取得數據。
從 Power BI 取得數據
當 Power BI 報表中的數據符合條件時,您可以使用資料啟動器來觸發通知。 例如,如果您有顯示每個商店每日銷售額的報表,則如果任何商店的每日銷售額低於臨界值,則可以在當天結束時傳送通知。 您可以將通知傳送給自己,或傳送給組織中的其他人。 本節說明如何建立和觸發通知。
必要條件
開始之前,您需要在 Premium 容量中在線發行至 Fabric 工作區的 Power BI 報表。
從 Power BI 視覺效果建立數據啟動器觸發程式
本節及其內的各節說明如何從 Power BI 視覺效果建立數據啟動器。
選取 Power BI 視覺效果上的 [設定警示]
若要開始從 Power BI 報表建立觸發程式:
- 開啟 Power BI 報表。
- 選擇要監視之數據啟動器的報表視覺效果。
- 選取視覺效果右上角的省略號 (...),然後選取 [ 設定警示]。 您也可以在 Power BI 工具列中使用 [ 設定警示] 按鈕。
下圖顯示如何從視覺效果觸發動作的範例,該視覺效果會顯示零售連鎖店中每個商店的今天銷售額:
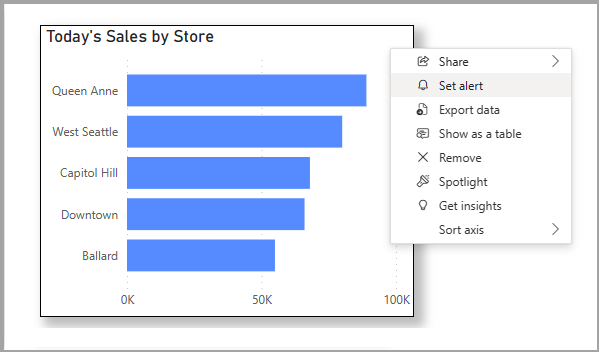
建立您的數據啟動器觸發程式
接下來,定義您的觸發條件,並建立您的觸發程式。 在出現的 [ 設定警示] 窗格中,採取下列步驟:
- 填寫 [ 警示我 ] 區段,指出您是否要透過電子郵件或 Teams 收到警示。 如果您的視覺效果有維度,請填入 [針對每個 下拉式清單] 填入要監視的維度。 數據啟動器會針對您選取的每個維度,分別檢查量值的值。
- 填寫 [ 警示的時機 ] 區段,以定義您的觸發條件。 每當符合此條件時,數據啟動器就會傳送通知。
- 填寫 [ 儲存位置] 區段,告訴 Power BI 儲存數據啟動器觸發程式的位置。 您可以選擇現有的反射專案,也可以建立新的反射專案。
- 選擇 [建立警示],以建立您的數據啟動器觸發程式,並在您的反射項目中開啟它。 您可以選擇性地取消核取 [啟動我的警示 ],如果您想要在 [數據啟動器] 中編輯觸發程式,再啟動它。
接著,使用步驟 1 的範例,下圖顯示如何建立觸發程式,如果任何商店的銷售額降至 $60,000 美元以下,您就會每天引發觸發程式:
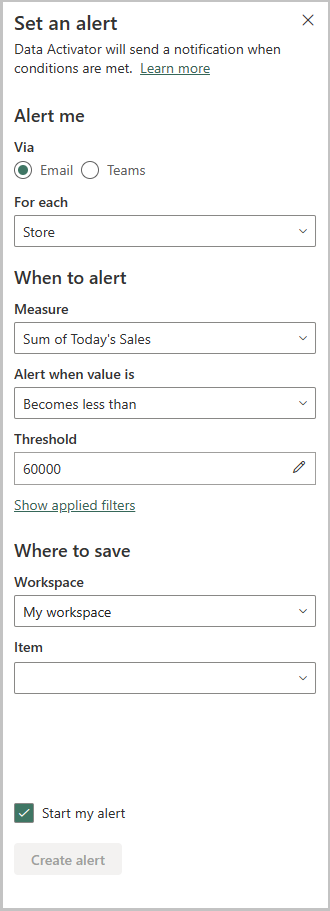
選擇性:在數據啟動器中編輯您的觸發程式
當您的觸發程式準備就緒時,Power BI 會通知您,並提供在數據啟動器中編輯觸發程式的選項。
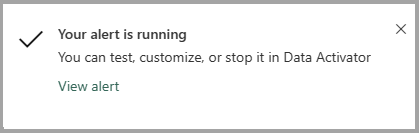
如果您想要定義比 Power BI 中更複雜的警示條件,或是想要在觸發程式引發時觸發 Power Automate 流程,在數據啟動器中編輯觸發程式可能會很有用。 如需 如何在數據啟動器中編輯觸發程式的資訊,請參閱在設計模式 中建立觸發程式。
相關內容
- 什麼是數據啟動器?
- 開始使用數據啟動器
- 將數據指派給數據啟動器中的物件
- 在設計模式中建立數據啟動器觸發程式
- 數據啟動器中的偵測條件
- 使用自定義動作來觸發Power Automate流程
- 使用範例數據的數據啟動器教學課程
您也可以深入瞭解 Microsoft Fabric: