從即時儀錶板建立數據啟動器警示
您可以從 Microsoft Fabric 中的數個數據來源建立資料啟動器警示。 本文說明如何從即時儀錶板建立數據啟動器警示。 如需詳細資訊,請參閱 什麼是數據啟動器?。
即時儀錶板中符合條件時發出警示
當即時儀表板中的資料符合條件時,您可以使用 Data Activator 來觸發通知。 例如,如果您的即時儀表板顯示可在多個位置供租用自行車的即時可用性,您可以在任何一個位置可用的自行車太少時觸發警示。 您可以透過電子郵件或 Microsoft Teams 將警示通知傳送給自己或貴組織中的其他人員。
必要條件
- 一個工作區,具有已啟用 Microsoft Fabric 的容量
- 至少有一個顯示數據的即時儀錶板
在即時儀錶板的磚上選取 [設定警示]
若要從即時儀表板開始建立觸發程序:
- 瀏覽至您的即時儀表板。
- 在工具列中從檢視>編輯模式切換。
- 在 [即時儀表板] 上選擇要監視的 Data Activator 圖格。
- 選取磚右上方的 [ 更多] 功能表 [...] ,然後選取 [ 設定警示]。 您也可以在 [即時儀錶板] 工具列中使用 [ 設定警示] 按鈕。
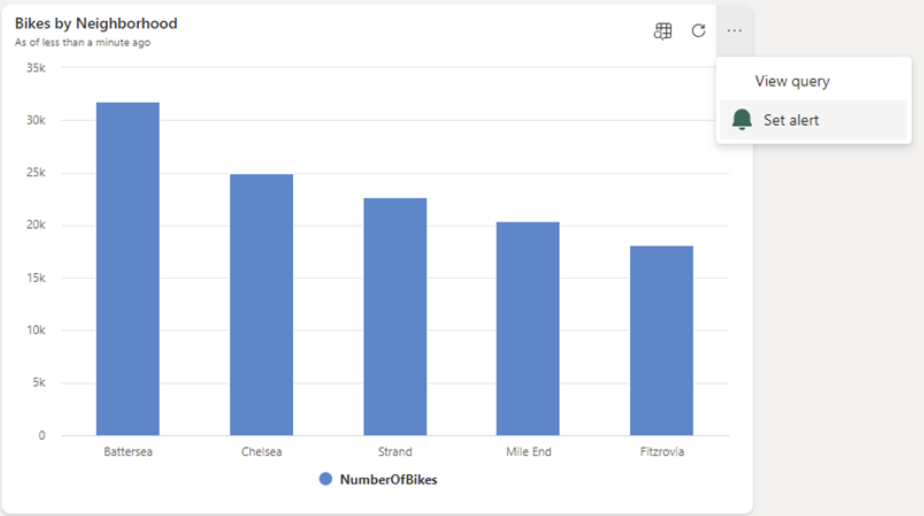
定義警示條件
接下來,定義您的警示條件。 在出現的 [ 設定警示] 窗格中,採取下列步驟:
- 在 [ 條件 ] 下拉式清單和 [動作] 文本框中,指定您的警示條件。
- 在 [動作] 區段中,指定您是否要透過電子郵件或 Microsoft Teams 收到警示。
- 在 [ 儲存位置] 區段中,指定要儲存資料啟動器警示的位置。 您可以選擇現有的反射專案,也可以建立新的反射專案。
- 選取 [建立 ] 以建立您的資料啟動器觸發程式。
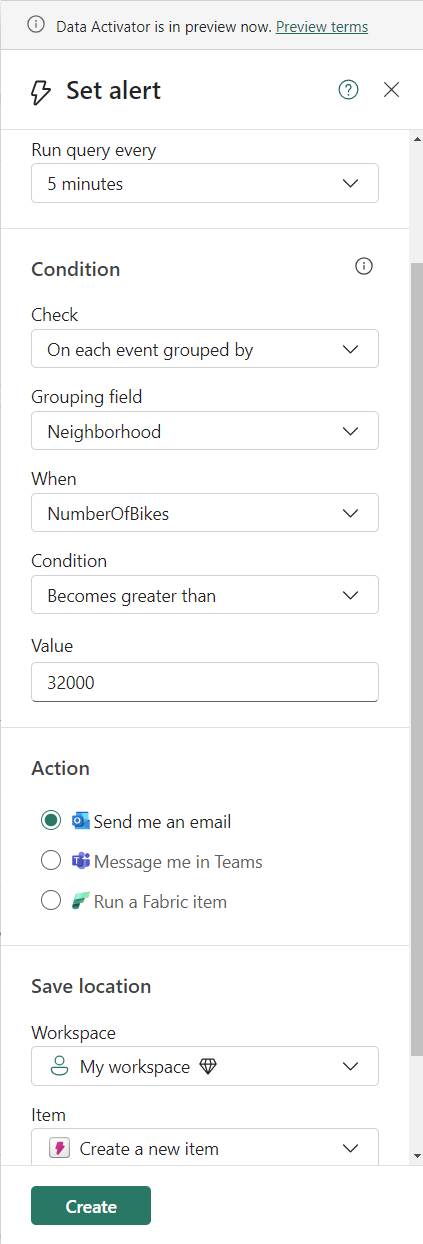
選擇性:在數據啟動器中編輯您的觸發程式
當您的觸發程式準備就緒時,您會收到通知,其中包含觸發程序的連結。 您可以按下連結,在資料啟動器中編輯觸發程式。 如果您要執行下列其中一項動作,編輯觸發程式可能會很有用:
- 將其他收件者新增至您的警示。
- 在 [ 設定警示] 窗格中,定義比可能更複雜的警示 條件。
如需如何在數據啟動器中編輯觸發程式的資訊,請參閱 在設計模式 中建立觸發程式。
時間軸圖表的限制
如果您的圖表在 Power BI 中或即時儀錶板中具有時間軸,則數據啟動器會針對時間軸上每個點只讀取一次量值。 如果指定時間點的量值在數據啟動器讀取之後變更,則數據啟動器會忽略變更的值。
限制範例
下列範例說明這項限制。 在此範例中,圖表會顯示一段時間內銷售的項目數。 數據啟動器會在 1 月 3 日上午先讀取圖表。 目前,圖表顯示迄今已售出 1 月 3 日 10 個專案:
| Date | 已售出的項目數 |
|---|---|
| 1 1 月 | 20 |
| 1 月 2 日 | 18 |
| 1 月 3 日 | 10 |
1月3日晚些時候,更多的物品被出售。 圖表會更新以反映這一點,而 1 月 3 日售出的項目數現在為 15:
| Date | 已售出的項目數 |
|---|---|
| 1 1 月 | 20 |
| 1 月 2 日 | 18 |
| 1 月 3 日 | 15 (從當天早些時候變更) |
數據啟動器 會忽略已變更的值,因為它已在當天早些時候讀取 10 的值。
如何解決這項限制
量值可能會隨著時間變化最常見的原因是時間軸上最近的時間點可能會變更。 上述工作範例是這種情況的範例:因為時間軸上最近的點代表目前的日期,因此銷售額可以全天增加。 前幾天售出的項目數永遠不會變更,因為這些日期是過去。 當這種情況發生時,有兩種方式可以解決此問題:
- 從圖表中排除目前的日期/時間:您可以將相對時間篩選新增至圖表,以從圖表中排除目前的日期或時間。 如此一來,數據啟動器只會在最後一次看到值,且不再受限於變更。
- 使用卡片或 KPI 視覺效果來追蹤目前日期的值:此處所述的限制僅適用於具有時間軸的圖表。 因此,如果您想要針對目前日期或時間的值發出警示,您可以使用 KPI 或卡片視覺效果來顯示目前日期或時間的值。 例如,您可以有一個 KPI 視覺效果,顯示「目前為止的銷售量」。 數據啟動器將能夠在全天讀取和回應此值中的變更。
相關內容
意見反應
即將登場:在 2024 年,我們將逐步淘汰 GitHub 問題作為內容的意見反應機制,並將它取代為新的意見反應系統。 如需詳細資訊,請參閱:https://aka.ms/ContentUserFeedback。
提交並檢視相關的意見反應