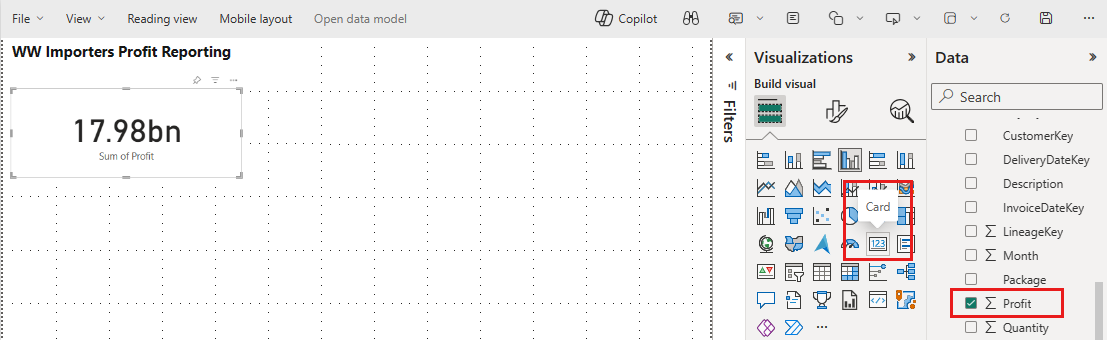Lakehouse 教學課程:在 Microsoft Fabric 中建置報表
在本教學課程的本章節中,您會建立 Power BI 資料模型,並從頭開始建立報表。
必要條件
開始本教學課程之前,您需要完成下列步驟:
建置報表
Power BI 會在整個 Fabric 體驗中原生整合。 此原生整合包含稱為 DirectLake 的唯一模式,可用來從 Lakehouse 存取資料,以提供效能最高的查詢和報告體驗。 DirectLake 是一項開創性的新功能,可讓您在 Power BI 中分析非常大的語意模型。 使用 DirectLake,您可以直接從資料湖載入 parquet 格式的檔案,而無需查詢資料倉儲或 Lakehouse 端點,也不需要將資料匯入或複製到 Power BI 語意模型中。 DirectLake 是將資料從資料湖中直接載入至 Power BI 引擎中的快速方法,可以隨時進行分析。
在傳統的 DirectQuery 模式中,Power BI 引擎會針對每個查詢執行直接查詢來源查詢資料,而查詢效能取決於資料擷取速度。 DirectQuery 不需要複製資料,確保來源中的任何變更都會立即反映在查詢結果中。 另一方面,在匯入模式中,由於資料在記憶體中隨時可用,無需每次執行查詢時都從來源查詢資料,因此效能較佳,然而 Power BI 引擎必須在資料重新整理時,先將資料複製到記憶體中。 基礎資料來源的任何變更都會在下次資料重新整理 (排程及隨需重新整理) 時擷取。
DirectLake 模式現在透過直接將資料檔案載入記憶體來消除此匯入需求。 由於沒有明確的匯入程序,因此可以在發生任何變更時直接從來源擷取變更,這樣可結合 DirectQuery 和匯入模式的優點,同時避免其缺點。 DirectLake 模式是分析超大型語意模型及來源頻繁更新之語意模型的理想選擇。
從 wwilakehouse Lakehouse,在畫面右上方的 Lakehouse 下拉功能表中選取 [SQL 分析端點]。
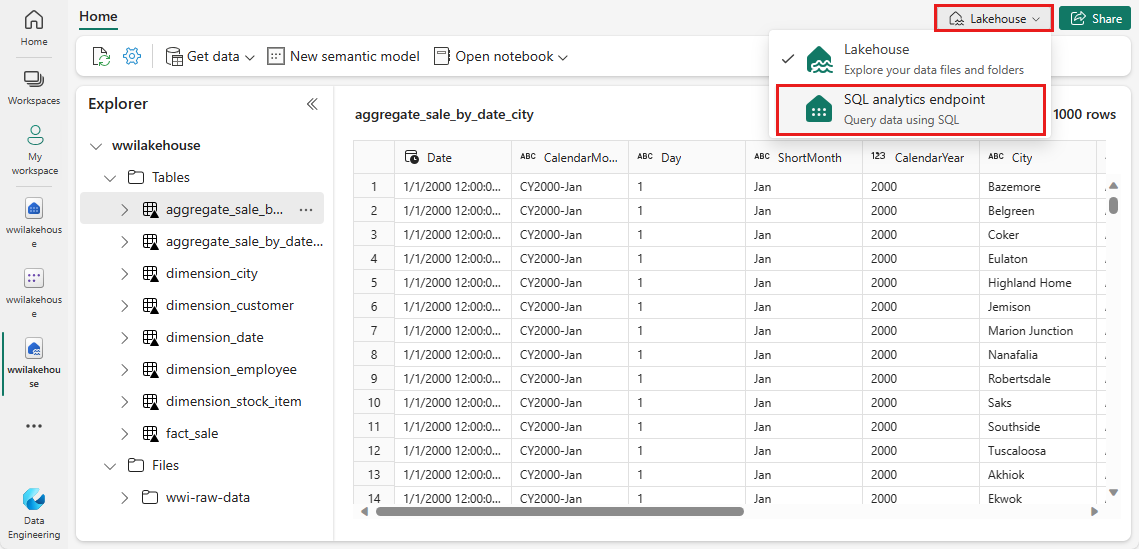
從 [SQL 分析端點] 窗格中,您應該可以看到您所建立的所有資料表。 如果您還沒有看到,請選取頂端的 [重新整理] 圖示。 接下來,選取底部的 [模型] 索引標籤,以開啟預設的 Power BI語意模型。
![顯示選取 [重新整理] 圖示和 [模型] 索引標籤位置的螢幕擷取畫面。](media/tutorial-lakehouse-build-report/warehouse-mode-refresh-model.png)
針對此資料模型,您必須定義不同資料表之間的關聯性,以便根據不同資料表的資料建立報表和視覺效果。 從 fact_sale 資料表中,拖曳 [CityKey] 欄位,並將其放置在 dimension_city 資料表中的 [CityKey] 欄位上,以建立關聯性。 [新關聯性] 對話方塊就會出現。
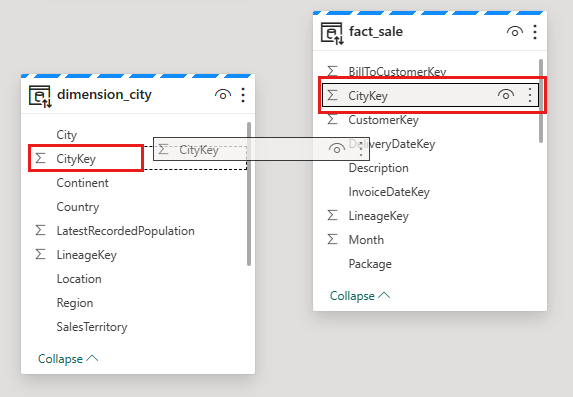
在 [新關聯性] 對話方塊中:
表 1 會填入 fact_sale 和 CityKey 的資料行。
表 2 會填入 dimension_city 和 CityKey 的資料行。
基數:多對一 (*:1)
交叉篩選方向:單一。
保持選取 [設為使用中的關聯性] 旁邊的方塊。
選取 [假設參考完整性] 旁邊的方塊。
選取儲存。
![[新關聯性] 對話方塊的螢幕擷取畫面,顯示選取 [假設參考完整性] 的位置。](media/tutorial-lakehouse-build-report/create-relationship-dialog.png)
注意
定義此報表的關聯性時,請確定您有許多到一個關聯性,從 fact_sale 資料表 (表 1) 到 dimension_* 資料表 (表 2),反之亦然。
接下來,使用上一個步驟中顯示的相同 [新增關聯 性設定] 新增這些關聯性,但具有下列資料表和資料行:
- StockItemKey(fact_sale) - StockItemKey(dimension_stock_item)
- Salespersonkey(fact_sale) - EmployeeKey(dimension_employee)
- CustomerKey(fact_sale) - CustomerKey(dimension_customer)
- InvoiceDateKey(fact_sale) - Date(dimension_date)
新增這些關聯性之後,您的資料模型便已準備好進行報告,如下圖所示:
![[新增報表] 畫面的螢幕擷取畫面,其中顯示多個資料表關聯性。](media/tutorial-lakehouse-build-report/new-report-relationships.png)
選取 [新增報表],開始在 Power BI 中建立報表/儀表板。 在 Power BI 報表畫布上,您可以將必要的資料行從 [資料 ] 窗格拖曳至畫布,並使用一或多個可用的視覺效果,來建立報表以符合您的商務需求。
新增標題:
在緞帶中,選取 [文字方塊]。
輸入 WW 進口商獲利報表。
醒目提示文字,將大小增加到 20,並將其移到報告頁面的左上方。
新增卡片:
新增橫條圖:
在資料 窗格中,展開fact_sales,然後核取收益 旁的方塊。 此選取範圍會建立直條圖,並將欄位新增至 X 軸。
在 [資料] 窗格中,展開 dimension_city,然後核取 [銷售領域] 的方塊。 此選取範圍會將欄位新增至 Y 軸。
選取橫條圖後,選取 [視覺效果] 窗格中的群組橫條圖視覺效果。 此選取範圍會將直條圖轉換成橫條圖。
![[建置視覺效果] 畫面的螢幕擷取畫面,其中顯示選取 [群組橫條圖] 圖示的位置。](media/tutorial-lakehouse-build-report/build-visual-bar-chart.png)
調整橫條圖的大小,並將其移至標題和卡片底下。
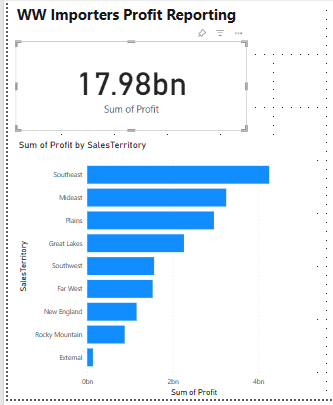
按兩下空白畫布上的任何位置 (或按下 Esc 鍵),以取消選取橫條圖。
建立堆疊區域圖的視覺效果:
在 [視覺效果] 窗格中,選取堆疊區域圖視覺效果。
![[視覺效果] 窗格的螢幕擷取畫面,顯示要選取堆疊區域圖的位置。](media/tutorial-lakehouse-build-report/stacked-area-chart.png)
將堆疊區域圖重新定位並調整其大小,使其位於前幾個步驟中建立的卡片和橫條圖視覺效果的右側。
在 [資料] 窗格中,展開 fact_sales,然後核取 [收益] 旁邊的方塊。 展開 dimension_date,然後核取 FiscalMonthNumber 旁的方塊。 此選取範圍會建立填滿的折線圖,顯示各會計月份的利潤。
在 [資料] 窗格中,展開 dimension_stock_item,然後將 BuyingPackage 拖曳至 [圖例] 欄位井中。 此選取範圍會為每個購買套件新增一行。
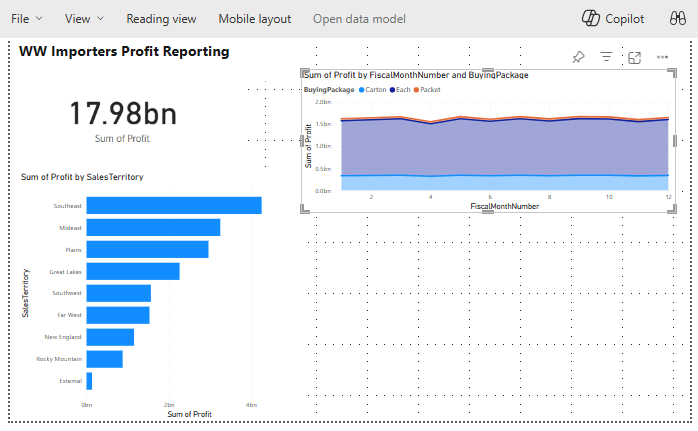
按兩下空白畫布上的任何位置 (或按下 Esc 鍵),以取消選取堆疊區域圖。
建置直條圖:
在 [視覺效果] 窗格中,選取 [堆疊直條圖] 視覺效果。
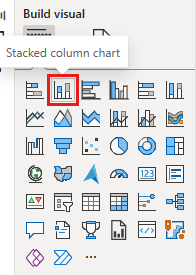
在 [資料] 窗格中,展開 fact_sales,然後核取 [收益] 旁邊的方塊。 此選取範圍會將欄位新增至 Y 軸。
在 [資料] 窗格中,展開 dimension_employee,然後核取 [員工] 旁的方塊。 此選取範圍會將欄位新增至 X 軸。
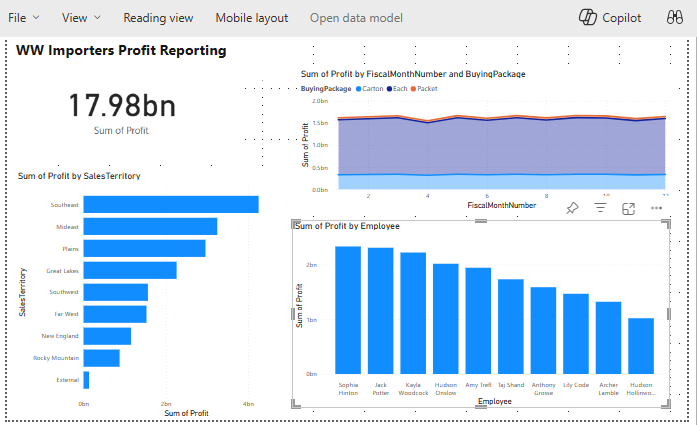
按兩下空白畫布上的任何位置 (或按下 Esc 鍵),以取消選取圖表。
從主要功能區功能表中,選取檔案>儲存。
輸入報表名稱為獲利報表。
選取儲存。
![Power BI 報表畫布的螢幕擷取畫面,其中顯示 [資料] 窗格中要選取資料行的位置。](media/tutorial-lakehouse-build-report/report-canvas-drag-columns.png)