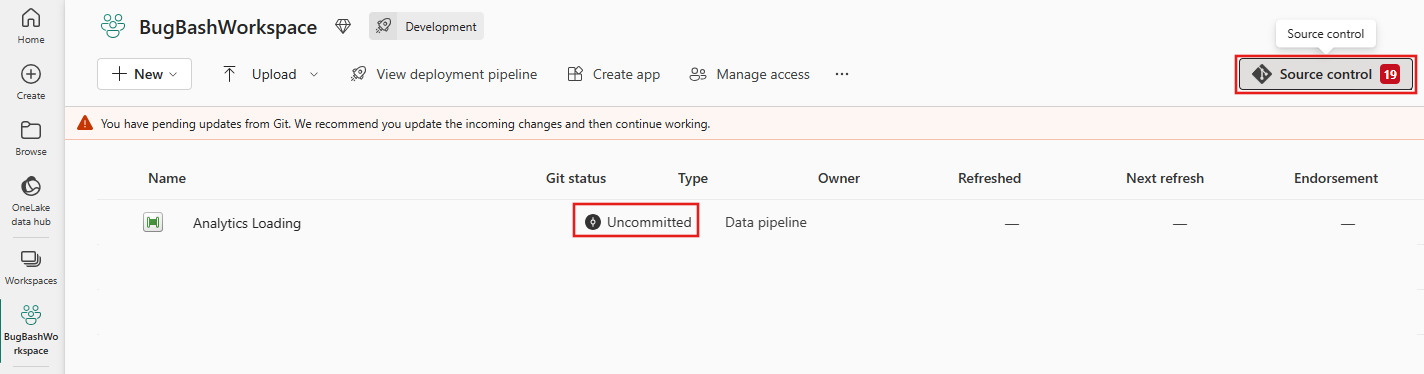資料管線的 Git 整合和部署 (預覽)
重要
適用於 Microsoft Fabric 的 Data Factory 中資料管線的 Git 整合和部署目前處於預覽狀態。 這項資訊涉及發行前產品,在發行之前可能會有大幅修改。 Microsoft 對此處提供的資訊,不提供任何明確或隱含的瑕疵擔保。
在 Fabric 中,使用 Git 整合與部署管線的持續整合與開發 (CI/CD) 功能可讓使用者使用個別更新匯入/導出工作區資源,並偏離使用 ARM 範本匯出方法進行整個處理站更新的 Azure Data Factory 模型。 此方法中的這項變更可讓客戶選擇性地選擇要更新的管線,而不需要暫停整個處理站。 Git 整合(自備 Git)和部署管線(內建 CI/CD)都使用將單一工作區與單一環境相關聯的概念。 您必須將不同的工作區對應至不同的環境,例如開發、測試和生產環境。
建立新分支
從網狀架構 UI 移至 [新增分支],併為您的工作建立新的開發分支。 如需 Branch 屬性,請參閱下列各節中的螢幕快照。
從新分支開發新的管線
使用此方法,在 Data Factory 上以小組身分共同作業。 匯出管線的內容,並據以套用變更。 請參閱下一節中的步驟,以建立新的分支,並開始在那裡開發管線變更。
測試 Git 整合的步驟
從左側導覽列選取您的工作區,然後選取 [工作區設定],將您的工作區連線至 Git 存放庫。
![顯示工作區的 [工作區設定] 按鈕位置的螢幕快照。](media/git-integration-deployment-pipelines/workspace-settings.png)
選取 Git 整合,然後提供您的組織、專案和 Git 存放庫。 在 [ 分支 ] 下拉式清單中,選取 [+ 新增分支]。
![顯示 [工作區設定] 對話框上選取 [Git 整合] 索引標籤和 [+ 新增分支] 按鈕的位置螢幕快照。](media/git-integration-deployment-pipelines/git-integration-new-branch.png)
從工作區檢視中,您會看到管線成品的狀態為 已同步 或 未認可。 如果有未認可的工作,請選取檢視頂端的 [原始檔控制指標] 按鈕。 然後,您可以選擇要同步處理的成品,以及要從工作區同步至存放庫,還是從存放庫同步至工作區。
測試部署管線的步驟
與 Git 整合相反,使用者不需要手動設定,您可以直接從現有的工作區開始使用部署管線。
選取 畫面左側應用程式導覽器上的 [部署管線 ] 圖示。
![此螢幕快照顯示在左側應用程式導覽器 for Fabric 上選取 [部署管線] 按鈕的位置。](media/git-integration-deployment-pipelines/deployment-pipelines.png)
選取 [部署管線] 之後,您會看到部署管線首頁,您可以在其中啟動新的管線或管理現有的管線。
您可以從該處將工作區對應至開發、測試和生產工作區環境。
請參閱有關 Fabric 部署管線的一般文件。
目前的限制
- 尚未支援部署管線中的部署規則(內建網狀架構 CI/CD)。