事件
將範例資料複製到 Lakehouse,並搭配使用資料流程與 Microsoft Fabric 中的 Data Factory 進行轉換
在本教學課程中,我們會提供針對常見案例的端對端步驟,即使用管線以高效能複製的方式將來源資料載入 Lakehouse,然後透過資料流程轉換資料,讓使用者可以輕鬆地載入和轉換資料。
已啟用 Microsoft Fabric 的工作區。 如果您還沒有工作區,請參閱建立工作區一文。
切換至 Data Factory 體驗。
選取 [新增],然後選取 [資料管線],再然後輸入管線的名稱。
![顯示 [新增資料管線] 按鈕的螢幕擷取畫面。](media/create-first-pipeline/select-pipeline.png)
![顯示 [管線名稱] 對話方塊的螢幕擷取畫面。](media/tutorial-load-data-lakehouse-transform/pipeline-name.png)
使用下列步驟將範例資料載入至 Lakehouse。
選取畫布上的 [複製資料],以開啟 [複製助理] 工具即可開始使用。
![顯示新管線上 [複製資料] 按鈕的螢幕擷取畫面。](media/tutorial-load-data-lakehouse-transform/copy-data.png)
從資料來源的 [範例資料] 選項中選擇 [國定假日],然後選取 [下一步]。
![顯示 [複製資料助理] 中 [國定假日] 範例資料選取範圍的螢幕擷取畫面。](media/tutorial-load-data-lakehouse-transform/public-holidays-data.png)
在 [複製資料] 助理的 [連線至資料來源] 區段中,會顯示範例資料的預覽。 選取 [下一步] 以移動到資料目的地。
![顯示 [國定假日] 範例資料的預覽的螢幕擷取畫面。](media/tutorial-load-data-lakehouse-transform/preview-data.png)
選取 [工作區] 索引標籤,然後選擇 [Lakehouse]。 然後選取下一步。
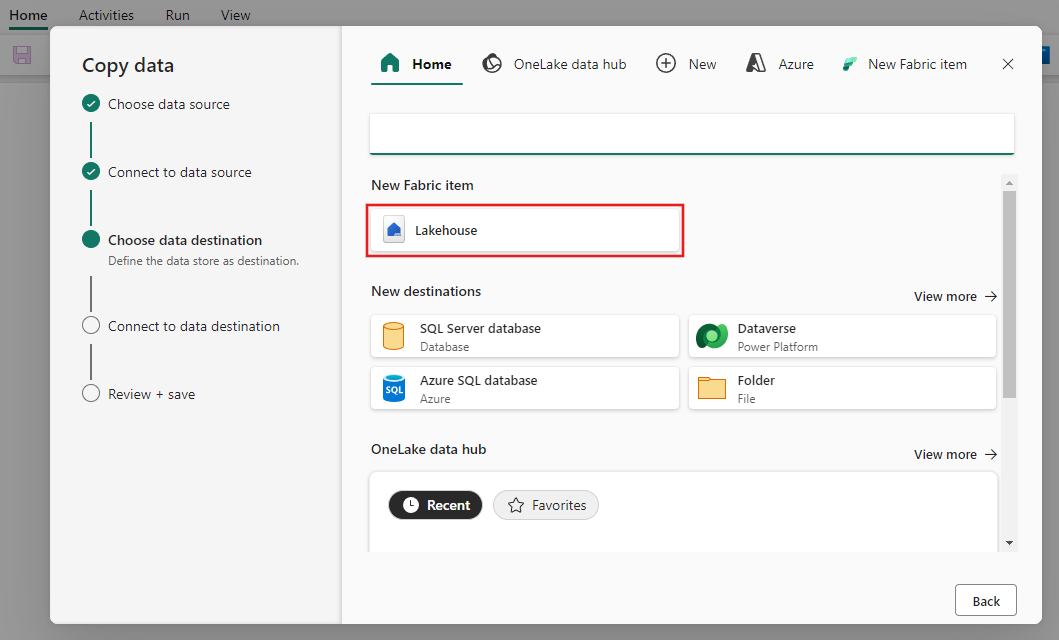
選取 [建立新的 Lakehouse],並輸入 [LHDemo] 以取得名稱,然後選取 [下一步]。
![顯示 [建立新的 Lakehouse] 選項的螢幕擷取畫面,其中包含為新 Lakehouse 指定的名稱 LHDemo。](media/tutorial-load-data-lakehouse-transform/create-new-lakehouse.png)
透過輸入 [資料表名稱],來設定來源資料並將其對應至目的地 Lakehouse 資料表,然後再次選取 [下一步]。

檢閱先前步驟中的複製活動設定,然後選取 [立即開始資料傳輸]。 然後選取 [儲存 + 執行],以執行新的管線。
![顯示 [複製資料助理] 的 [檢閱 + 儲存] 視窗的螢幕擷取畫面,其中已核取 [立即開始資料傳輸] 核取方塊。](media/tutorial-load-data-lakehouse-transform/review-settings.png)
完成後,複製活動會新增至新的資料管線畫布,而管線會自動執行以將資料載入 Lakehouse。

您可以監視執行中的進程,並在管線畫布下方的 [輸出] 索引標籤上檢查結果。 將滑鼠停留在輸出資料列中的名稱上方,以查看 [執行詳細資料] 按鈕 (已醒目提示的一副眼鏡的圖示),進而檢視執行詳細資料。
![顯示管線 [輸出] 索引標籤上 [執行詳細資料] 按鈕的螢幕擷取畫面。](media/tutorial-load-data-lakehouse-transform/run-details-button.png)
執行詳細資料顯示已讀取和寫入 69,557 個資料列,以及執行的各種其他詳細資料,包括持續時間的明細。

您現在已載入範例資料的 Lakehouse。 接下來,您將使用資料流程來轉換資料。 資料流程是一種無需程式碼即可大規模轉換資料的方式。
選取您的工作區,然後選取 [[新增專案]>[資料流 Gen2]。
選取 [取得資料] 下拉式清單,然後選取 更多...。
![顯示 [取得資料] 下拉式清單的螢幕擷取畫面。](media/tutorial-load-data-lakehouse-transform/get-data.png)
搜尋 Lakehouse,然後選取 [Lakehouse]。

登入並選取 [下一步] 以繼續。
![顯示 [登入] 對話方塊的螢幕擷取畫面。](media/tutorial-load-data-lakehouse-transform/connect-lakehouse.png)
選取您在上一個步驟中建立的數據表,然後選取 [建立。

檢閱編輯器中的資料預覽。
將篩選套用至資料流程,以僅包含 "Countryorregion" 資料行等於 [比利時] 的資料列。

依次選取 [新增資料目的地] 和 [Microsoft Fabric 中的 Lakehouse],將資料目的地新增至查詢。
![顯示 [新增資料目的地] 按鈕的螢幕擷取畫面。](media/tutorial-load-data-lakehouse-transform/output-destination-lakehouse.png)
登入並選取 [下一步] 以繼續。
![顯示 [登入] 對話方塊的螢幕擷取畫面。](media/tutorial-load-data-lakehouse-transform/connect-lakehouse.png)
建立名為 比利時公共假期 的新資料表,然後選取 下一步。
![顯示 [建立資料表] 對話方塊的螢幕擷取畫面。](media/tutorial-load-data-lakehouse-transform/lakehouse-belgiumtable.png)
檢查設定,並選取 儲存設定。
透過選取 [發佈] 來發佈數據流。
![顯示 [發佈] 按鈕的螢幕擷取畫面。](media/tutorial-load-data-lakehouse-transform/publish-dataflow.png)
發佈數據流之後,請選取 立即重新整理,以執行數據流。
![顯示 [立即重新整理] 按鈕的螢幕擷取畫面。](media/tutorial-load-data-lakehouse-transform/refresh-now.png)
重新整理完成之後,您可以檢視 Lakehouse 資料表中的資料。 您現在也可以使用此資料來建立報表、儀表板等等。
此範例示範如何搭配使用資料流程與 Microsoft Fabric 中的 Data Factory,將範例資料複製到 Lakehouse 並進行轉換。 您已了解如何︰
- 建立資料管線。
- 使用管線將範例資料載入至 Lakehouse。
- 使用資料流程來轉換 Lakehouse 中的資料。
接下來,請繼續進行以深入了解如何監視管線執行。
![顯示 [資料流] 按鈕的螢幕快照。](media/tutorial-load-data-lakehouse-transform/new-dataflow.png)

![顯示 [檢閱設定] 對話方塊的螢幕擷取畫面。](media/tutorial-load-data-lakehouse-transform/output-destinations-save-settings.png)