在即時儀表板中使用參數 (預覽)
參數會作為即時儀錶板中篩選條件的建置組塊。 它們是在儀表板範圍中進行管理,並且可新增至查詢,以篩選基礎視覺效果呈現的資料。 查詢可以使用一或多個參數。
重要
這項功能處於預覽狀態。
本文件說明在儀錶板中建立和使用參數和連結篩選。 參數可用來篩選儀錶板視覺效果,方法是選取 篩選列中 的參數值或使用 交叉篩選。
本文中使用的查詢範例是以範例資源庫中提供的 Weather Analytics 範例數據中的 StormEvents 資料表為基礎。
注意
參數管理可在編輯模式中提供給儀錶板編輯器。
必要條件
檢視參數
若要檢視所有儀錶板參數的清單,請選取 [管理>參數]。
建立參數
建立參數
- 選取頂端選單上的 [ 新增參數 ] 按鈕。 會開啟 [參數] 窗格。
- 在右窗格頂端選取 [新增]。
- 填入參數的相關 屬性 。
- 選取 [儲存] 以建立參數。
屬性
在新增參數窗格,設定以下屬性。
| 欄位 | 描述 |
|---|---|
| 標籤 | 儀表板或編輯卡上所顯示參數的名稱。 |
| 參數類型 | 應該是下列其中一個參數: - 單一選取:在篩選條件中只能選取一個值作為參數的輸入。 - 多重選取:在篩選條件中可以選取一個或多個值作為參數的輸入。 - 時間範圍:允許建立其他參數,以根據時間篩選查詢和儀錶板。 根據預設,每個儀錶板都有時間範圍選擇器。 - 自由文字:篩選中未填入任何值。 任意文字:使用者可以輸入一值,或複製一值並貼入文字欄位中。 篩選會保留最近使用的值。 |
| 說明 | 封裝的選擇性描述。 |
| 變數名稱 | 要在查詢中使用的參數名稱。 |
| Data type | 參數值的資料類型。 |
| 在頁面上顯示 | 選取會顯示此參數的頁面。 [ 全選] 選項會顯示所有頁面上的參數。 |
| 來源 | 參數的值。 - 固定值:手動引進的靜態篩選值。 - 查詢:使用 KQL 查詢動態引進的值。 |
| 新增「選取所有」值 | 僅適用於單一選取範圍和多個選取參數類型。 用來擷取所有參數值的數據。 此值應該內建於查詢中,以提供功能。 如需建置這類查詢的更多範例,請參閱 使用多重選取查詢型查詢參數 。 |
| 預設值 | 預設為 的值。 篩選一律會在儀錶板的初始轉譯時,以預設值開頭。 |
管理參數
從頂端列選取 [參數 ] 之後,您可以 檢視現有參數的清單。 在每個參數卡片中,您可以選取鉛筆小工具來編輯參數,或選取 [更多 [...] ] 功能表來 複製、 刪除或移動參數。
參數卡片中可以檢視下列指標:
- 參數顯示名稱
- 變數名稱
- 使用 參數的查詢數目
- 將參數釘選到的頁面
您可以拖放或使用 [ 移至] > 選項來重新排序參數卡片。
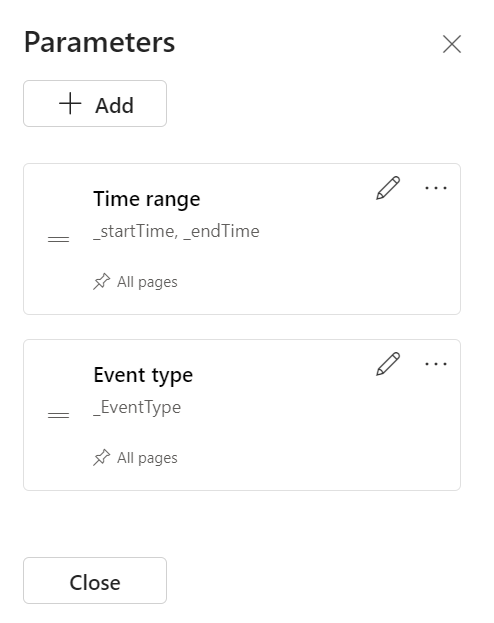
在查詢中使用參數
參數必須在查詢中使用,讓篩選條件適用於該查詢視覺效果。 定義之後,您可以在 [查詢] 頁面>篩選頂端列和查詢 Intellisense 中看到參數。
注意
如果查詢中未使用參數,篩選會維持停用狀態。 將參數新增至查詢以篩選資料之後,參數就會變成作用中。
參數型別
支援數種儀錶板參數類型,如下所示:
下列範例說明如何在查詢中針對各種參數類型使用參數。
默認時間範圍參數
每個儀錶板預設都有時間 範圍 參數。 它只會在查詢中使用時,才會在儀錶板上顯示為篩選。 使用 參數關鍵詞 _startTime ,並使用 _endTime 查詢中的預設時間範圍參數,如下列範例所示:
StormEvents
| where StartTime between (_startTime.._endTime)
| summarize TotalEvents = count() by State
| top 5 by TotalEvents
儲存之後,時間範圍篩選會顯示在儀錶板上。 現在可用來篩選卡片上的數據。 您可以從下拉式清單中選取來篩選儀錶板: 時間範圍 (過去 x 分鐘/小時/天)或 自定義時間範圍。
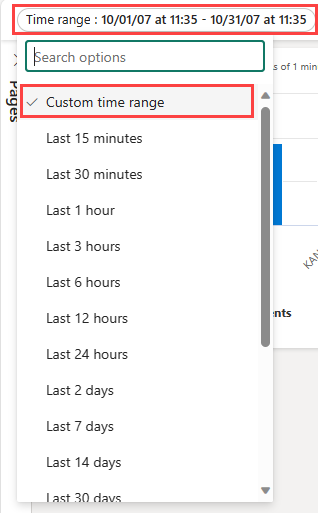
單一選取固定值參數
固定值參數是以使用者指定的預先定義值為基礎。 下列範例示範如何建立單一選取範圍固定值參數。
建立單一選取固定值參數
選取 [參數] 以開啟 [參數] 窗格,然後選取 [新增參數]。
填入詳細資料,如下所示:
標籤:事件類型
參數類型:單一選取
變數名稱:
_eventType資料類型:字串
釘選為儀錶板篩選:已核取
來源:固定值
在本節中,我們使用下列範例值:
值 參數顯示名稱 雷暴風 雷暴風 冰雹 冰雹 暴洪 暴洪 乾旱 乾旱 冬季天氣 冬季天氣 新增 [ 全選] 值:取消核取
默認值:雷暴風
選取 [儲存] 以建立參數。
您可以在 [參數] 側邊窗格中看到參數,但目前未用於任何視覺效果。
使用單一選取固定值參數
使用新的 事件類型 參數執行範例查詢,方法是使用
_eventType變數名稱:StormEvents | where StartTime between (_startTime.._endTime) | where EventType == _eventType | summarize TotalEvents = count() by State | top 5 by TotalEvents新的參數會顯示在儀錶板頂端的參數清單中。
選取不同的值以更新視覺效果。
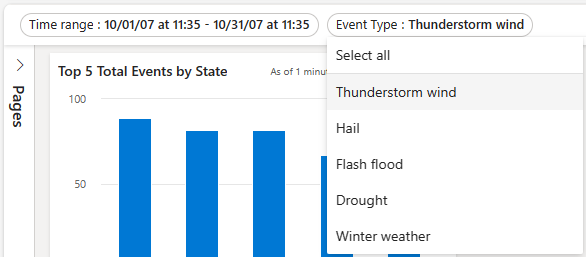
多重選取固定值參數
固定值參數是以使用者指定的預先定義值為基礎。 下列範例示範如何建立及使用多重選取的固定值參數。
建立多重選取固定值參數
選取 [參數] 以開啟 [參數] 窗格,然後選取 [新增參數]。
填寫詳細數據,如 使用單一選取固定值參數 搭配下列變更:
- 標籤:事件類型
- 參數類型:多重選取
- 變數名稱:
_eventType
選取 [儲存] 以建立參數。
您可以在 [參數] 側邊窗格中看到新的參數,但目前未用於任何視覺效果。
使用多重選取固定值參數
使用變數,使用
_eventType新的事件類型參數執行範例查詢。StormEvents | where StartTime between (_startTime.._endTime) | where EventType in (_eventType) or isempty(_eventType) | summarize TotalEvents = count() by State | top 5 by TotalEvents新的參數會顯示在儀錶板頂端的參數清單中。
選取一或多個不同的值來更新視覺效果。
![選取 [公司]。](media/dashboard-parameters/select-event-types.png)
單一選取查詢型參數
查詢型參數值會在儀錶板載入期間擷取,方法是執行參數查詢。 下列範例示範如何建立及使用單一選取、查詢型參數。
建立單一選取查詢型參數
選取 [參數] 以開啟 [參數] 窗格,然後選取 [新增參數]。
填寫詳細數據,如 使用單一選取固定值參數 搭配下列變更:
標籤:狀態
變數名稱:
_state來源:查詢
數據源:StormEventsSample
輸入下列查詢,然後選取 [執行查詢]。 選取完成。
StormEvents | where StartTime between (_startTime.._endTime) | where EventType in (_eventType) or isempty(_eventType) | summarize TotalEvents = count() by State | top 5 by TotalEvents | project State值:狀態
顯示名稱:狀態
預設值:選擇預設值
選取 [儲存] 以建立參數。
使用單一選取查詢型參數
具有新 State 參數的下列範例查詢會使用
_state變數:StormEvents | where StartTime between (_startTime.._endTime) | where EventType in (_eventType) or isempty(_eventType) | where State == _state | summarize TotalEvents = count() by State | top 5 by TotalEvents新的參數會顯示在儀錶板頂端的參數清單中。
選取不同的值以更新視覺效果。
多重選取查詢型參數
查詢型參數值是藉由執行使用者指定的查詢,在儀錶板載入時間衍生。 下列範例示範如何建立多重選取查詢型參數:
建立多重選取查詢型參數
選取 [參數] 以開啟 [參數] 窗格,然後選取 [+ 新增參數]。
填寫詳細數據,如 使用單一選取固定值參數 搭配下列變更:
- 標籤:狀態
- 參數類型:多重選取
- 變數名稱:
_state
選取 [儲存] 以建立參數。
使用多重選取範圍查詢型參數
下列範例查詢會使用 變數來使用
_state新的 State 參數。StormEvents | where StartTime between (_startTime.._endTime) | where EventType in (_eventType) or isempty(_eventType) | where State in (_state) or isempty(_state) | summarize TotalEvents = count() by State | top 5 by TotalEvents注意
此範例使用 [ 全 選] 選項,方法是使用
isempty()函式檢查空白值。新的參數會顯示在儀錶板頂端的參數清單中。
選取一或多個不同的值來更新視覺效果。
自由文字參數
自由文字參數不包含任何值。 它們可讓您介紹自己的價值。
建立文字參數
- 選取 [參數] 以開啟 [參數] 窗格,然後選取 [+ 新增參數]。
- 填入詳細資料,如下所示:
- 標籤:狀態
- 參數類型:自由文字
- 變數名稱規則:_state
- 資料類型:字串
- 預設值:沒有預設值
使用文字參數
使用新的 State 參數執行範例查詢,方法是使用
_state變數名稱:StormEvents | where StartTime between (_startTime.._endTime) | where EventType in (_eventType) or isempty(_eventType) | where State contains _state | summarize TotalEvents = count() by State | top 5 by TotalEvents
資料來源參數
將數據源新增至儀錶板之後,您可以建立參數來選取一或多個可用的數據源。 這個參數不能結合其他參數來使用。
建立資料來源參數
選取 [參數] 以開啟 [參數] 窗格,然後選取 [+ 新增參數]。
填入詳細資料,如下所示:
- 標籤:來源
- 參數類型:數據源
- 在頁面上顯示:Select all
- 值:Select all
- 默認值:StormEvents
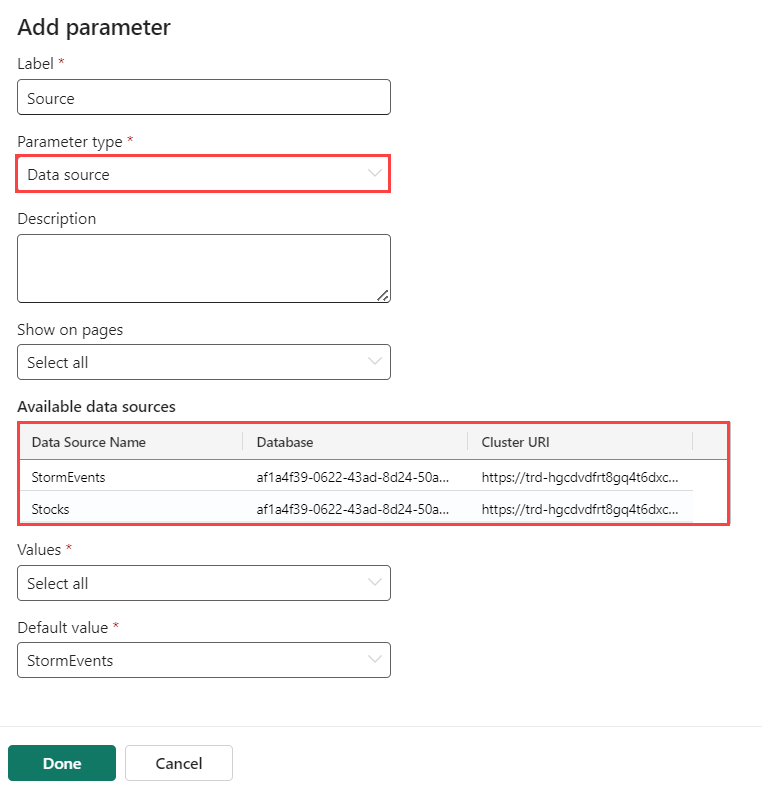
選取完成。
新的參數現在會顯示在儀錶板頂端的參數清單中。
使用資料來源參數
流覽至新磚或現有磚的查詢。
在 [來源] 中,選取 [資料來源參數] 底下的新參數名稱,例如新的來源參數。
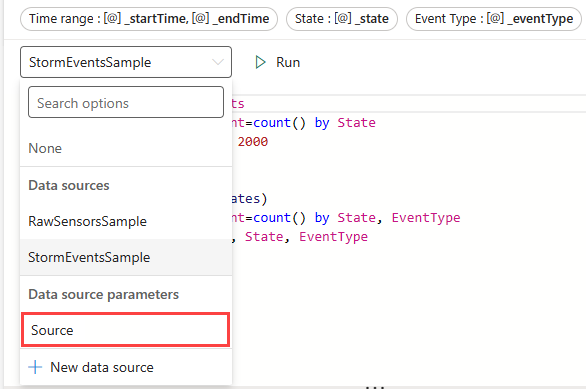
選取 [套用變更]。
使用Source參數來變更此連線查詢的數據源。
交叉篩選參數
交叉篩選是儀錶板中的一項功能,可讓您選取一個視覺效果中的值,並篩選相同儀錶板上其他視覺效果中的數據。 使用交叉篩選可達到相同的結果,就像在儀錶板頂端的參數清單中選取參數的對等值一樣。
定義交叉篩選
若要建立交叉篩選,您必須開啟視覺效果中的 選項,然後指定用來篩選數據的參數。
流覽至您要在其中新增交叉篩選的磚查詢。
選取視覺效果。
在右窗格中,選取 [互動],然後開啟交叉篩選。
選擇性地指定 Interaction 類型。 默認值為 Point,您可以在視覺效果中選取值。 若要選取某個範圍的值,例如在時程圖表中,請選取 [ 拖曳]。
指定用來提供值的數據行,以及用來篩選視覺效果查詢的參數。
重要
數據行和參數必須具有相同的數據類型。
使用交叉篩選與您的數據互動
定義交叉篩選之後,您就可以使用它來與數據互動。 在您已定義交叉篩選的視覺效果中,您可以選取數據點,並使用其值來篩選目前的儀錶板頁面。 針對資料表視覺效果,以滑鼠右鍵單擊相關數據格,然後在操作功能表中選取 [交叉篩選]。
您可以選取 選取視覺效果頂端的 [重 設],以重設交叉篩選。
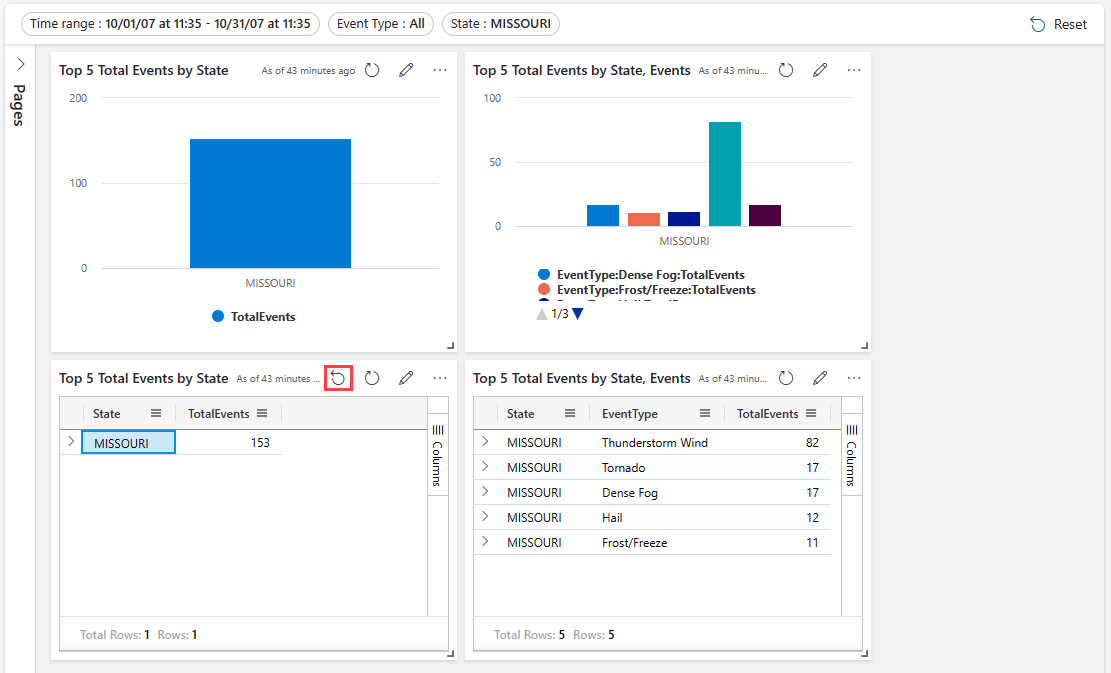
使用鑽研作為儀錶板參數
鑽研可讓您選取視覺效果中的值,並用它來篩選相同儀錶板內目標頁面中的視覺效果。 當目標頁面開啟時,值會在相關的篩選中預先選取。 頁面上的視覺效果,例如折線圖或散佈圖,會篩選成只顯示相關數據。 此功能適用於使用從摘要頁面鑽研到詳細數據頁面的鑽研來建立儀錶板。 如需建立頁面的相關信息,請參閱 新增頁面。
定義鑽研
若要建立鑽研,您必須開啟視覺效果中的 選項,然後指定一或多個用來篩選數據的鑽研參數。
在主要頁面上,輸入 編輯 模式。
編輯您要新增鑽研的視覺效果。 確定已選取 [視覺效果] 索引標籤。
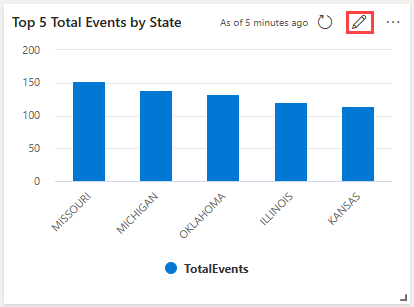
在右窗格中,選取 [互動],然後開啟鑽研。
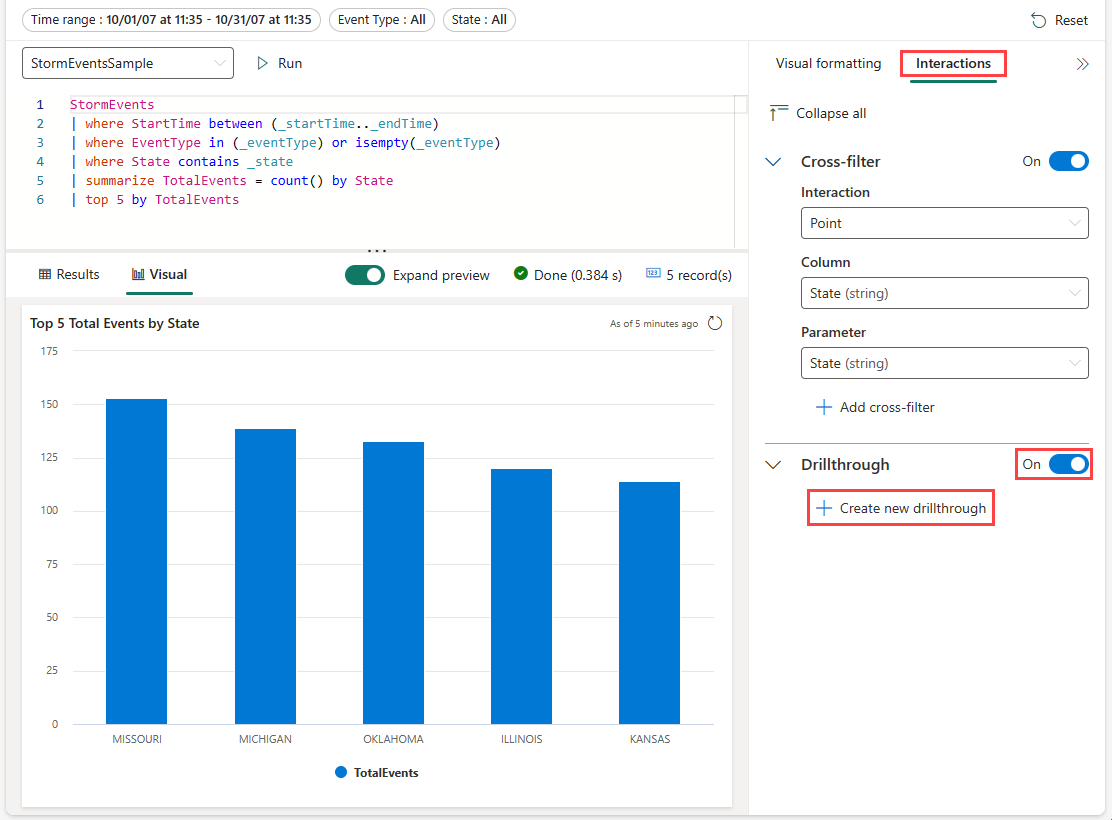
在 [鑽研] 底下,選取 [新建],然後指定下列資訊。 選擇性地選取 [新增另一組 ] 以新增目標頁面的多個參數。 重複此步驟,以使用不同的參數,將鑽研新增至目前儀錶板中的其他頁面。
欄位 描述 目的地路徑 一或多個目標頁面,以使用定義的參數鑽研至 。 資料行 要作為目標頁面中參數值的查詢結果數據行。 參數 參數,用來使用數據行值篩選目標頁面中的視覺效果。 備註 選用的更新描述。 重要
數據行和參數位必須具有相同的數據類型。
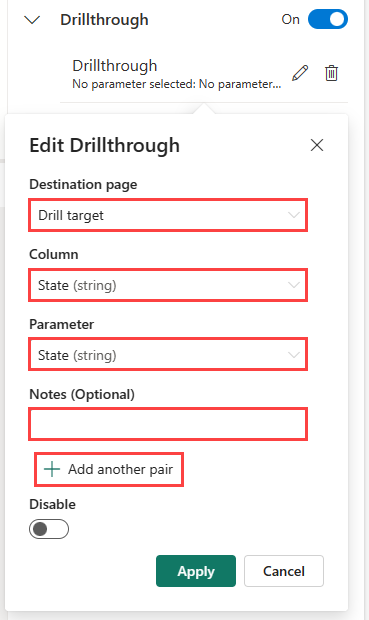
使用鑽研與您的數據互動
定義鑽研之後,您就可以使用這些鑽研來與您的數據互動。 若要這樣做,請在您已定義鑽研的視覺效果或資料表中,以滑鼠右鍵按兩下數據點,然後選取 [鑽研至>目的地] 頁面。 來自數據點的值會當做參數來篩選目標頁面上的視覺效果。
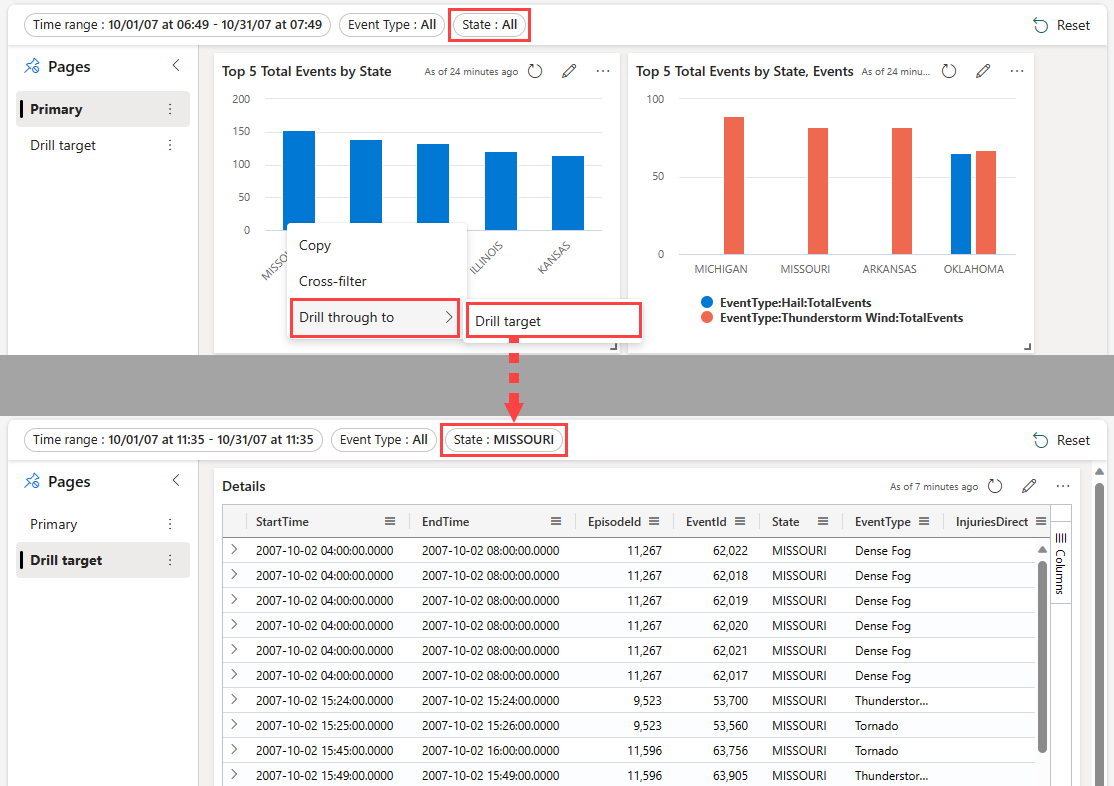
針對單一和多個選取篩選使用篩選條件搜尋
在單一和多個選取範圍篩選中,輸入您想要的值。 篩選會更新,只顯示符合搜尋字詞的值。