將 Azure 事件中樞來源新增至事件串流
本文說明如何在 Azure 事件中樞內將自訂資料新增至事件。
注意
如果您想要使用處於預覽狀態的增強功能,請選取 頂端的 [增強功能 ]。 否則,請選取 [標準功能]。 如需預覽增強功能的相關資訊,請參閱 Fabric 事件串流簡介。
必要條件
開始之前,您必須完成下列先決條件:
- 取得具有事件串流所在之參與者或更高許可權的進階工作區的存取權。
- 您必須擁有適當的許可權,才能取得事件中樞的存取密鑰。 事件中樞必須可公開存取,且不得位於防火牆後方或在虛擬網路中受到保護。
重要
Fabric 事件串流的增強功能目前為預覽版。
注意
一個事件資料流的來源和目的地數目上限為 11。
新增 Azure 事件中樞作為來源
如果您有使用串流數據建立的 Azure 事件中樞,請遵循下列步驟,將 Azure 事件中樞新增為事件串流來源:
建立具有增強功能的事件串流。
如果您尚未將任何來源新增至事件串流,請選取 [開始使用] 頁面上的 [新增外部來源]。
![此螢幕快照顯示已選取 [新增外部來源] 圖格的新事件串流。](media/add-source-tile-menu/add-external-source-tile.png)
如果您要將 Azure 事件中樞新增為已發行的事件串流來源,請切換至 [編輯] 模式,選取功能區上的 [新增來源],然後選取 [外部來源]。
![顯示已發行事件資料流 [新增外部來源] 功能表的螢幕快照。](media/add-source-tile-menu/add-source-external-sources-menu.png)
設定 Azure 事件中樞 連接器
在 [選取數據源] 頁面上,選取 [Azure 事件中樞]。
如果 Azure 事件中樞有現有的連線,您可以選取該現有的連線,如下圖所示,然後移至步驟,以 在下列步驟中設定數據格式 。
在 [連線] 頁面上,選取 [新的連線]。
在 [ 連線設定 ] 區段中,執行下列步驟:
在 [ 連線認證 ] 區段中,執行下列步驟:
現在,在精靈的 [ 連線 ] 頁面上,針對 [ 取用者] 群組輸入取用者群組的名稱。
$Default默認會選取 ,這是事件中樞的預設取用者群組。對於資料格式,選取您想要從 Azure 事件中樞取得之傳入即時事件的資料格式。 您可以從 JSON、Avro 和 CSV 中選取 [標頭] 資料格式。
請選取頁面底部的下一步。
在 [檢閱和建立] 頁面上檢閱設定,然後選取 [新增]。
您會看到事件中樞來源已新增至編輯模式畫布上的事件串流。 若要實作這個新增的 Azure 事件中樞,請選取功能區上的 [ 發佈 ]。
![顯示已選取 [發佈] 按鈕之編輯器的螢幕快照。](media/add-source-azure-event-hubs-enhanced/publish.png)
完成這些步驟之後,Azure 事件中樞即可在即時檢視中取得視覺效果。 選取圖表中的 [ 事件中樞 ] 圖格,以查看類似下列頁面的頁面。
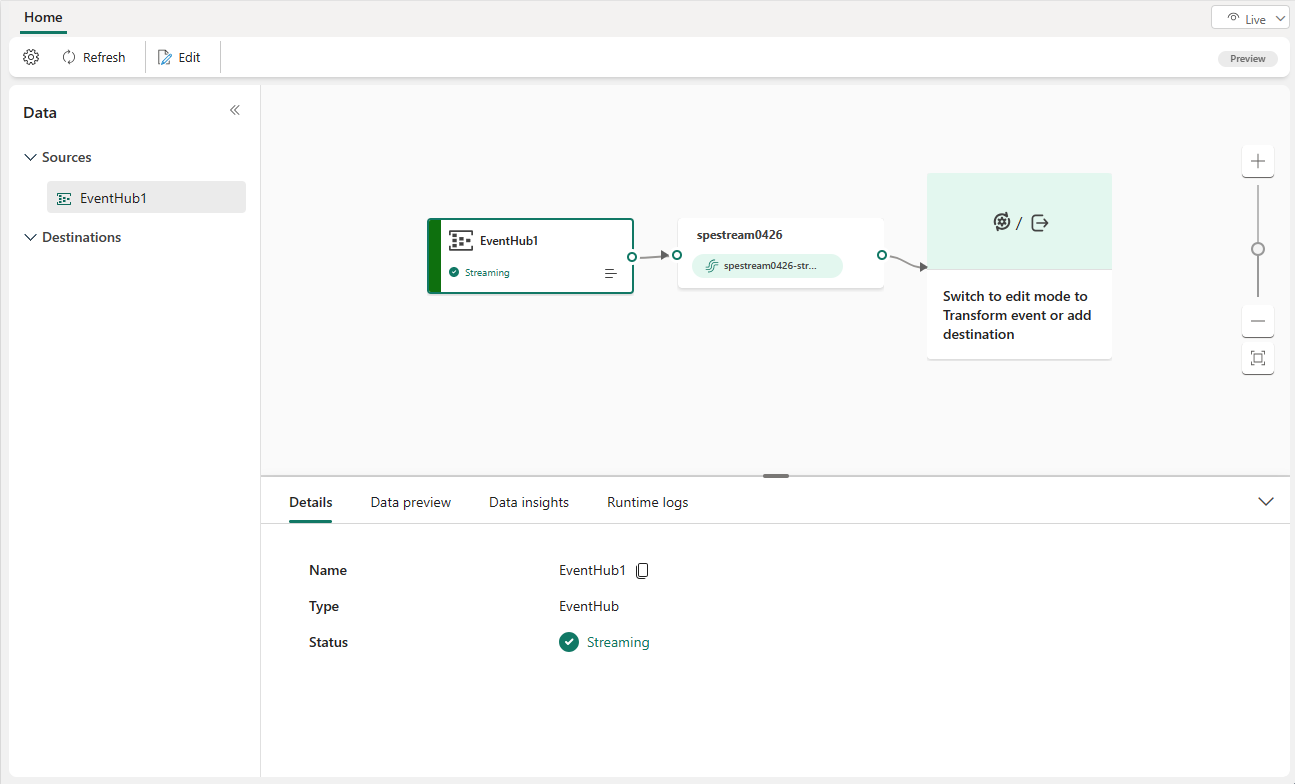
相關內容
若要瞭解如何將其他來源新增至事件串流,請參閱下列文章:
必要條件
開始之前,您必須完成下列先決條件:
- 取得具有事件串流所在之參與者或更高許可權的進階工作區的存取權。
- 您必須擁有適當的許可權,才能取得事件中樞的存取密鑰。 事件中樞必須可公開存取,且不得位於防火牆後方或在虛擬網路中受到保護。
注意
一個事件資料流的來源和目的地數目上限為 11。
新增Azure 事件中樞作為來源
如果您有使用串流數據建立的 Azure 事件中樞,請遵循下列步驟,將 Azure 事件中樞新增為事件串流來源:
選取緞帶上的 [新增來源] 或主要編輯器創作區中的“+”,然後選取 Azure 事件中樞。
輸入新來源的來源名稱,然後選取來源的雲端連線。
![顯示設定 [建立事件中樞] 端點的螢幕擷取畫面。](media/event-streams-source/eventstream-sources-event-hub.png)
如果您沒有雲端連線,請選取 [建立新的連線] 以建立一個連線。 若要建立新的連線,請填入 Azure 事件中樞的 [連線設定 ] 和 [連線認證 ],然後選取 [ 建立]。
建立雲端連線之後,請選取 [重新整理] 按鈕,然後選取您建立的雲端連線。
![顯示 [新增連線] 螢幕的螢幕擷取畫面。](media/add-manage-eventstream-sources/cloud-connection-refresh.png)
選取您想要從 Azure 事件中樞取得之傳入即時事件的資料格式。
注意
事件串流功能支援從 Azure 事件中樞以 JSON、Avro 和 CSV (搭配標頭) 資料格式擷取事件。
選取可從 Azure 事件中樞讀取事件資料的 [取用者群組],然後選取 [新增]。
建立事件中樞來源之後,您會看到它已新增至畫布上的事件串流。
相關內容
若要瞭解如何將其他來源新增至事件串流,請參閱下列文章:
![顯示選取 Azure 事件中樞 作為 [取得事件精靈] 中來源類型的螢幕擷取畫面。](includes/media/azure-event-hubs-source-connector/select-azure-event-hubs.png)
![顯示 [連線] 頁面與 Azure 事件中樞現有連線的螢幕快照。](includes/media/azure-event-hubs-source-connector/existing-connection.png)
![顯示 [連線] 頁面醒目提示 [新增連線] 鏈接的螢幕快照。](includes/media/azure-event-hubs-source-connector/new-connection-button.png)

![此螢幕快照顯示 Azure 事件中樞 連接器的第一個 [連線器] 頁面。](includes/media/azure-event-hubs-source-connector/connect-page-1.png)

![顯示 Azure 事件中樞連接器之 [連線器] 第二頁的螢幕快照。](includes/media/azure-event-hubs-source-connector/connect-page-2.png)
![顯示 [檢閱和建立 Azure 事件中樞 連接器] 頁面的螢幕快照。](includes/media/azure-event-hubs-source-connector/review-create-page.png)


