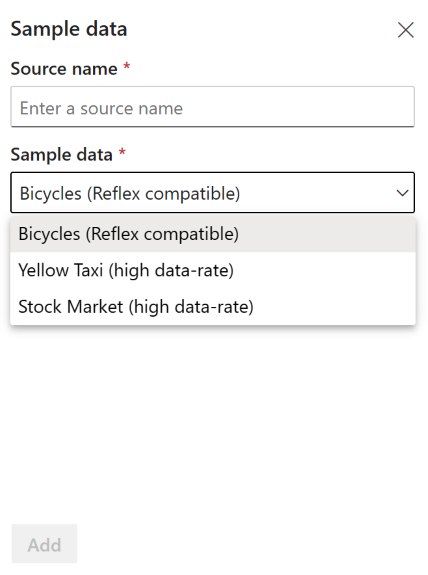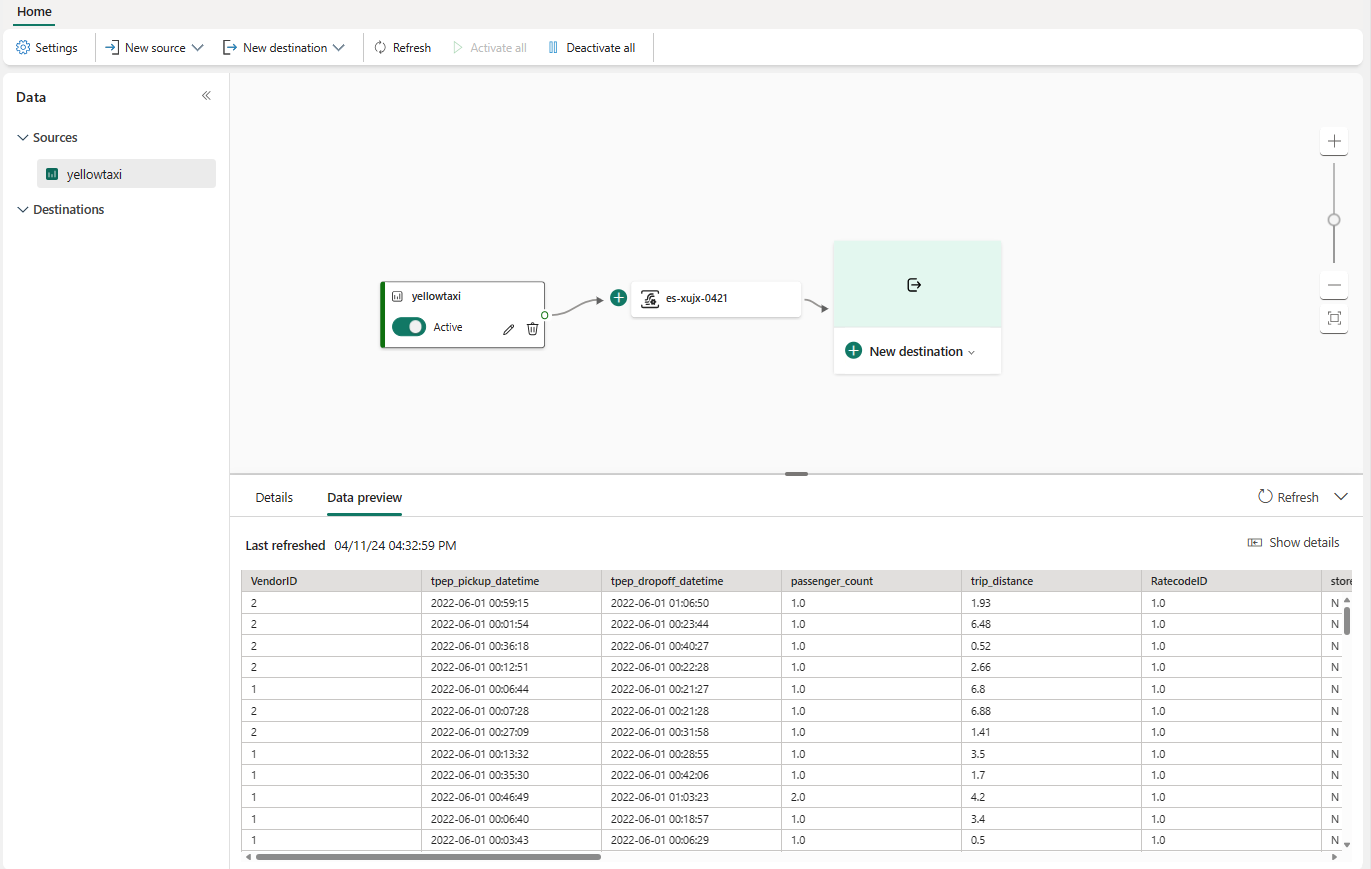新增範例資料來源至 Eventstream。
若要進一步瞭解 Eventstream 的運作方式,您可以使用有提供的現成範例資料,並將資料傳送至 Eventstream。 本文章顯示如何新增範例資料來源至 Eventstream。
注意
如果您想要使用處於預覽狀態的增強功能,請選取 頂端的 [增強功能 ]。 否則,請選取 [標準功能]。 如需預覽增強功能的相關資訊,請參閱 Fabric 事件串流簡介。
必要條件
- 具有參與者或更高權限的 Fabric 進階工作區存取權。
重要
Fabric 事件串流的增強功能目前為預覽版。
注意
一個 Eventstream 的來源和目的地數目上限為 11。
新增範例資料為來源
請遵循這些步驟以新增範例資料來源:
若要建立新的Eventstream,請從 [首頁] 畫面選取 [Eventstream]。 請確定增強功能 (預覽版) 選項已啟用。
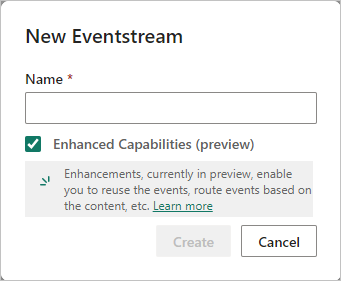
若要新增範例資料來源,請在 [開始使用] 頁面上選取使用範例資料。
![選取 [使用] 範例資料的螢幕擷取畫面。](media/external-sources/use-sample-data.png)
或者,如果您已經有已發佈的 Eventstream,而且想要新增範例資料為來源,請切換至編輯模式。 然後選取功能區中的新增來源,然後選取範例資料。
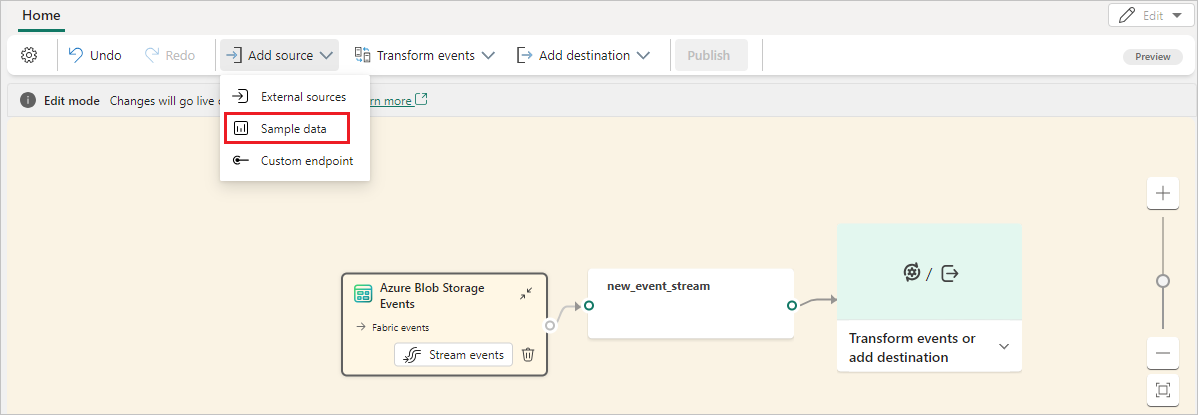
在 TridentStreaming_SampleData 畫面上,輸入來源名稱,選取範例資料下您想要的範例資料,接著選取新增。
- 自行車:具有預設結構描述的範例自行車資料,這項結構描述包含 BikepointID、Street、Neighborhood 和 Latitude 等欄位。
- 黃色計程車:具有預設結構描述的範例計程車資料,其中包含取車時間、下車時間、距離和總費用等欄位。
- 股市:具有預設結構描述欄的股市交易範例資料,例如時間、符號、價格和成交量。
![顯示 [範例] 資料畫面上選項的螢幕擷取畫面。](media/add-source-sample-data-enhanced/sample-sources.png)
建立範例資料來源後,您會在編輯模式下看到資料來源已新增至 Eventstream 的創作區。 若要實行這個新增的範例資料,請選取發佈。
![螢幕擷取畫面,顯示 [編輯] 模式中的Eventstream,其中已醒目提示 [發佈] 按鈕。](media/add-source-sample-data-enhanced/edit-mode.png)
一旦完成這些步驟,樣本資料就可在即時檢視提供視覺效果。
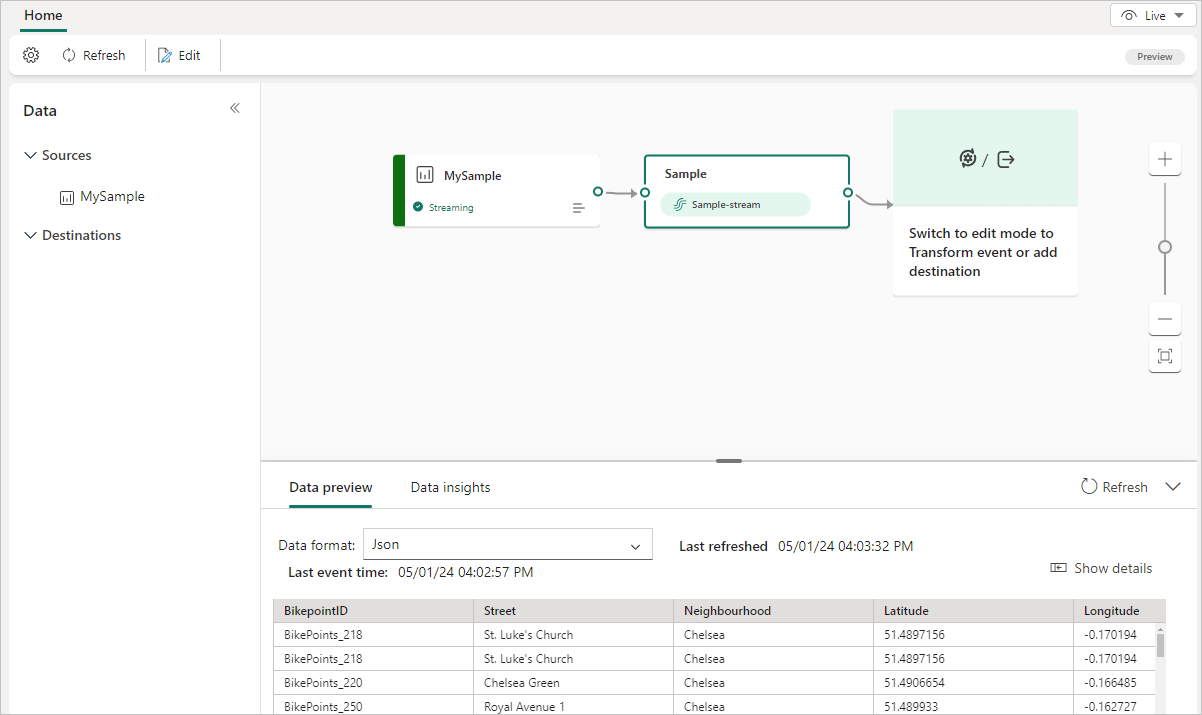
相關內容
若要瞭解如何將其他來源新增至Eventstream,請參閱下列文章:
必要條件
開始之前,您必須完成下列先決條件:
- 取得具有 Eventstream 所在位置的參與者或更高權限的進階工作區之存取權。
注意
一個 Eventstream 的來源和目的地數目上限為 11。
新增範例資料為來源
若要進一步瞭解 Eventstream 的運作方式,您可以使用有提供的現成範例資料,並將資料傳送至 Eventstream。 請遵循這些步驟以新增範例資料來源:
選取功能區上的新增來源或主要編輯器創作區中的「+」,然後選取範例資料。
在右窗格中,輸入要在創作區上顯示的來源名稱、選取您要新增至 Eventstream 的範例資料,然後選取新增。
成功新增範例資料來源時,您可以在創作區和瀏覽窗格中找到它。
若要確認是否成功新增範例資料,請選取底部窗格中的資料預覽。
相關內容
若要瞭解如何將其他來源新增至Eventstream,請參閱下列文章: