部署 - 公司連線指南
每個部署的重要部分是確保部署在自行測試之前已正確設定,以確保終端用戶的順暢體驗。
由於我們正在透過 MDM 部署 Wi-Fi 憑證,因此我們一開始必須在開放式 Wi-Fi 網路上設定 HoloLens 並註冊裝置,或不需要憑證的網路。 HoloLens 完成 OOBE 和註冊之後,裝置將會收到先前設定的網路憑證和 LOB,而且我們可以驗證裝置收到的兩者。
之後,您將能夠確認您可以撰寫及操作測試指南。
註冊驗證
現在所有專案都已針對 Microsoft Entra標識碼和 MDM 註冊正確設定,其餘部分現在應該是貼齊。 您需要 Wi-Fi 連線和 HoloLens 裝置,以及先前設定的其中一個 Microsoft Entra 用戶帳戶。
如果您的裝置目前未處於原廠設定狀態,現在會是重新快閃顯示 裝置的好時機。
裝置在 OOBE 中之後,您必須開始互動,並遵循提示。
線上到不需要憑證加入Wi-Fi的開放式 Wi-Fi 網路。 這可讓裝置在初始設定之後,將憑證下載到組織的 Wi-Fi 上使用。
當系統詢問誰擁有此 HoloLens 時,將會有重大提示?選取 [我的公司或學校擁有它],然後輸入您的 Microsoft Entra 帳戶認證。
註冊成功時,系統會提示您設定 PIN。 此 PIN 對此使用者而言是唯一的。 您也會提示您輸入鳶尾花掃描、語音數據和遙測設定,最後您將能夠瞭解如何開啟開始功能表並完成 OOBE。
一旦您進入 Mixed Reality 首頁,請使用您剛才學到的 [開始] 手勢開啟 [開始] 功能表。
選取 [ 設定 ] 應用程式,然後選取 [ 系統]。 您會看到的第一個資訊是裝置名稱,您的 HoloLens 2 裝置將會是 “HOLOLENS-”,後面接著六個字符字串。
記下此名稱。
![HoloLens 2 [設定] 畫面。](images/hololens2-settings-about.jpg)
確認您的裝置已成功加入 Microsoft Entra。 有兩種方式:
[設定] 應用程式。 從 [設定] 中,選取 [帳戶 ->存取公司或學校]。 從此畫面中,您可以看到「已連線至 nameofAAD 的 Microsoft Entra 標識碼,以確認您已成功註冊。 由連接 yourusername@nameofAAD.onmicrosoft.com。 這會確認您的裝置已加入組織的 Microsoft Entra標識符。
Azure 入口網站。 移至 Microsoft Entra 標識碼 -裝置 ->>所有裝置,然後搜尋裝置名稱。 在 [聯結類型] 下,會顯示為 [已加入 Microsoft Entra]。
![確認 [Microsoft Entra 標識符] 中的 [聯結類型]。](images/hololens2-devices-all-devices.png)
確認您的裝置已註冊 MDM。 有兩種方式:
從 [設定] 中,選取 [帳戶 ->存取公司或學校]。 從此畫面中,您可以看到「已連線至 nameofAAD 的 Microsoft Entra 標識碼,以確認您已成功註冊。 由連接 yourusername@nameofAAD.onmicrosoft.com。 從此 Access 公司或學校帳戶中,選取 [已連線至 nameofAAD 的 Microsoft Entra 標識符。 線上者 yourusername@nameofAAD.onmicrosoft.com為 「,然後選取 [資訊] 按鈕。
Microsoft 端點管理員 管理員 中心。 登入並選取 [ 裝置 ],然後選取 [所有裝置]。 您可以從這裡搜尋 HoloLens 裝置的名稱。 您應該可以看到 Intune 上所列的 HoloLens。
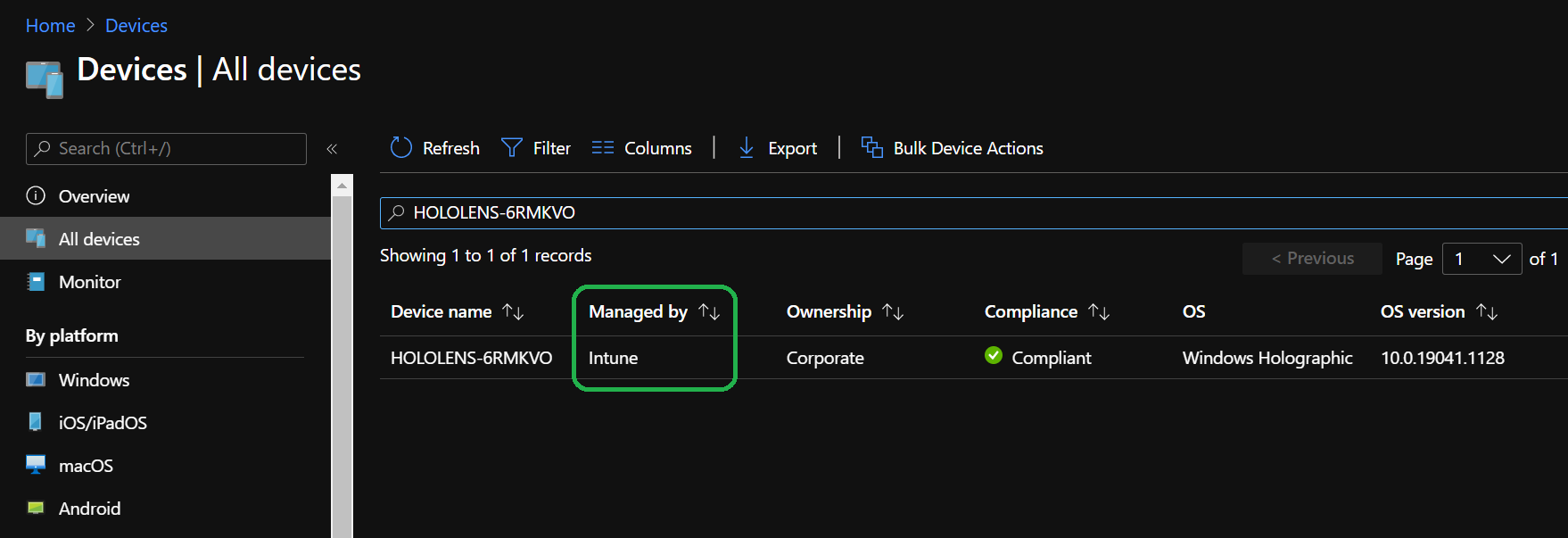
Wi-Fi 憑證驗證
裝置現在應該已收到 Wi-Fi 憑證。 您可以執行的最簡單的驗證是嘗試連線到您收到憑證的 Wi-Fi 連線。 開啟 [設定] 應用程式,然後流覽至 [網络] & [因特網-> Wi-Fi],然後選取 [Wi-fi 連線]。 線上之後,請開啟 Microsoft Edge 應用程式,並確認您可以瀏覽至網站。
若要確認您已在裝置上收到憑證,您可以使用 憑證管理員。
驗證 LOB 應用程式安裝
若要查看受控應用程式的安裝進度,您會看到是否已安裝應用程式,或檢查 [設定]。 藉由將 LOB 應用程式設定為群組的必要安裝,在向指派群組中的用戶註冊 HoloLens 之後,應用程式會自動下載到 HoloLens。
開啟 [開始] 功能表,然後選取 [所有應用程式]。 視您擁有的應用程式數目而定,您可能需要使用 頁面向上 或 向下頁面 按鈕。
若要驗證裝置上的應用程式安裝,您可以透過 [設定 - 帳戶 ->>存取公司或學校] 執行此動作;選取帳戶,然後選取 [資訊] 按鈕,然後向下卷動以查看從 MDM 套用至裝置的不同組態和應用程式。
若要從 Intune 驗證安裝,請流覽至 MEM 入口網站 ->Apps -> 所有 應用程式 ->TheNameOfYourApp ->Device install status 頁面。
請參閱詳細資訊: HoloLens 的 Intune 應用程式部署
驗證 Dynamics 365 Guides
HoloLens 上的 Guides 應用程式有撰寫和操作的模式。 您必須在操作指南之前完成撰寫指南。
撰寫指南
我們不需要對此快速驗證執行許多動作。 只要選取您在計算機上準備的指南即可。 您必須 錨定指南,以取得快速驗證,您可以使用全像攝影錨點。 之後,您應該 放置步驟和模型。
注意
您需要 撰寫 角色才能登入計算機,並在 HoloLens 上撰寫。 操作員角色是唯讀的,而且無法存取計算機應用程式。
操作指南
一旦全像投影就緒,您就可以測試操作指南。
- 選取 操作員模式
- 按兩下指南的步驟。
如需操作指南的更深入指引,請參閱下列資源:
在 Dynamics 365 Guides 中操作指南的概觀
以步驟卡片作為 Dynamics 365 Guides 中的運算子取得導向
後續步驟
意見反應
即將登場:在 2024 年,我們將逐步淘汰 GitHub 問題作為內容的意見反應機制,並將它取代為新的意見反應系統。 如需詳細資訊,請參閱:https://aka.ms/ContentUserFeedback。
提交並檢視相關的意見反應