Microsoft Intune 中的 Win32 應用程式管理
Microsoft Intune 啟用 Windows Win32 應用程式管理。 雖然雲端連線的客戶可以使用 Microsoft Configuration Manager 進行 Windows 應用程式管理,但僅限 Intune 的客戶對於其 Win32 應用程式會有更大的管理功能。 本主題提供 Intune Win32 應用程式管理功能和相關信息的概觀。
注意事項
此應用程式管理功能支援適用於 Windows 應用程式的 32 位和 64 位作業系統架構。
如需企業應用程式類別目錄應用程式的相關信息,請參閱將企業應用程式類別目錄應用程式 (Win32) 新增至 Microsoft Intune。
重要事項
當您部署 Windows Win32 應用程式時,請考慮在 Intune 中以獨佔方式使用 Win32 應用程式類型,特別是當您有多個檔案的 Win32 應用程式安裝程式時。 如果您在 Autopilot 註冊期間混合安裝 Win32 應用程式和企業營運應用程式,應用程式安裝可能會失敗,因為兩者可能會同時嘗試使用受信任的安裝程式服務,因而導致此衝突而失敗。
必要條件
若要使用 Win32 應用程式管理,請確定符合下列準則:
使用 Windows 10 1607 版或更新版本 (Enterprise、Pro 或 Education 版本) 。
裝置必須在 Intune 中註冊,以及下列其中一種:
每個應用程式的 Windows 應用程式大小不得大於 30 GB。
注意事項
Microsoft Intune 管理延伸模組 (IME) 在受控用戶端上提供 Intune 的 Win32 應用程式類型功能。 當將PowerShell腳本或 Win32 應用程式指派給使用者或裝置時,系統會自動安裝它。 此外,Intune 管理延伸模組代理程式會每小時 (或在服務或裝置重新啟動時檢查) 是否有任何新的 Win32 應用程式指派。
準備 Win32 應用程式內容以上傳
您必須先使用 Microsoft Win32 內容準備工具來準備應用程式,才能將 Win32 應用程式新增至 Microsoft Intune。 您可以使用 Microsoft Win32 內容準備工具預先處理 Windows 傳統 (Win32) 應用程式。 此工具會將應用程式安裝檔案轉換成 .intunewin 格式。 如需詳細資訊和步驟,請 參閱準備 Win32 應用程式內容以上傳。
新增、指派及監視 Win32 應用程式
使用 Microsoft Win32 內容準備工具準備 Win32 應用程式上傳至 Intune 之後,您可以將應用程式新增至 Intune。 如需詳細資訊和步驟,請參閱在 Microsoft Intune 中新增、指派及監視 Win32 應用程式。
注意事項
每個應用程式的 Windows 應用程式大小限制為 30 GB。
傳遞最佳化
Windows 10 1709 和更新版本的用戶端會使用 Windows 的傳遞優化元件下載 Intune Win32 應用程式內容。 傳遞優化提供預設開啟的點對點功能。
您可以設定傳遞優化,根據指派在背景或前景模式中下載 Win32 應用程式內容。 傳遞優化可以使用 Intune 裝置設定 (或組策略) 來設定。 如需詳細資訊,請參閱 Windows 10 的傳遞優化。
注意事項
您也可以在 Configuration Manager 發佈點上安裝 Microsoft 連線快取伺服器,以快取傳遞優化感知內容,例如 Intune Win32 應用程式內容。 如需詳細資訊,請參閱 microsoft Connected Cache in Configuration Manager。
在裝置上安裝必要和可用的應用程式
使用者會看到必要和可用應用程式安裝的 Windows 通知。 下圖顯示應用程式安裝在裝置重新啟動之前未完成的範例通知。
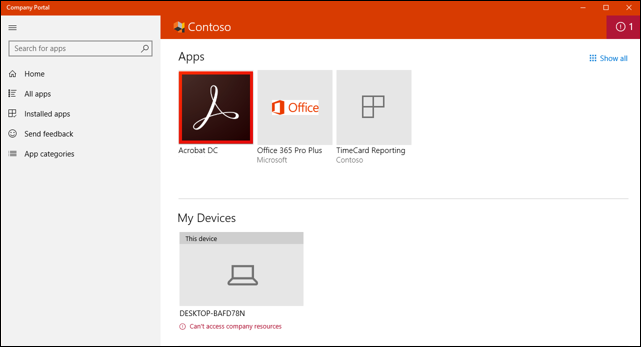
下圖會通知使用者正在對裝置進行應用程式變更。
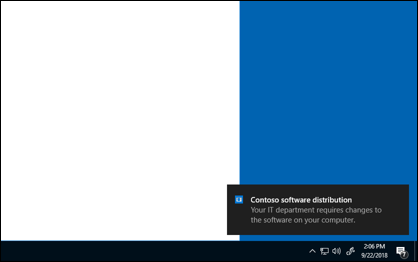
此外,公司入口網站 應用程式會向用戶顯示更多應用程式安裝狀態消息。 下列條件適用於 Win32 相依性功能:
- 無法安裝應用程式。 不符合系統管理員所定義的相依性。
- 應用程式已成功安裝,但需要重新啟動。
- 應用程式正在安裝中,但需要重新啟動才能繼續。
設定 Win32 應用程式可用性和通知
您可以設定 Win32 應用程式的開始時間和期限時間。 在開始時,Intune 管理延伸模組會啟動應用程式內容下載,並針對必要意圖快取它。 應用程式將會在期限時間安裝。
針對可用的應用程式,開始時間會決定應用程式在公司入口網站中顯示的時間,而當使用者從公司入口網站要求應用程式時,將會下載內容。 您也可以啟用重新啟動寬限期。
在已部署具有寬限期設定的 Win32 應用程式裝置上,具有非系統管理許可權的低許可權使用者可以與寬限期 UX 互動。 裝置上的系統管理員也能夠與裝置上的寬限期 UX 互動。
重要事項
只有當 [程式] 區段的 [裝置重新啟動行為] 設定為下列其中一個選項時,才能使用 [指派] 區段中的 [重新啟動寬限期] 設定:
- 根據傳回碼判斷行為 - 通常設定為 「硬式重新啟動」,不過,如果傳回碼對應至「虛重新啟動」,則使用者只會收到重新啟動通知,且不會套用重新啟動寬限期設定。
- Intune 會強制裝置重新啟動
如果 Intune 在受控裝置上安裝的 Win32 應用程式從 Intune 管理取消註冊,就不會自動從該裝置卸載。 系統管理員應將應用程式指派和安裝限制在公司管理的裝置上,以降低應用程式和數據變成非受控的風險。
使用下列步驟設定應用程式可用性和其他應用程式指派屬性:
選 取 [應用程式>][所有應用程式] 或 [應用程式>視窗]。
從清單中選取具有 Windows 應用程式 (Win32) 為其 Type 的應用程式。
從應用程式窗格中,選取 [屬性],然後選取 [指派] 區段旁的 [編輯]。 然後選取 [新增群組]、 [新增所有使用者] 或 [在其中一種指派類型下 新增所有裝置 ]。
指定類型 選項包括下列各項:
- Required
- 適用於已註冊的裝置
- Uninstall
注意事項
如果 Intune 以任何方式從裝置卸載,則 Intune 將不會自動重新安裝使用 [可供註冊的裝置 ] 指派安裝的 Win32 應用程式。
如果使用 [新增群組 ],請在 [ 選取群組 ] 窗格上選取群組,以指定要指派應用程式的群組。
若要修改指派的其他屬性,請選取其中一個指派標題下的對應文字,包括 群組模式、 使用者通知、 可用性、 安裝期限、 重新啟動寬限期或 傳遞優化優先順序。
在 [ 編輯指派 ] 窗格中,您可以設定下列屬性:
要包含或排除的模式
下列其中一個選項的使用者通知:
- 顯示所有快顯通知
- 顯示電腦重新啟動的快顯通知
- 隱藏所有快顯通知。
UTC 或裝置時區的時區
應用程式可用性 為 [儘快 ] 或 [特定日期和時間] ,並指定您的日期和時間。 此日期和時間會指定應用程式下載到使用者裝置的時間。
應用程式安裝期限 為 [ 儘快 ] 或 [特定日期和時間] ,然後選取您的日期和時間。 這個日期和時間會指定應用程式安裝在目標裝置上的時機。 針對相同的使用者或裝置進行一個以上的指派時,會根據可能的最早時間挑選應用程式安裝期限時間。
將寬限期重新啟動 至 [已啟用 ] 或 [ 已停用]。 一旦裝置上的應用程式安裝完成,就會開始重新啟動寬限期。 停用設定時,裝置可以重新啟動,而不會出現警告。
您可以自訂下列選項:
- 裝置重新啟動寬限期 (分鐘) :預設值為 1,440 分鐘, (24 小時) 。 此值最多可以是 2 周。
- 選取在重新啟動發生前顯示重新啟動倒數計時對話框的時機 (分鐘) :預設值為15分鐘。
- 允許使用者延遲重新啟動通知:您可以選擇 [ 是 ] 或 [ 否]。
- 選取延遲持續時間 (分鐘) :預設值為 240 分鐘, (4 小時) 。 延遲值不能超過重新啟動寬限期。
重要事項
只有當應用程式的 [程式] 區段中的 [裝置重新啟動行為] 設定為下列其中一個選項時,才能使用 [重新啟動寬限期] 指派設定:
- 根據傳回碼判斷行為
- Intune 會強制裝置重新啟動
選 取 [檢閱 + 儲存]。
Win32 應用程式的通知
如有需要,您可以隱藏顯示每個應用程式指派的使用者通知。 遵循上述步驟,並根據您需要的通知歸併層級,選擇 [編輯指派] 窗格中 [顯示計算機重新啟動的快顯通知] 或 [隱藏使用者通知的所有快顯通知] 選項。
後續步驟
- 如需將應用程式新增至 Intune 的詳細資訊,請參閱將應用程式新增至 Microsoft Intune。
意見反應
即將登場:在 2024 年,我們將逐步淘汰 GitHub 問題作為內容的意見反應機制,並將它取代為新的意見反應系統。 如需詳細資訊,請參閱:https://aka.ms/ContentUserFeedback。
提交並檢視相關的意見反應