適用於:Configuration Manager (Technical Preview 分支)
本文介紹 technical preview 中適用於 Configuration Manager 版本 1904 的功能。 安裝此版本以更新新的功能,並將其新增至您的Technical Preview網站。
安裝此更新之前,請先檢閱 Technical Preview 文章。 該文章會讓您熟悉使用 Technical Preview 的一般需求和限制、如何在版本之間更新,以及如何提供意見反應。
下列各節說明要在此版本中試用的新功能:
Office 365 專業增強版 升級整備儀錶板
為了協助您判斷哪些裝置已準備好升級至 Microsoft 365 Apps 企業版,有新的整備儀錶板。 它包含 Office 365 專業增強版 更新整備小幫手] 圖格,Configuration Manager 最新分支 1902 版中發行。 此儀錶板上的下列新磚可協助您評估 Office 載入巨集和巨集整備程度:
- 載入巨集整備程度
- 載入巨集支援語句
- 依版本計數排名的熱門載入巨集
- 具有巨集的裝置數目
- 巨集整備
在 Configuration Manager 控制台中,移至 [軟體連結庫] 工作區,展開 [Office 365 用戶端管理],然後選取 [Office 365 專業增強版 升級整備小幫手] 節點。
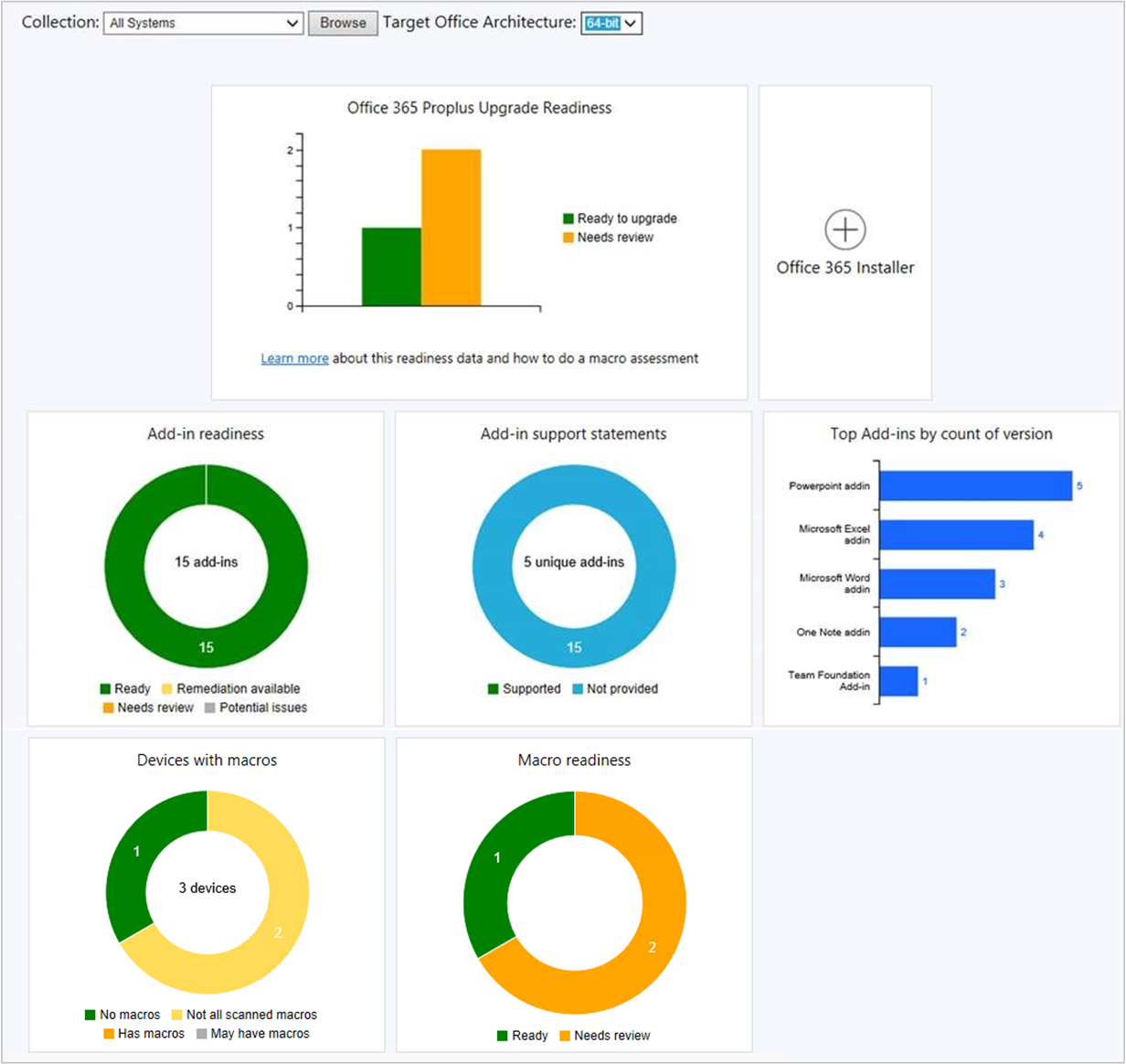
如需必要條件和使用此數據的詳細資訊,請參閱整備 Microsoft 365 Apps 整合。
在功能更新期間設定動態更新
使用新的客戶端設定來設定 Windows 10 功能更新的動態更新。 動態更新可以在 Windows 安裝期間安裝語言套件、隨選功能、驅動程式和累積更新。 此設定會變更功能更新安裝期間使用的 setupconfig 檔案。 如需動態更新的詳細資訊,請參閱動態更新 Windows 10 優點。
試試看!
嘗試完成工作。 然後 傳送 您對於此功能的想法意見反應。
- 移至 [ 系統管理>概觀>] [用戶端設定]。
- 按兩下 [預設客戶端設定 ] 或其中一個自訂客戶端設定。
- 點選 「軟體」 匯報 ] 。
- 將 [啟用功能更新的動態更新 ] 變更為 [ 是 ] 或 [ 否]。
- 未設定 - 預設值。 不會對 setupconfig 檔案進行任何變更。
- 是 -啟用動態更新。
- 否 - 停用動態更新。
社群中樞和 GitHub
IT 管理員 社群多年來發展了豐富的知識。 我們不是從頭重新建立腳本和報表,而是建置 Configuration Manager 社群中樞,IT 系統管理員可以在其中彼此共用。 藉由使用其他人的工作,您可以節省工作時間。 社群中樞藉由在其他人工作上建置,並讓其他人以您的工作為基礎來培養創意。 GitHub 已經有針對共用所建置的全業界程式和工具。 現在,社群中樞會直接在 Configuration Manager 控制台中使用這些工具,作為推動這個新社群的基礎片段。
必要條件
GitHub 帳戶
- 只有從 [ 我的 中樞] 頁面參與和共用內容時,才需要 GitHub 帳戶。
- 如果您不想共用,您可以使用其他人的貢獻,而不需要 GitHub 帳戶。
- 如果您還沒有 GitHub 帳戶,您可以在加入之前建立一個帳戶。
執行用來存取中樞之 Configuration Manager 主控台的裝置需要下列專案:
- Windows 10 組建 17110 或更新版本
- .Net Framework 4.6 版或更新版本
若要下載報表,您需要 Configuration Manager的系統高許可權管理員許可權。
若要下載報表,您必須開啟 [在您要匯入的站臺上使用 Configuration Manager 產生的憑證來取得 HTTP 月台系統] 選項。 如需詳細資訊,請參閱 增強 HTTP。 更新中樞物件的 1906 Technical Preview 也需要此必要條件。
- 移至 [系統管理>網站設定>網站]。
- 選取網站,然後選擇功能區中的 [ 屬性 ]。
- 在 [一般] 索引標籤上,選取 [針對 HTTP 月台系統使用 Configuration Manager 產生的憑證] 選項。
試試看!
嘗試完成工作。 然後 傳送 您對於此功能的想法意見反應。
加入社群中樞以參與內容
移至 [社群] 工作區中的 [中樞] 節點。
按兩下 [ 我的中樞 ],系統會提示您登入 GitHub。 如果您沒有帳戶,系統會將您重新導向至可在其中建立帳戶的 GitHub。
登入 GitHub 之後,按兩下 [ 加入 ] 按鈕以加入社群中樞。
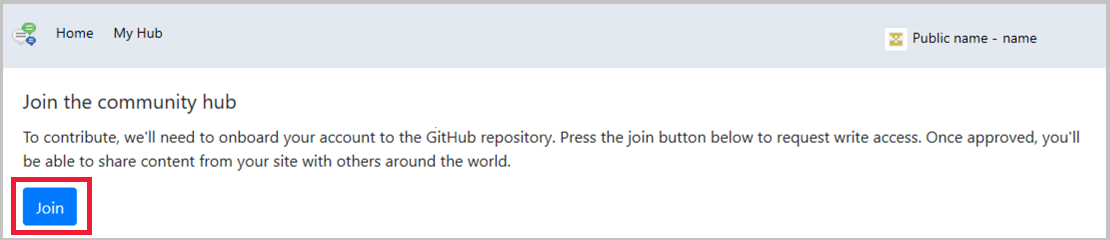
加入之後,您會看到您的成員資格要求擱置中。 您的帳戶需要 Configuration Manager 中樞內容策劃小組核准。 核准一天完成一次,因此最多可能需要1個工作天,才能授與您的核准。
一旦您獲得存取權,您會收到來自 GitHub 的電子郵件。 開啟電子郵件中的連結以接受邀請。
參與內容
接受邀請之後,您就可以參與內容。
- 移至 社群>中樞>我的中樞。
- 按兩下 [新增專案 ] 以開啟貢獻精靈。
- 指定物件的設定:
-
類型:
- 報告
- 用於執行腳本的 PowerShell 腳本
- 名字: 物件的名稱
- 描述: 您要參與之物件的描述。
-
類型:
- 按 [下一步 ] 提交參與。
- 參與完成後,您會看到 GitHub 提取要求 (PR) 連結。 連結也會以電子郵件傳送給您。 您可以將連結貼到瀏覽器中以檢視PR。 您的 PR 會經歷標準 GitHub 合併程式。
- 按兩下 [關閉 ] 結束貢獻精靈。
- 完成並合併PR之後,新的項目會顯示在社群中樞首頁,供其他人查看。
- 目前,物件僅限於在Tech Preview組建中查看社群中樞的其他IT系統管理員。
使用其他人的貢獻
您不需要登入 GitHub 即可使用其他人所做的貢獻。
- 移至 [社群] 工作區中的 [中樞] 節點。
- 選取要下載的專案。
- 您需要 Configuration Manager 網站中的適當許可權,才能從中樞下載物件,並將其匯入網站。
- 若要匯入文本: 建立 類別SMS_Scripts許可權。
- 若要匯入報表:系統高許可權管理員安全性角色。
- 下載的報表會部署到 Reporting Services 點上稱為 中 樞的報表資料夾。 下載的腳本可以在 [執行 腳本 ] 節點中看到。
CMPivot 獨立
您現在可以使用 CMPivot 作為獨立應用程式。 在 Configuration Manager 主控台外部執行,以檢視環境中裝置的實時狀態。 這項變更可讓您在裝置上使用 CMPivot,而不需要先安裝控制台。
您現在可以與其他角色共用 CMPivot 的功能,例如技術服務人員或安全性系統管理員,這些人員的電腦上沒有安裝控制台。 這些其他角色可以使用 CMPivot 來查詢 Configuration Manager 以及他們傳統上使用的其他工具。 藉由共用這項豐富的管理數據,您可以共同合作,主動解決跨角色的商務問題。
必要條件
設定執行 CMPivot 所需的許可權。 如需詳細資訊,請參閱 CMPivot。
試試看!
嘗試完成工作。 然後 傳送 您對於此功能的想法意見反應。
您會在下列路徑中找到 CMPivot 應用程式: <site install path>\tools\CMPivot\CMPivot.exe。 您可以從該路徑執行它,或將整個 CMPivot 資料夾複製到另一個位置。
使用下列參數從命令行執行 CMPivot:
-sms:Connection="<namespace>"(必要) :月臺 SMS 提供者的連線路徑。 命名空間格式為\\<ProviderServerFullName>\root\sms\site_<siteCode>。 例如,\\prov01\root\sms\site_ABC。-sms:CollectionID="<CollectionID>"(必要) :工具用於查詢的集合標識符。 例如,ABC00014。 若要變更集合,請關閉工具,然後使用新的集合標識碼重新啟動它。
下列命令列是完整的範例: CMPivot.exe -SMS:Connection="\\prov01\root\sms\site_ABC" -SMS:CollectionID="ABC00014"
如需 CMPivot 優點和使用方式的詳細資訊,請參閱下列文章:
CMPivot (aka.ms/cmpivot)
軟體中心基礎結構改善
此版本包含軟體中心的下列基礎結構改善:
軟體中心現在會與以用戶為目標的應用程式管理點進行通訊。 它不再使用應用程式類別目錄。 這項變更可讓您更輕鬆地從網站移除應用程式類別目錄。
先前,軟體中心從可用伺服器清單中挑選了第一個管理點。 從此版本開始,它會使用用戶端所使用的相同管理點。 這項變更可讓軟體中心使用與用戶端所指派主要月臺相同的管理點。
改善對 WSUS 維護的控制
您現在可以更細微地控制 WSUS 維護工作,Configuration Manager 執行以維護狀況良好的軟體更新點。 除了拒絕 WSUS 中的過期更新之外,Configuration Manager 現在可以將非叢集索引新增至 WSUS 資料庫。
索引可改善 Configuration Manager 起始的 WSUS 清除效能。 在 Configuration Manager 使用的每個 SUSDB 上,索引會新增至下表:
- tbLocalizedPropertyForRevision
- tbRevisionSupersedesUpdate
權限
當 WSUS 資料庫位於遠端 SQL Server 時,月臺伺服器的電腦帳戶需要下列 SQL Server 許可權:
- 建立索引需要
ALTER數據表或檢視表的許可權。 站臺伺服器的電腦帳戶必須是固定伺服器角色或 和db_owner固定資料庫角色db_ddladmin的成員sysadmin。 如需建立和編製索引和許可權的詳細資訊,請參閱 (Transact-SQL) 的 CREATE INDEX。 - 伺服器
CONNECT SQL許可權必須授與月臺伺服器的電腦帳戶。 For more information, see GRANT Server Permissions (Transact-SQL).
注意事項
如果 WSUS 資料庫位於使用非預設埠的遠端 SQL Server,則可能不會新增索引。 您可以使用此案例的 SQL Server 組態管理員 來建立伺服器別名。 新增別名並 Configuration Manager 可以連線到 WSUS 資料庫之後,就會新增索引。
試試看!
嘗試完成工作。 然後 傳送 您對於此功能的想法意見反應。
在 Configuration Manager 控制台中,流覽至 [系統管理>概觀>] [月臺設定>網站]。
選取 Configuration Manager 階層頂端的月臺。
按兩下 [設定] 群組中的 [設定 月臺元件 ],然後按兩下 [ 軟體更新點 ] 以開啟 [軟體更新點元件內容]。
在 [ WSUS 維護] 索引 標籤中,選取 [ 將非叢集索引新增至 WSUS 資料庫]。
預先快取驅動程式套件和OS映像
工作順序預先快取現在包含其他內容類型。 先前只套用至 OS 升級套件的預先快取內容。 現在您可以使用預先快取來減少 OS 映像和驅動程式套件的頻寬耗用量。
試試看!
嘗試完成工作。 然後 傳送 您對於此功能的想法意見反應。
建立特定架構和語言的OS映像。 在封裝的 [數據源] 索引標籤上指定 [架構] 和 [語言]。 若要判斷在預先快取期間下載的OS映像,用戶端會評估架構和語言值。
建立特定硬體模型的驅動程式套件。 在封裝的 [一般] 索引標籤上指定 [模型]。 若要判斷在預先快取期間下載的驅動程式套件,用戶端會根據 Win32_ComputerSystemProduct WMI 屬性來評估模型。
使用下列步驟建立工作順序:
具有不同語言和架構條件的多個 [套用OS映像 ] 步驟。
具有不同模型條件的多個 [套用驅動程式套 件] 步驟。
提示
如需升級OS步驟的條件式步驟範例, 請參閱設定預先快取功能。
部署工作順序。 針對預先快取功能,請設定下列設定:
在 [ 一般] 索引標籤上,選取 [預先下載此工作順序的內容]。
在 [ 部署設定] 索引標籤上 ,將工作順序設定為 [可用]。
在 [ 排程] 索引 標籤上,選擇目前選取的時間設定[ 排程此部署的可用時間]。 用戶端會在部署可用時間開始預先快取內容。 當目標用戶端收到此原則時,可用的時間會是過去,因此預先快取下載會立即開始。 如果用戶端收到此原則,但可用時間為未來,則用戶端在可用時間發生之前不會開始預先快取內容。
在 [ 發佈點] 索引標籤 上,設定 [部署選項 ] 設定。 如果未在用戶開始安裝之前預先快取內容,用戶端會使用這些設定。
如需預先快取行為和功能的詳細資訊,請 參閱設定預先快取內容。
OS 部署的改善
此版本包含下列作系統部署改善:
根據您的意見反應,下列兩個用來建立和編輯執行 工作順序 步驟的 PowerShell Cmdlet:
New-CMTSStepRunTaskSequence
Set-CMTSStepRunTaskSequence
根據您的意見反應,新的工作順序變數 SMSTSRebootDelayNext。 使用這個新變數搭配現有的 SMSTSRebootDelay 變數。 如果您想要以與第一次不同的逾時進行任何後續重新啟動,請在幾秒內將SMSTSRebootDelayNext設定為不同的值。
例如,您想要在 Windows 10 就地升級工作順序開始時,為使用者提供 60 分鐘的重新啟動通知。 在第一次長時間逾時之後,您希望額外的逾時只有 60 秒。 將 SMSTSRebootDelay 設定為
3600,並將 SMSTSRebootDelayNext 設定為60。
後續步驟
如需安裝或更新 Technical Preview 分支的詳細資訊,請參閱 Technical Preview。
如需 Configuration Manager 不同分支的詳細資訊,請參閱我應該使用哪個 Configuration Manager 分支?