在 Intune 中建立裝置限制
適用於
- Android
- iOS
- macOS
- Windows 10
- Windows 11
建立裝置限制註冊限制原則,以限制用戶可以在 Microsoft Intune 註冊的裝置數目。 裝置限制適用於符合下列準則的裝置:
- Microsoft Intune管理
- 在過去 90 天內與 Intune 建立聯繫人
- 超過24小時未處於註冊擱置狀態
- Apple 註冊未失敗
- 尚未從 Microsoft Intune 刪除
- 註冊類型不在共用模式中 (檢查 DeviceCountsForDeviceCap 以取得詳細數據)
您可以在 Microsoft Intune 系統管理中心建立新的裝置限制註冊限制原則,或使用已可用的默認原則。 您最多可以有 25 個裝置限制原則。
本文說明如何在系統管理中心建立及設定裝置限制註冊限制原則。
預設原則
Microsoft Intune 提供一個裝置限制的默認原則,您可以視需要編輯和自定義。 Intune 會將默認原則套用至所有使用者和無用戶註冊,直到您指派較高優先順序的原則為止。
建立裝置限制
- 登入 Microsoft Intune 系統管理中心。
- 移至 [裝置>註冊]。
- 選取 [Windows]、 [Apple] 或 [ Android] 索引 標籤。
- 選 取 [裝置限制] 。
- 選擇 [建立限制]。
- 在 [ 基本] 頁面上,為限制提供 [名稱 ] 和選擇性 [描述]。
- 選擇 [下一步 ] 以移至 [ 裝置限制 ] 頁面。
- 針對 [裝置限制],選取使用者可以註冊的裝置數目上限。
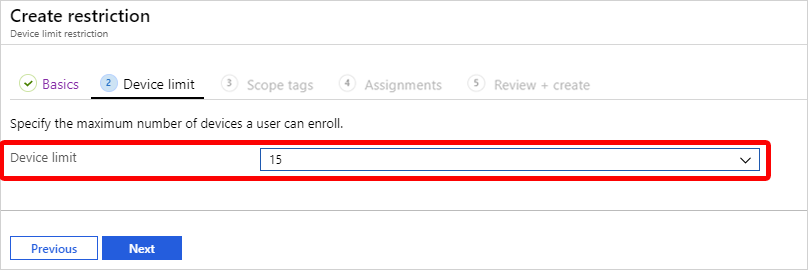
- 選擇 [下一步 ] 以移至 [ 範圍卷標] 頁面。
- 在 [ 範圍卷標] 頁面上,選擇性地新增您要套用至此限制的範圍標籤。 如需範圍標籤的詳細資訊,請 參閱針對分散式IT使用角色型訪問控制和範圍標籤。
- 選擇 [下一步 ] 以移至 [指 派] 頁面。
- 選擇 [選取要包含的群組 ],然後使用搜尋方塊來尋找您想要包含在此限制中的群組。 此限制僅適用於其指派的群組。 如果您未將限制指派給至少一個群組,則不會有任何作用。 然後選擇 [選取]。
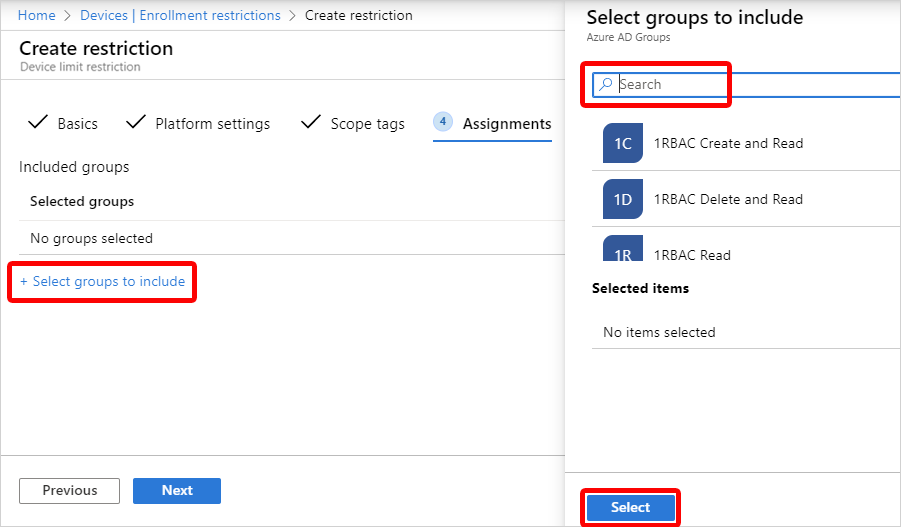
- 選取 [下一步] 以移至 [檢閱 + 建立] 頁面。
- 選 取 [建立 ] 以建立限制。 新的限制會出現在您的限制清單中,並給予比默認原則更高的優先順序。 如需變更優先順序層級的資訊,請參閱本文) 中的變更 限制優先權 (。
編輯註冊限制
編輯會套用至新的註冊,而且不會影響已註冊的裝置。
- 移至 [裝置限制] 以查看您的限制清單。
- 選取您想要變更的限制名稱。
- 選取 [內容]。
- 選取 [編輯]。
- 進行變更,然後選 取 [檢閱 + 儲存]。
- 檢閱您的變更,然後選取 [ 儲存]。
變更限制優先順序
當群組獲指派多個限制時,優先順序層級會決定套用哪一個原則。 套用優先順序最高 (1 為最高優先順序) 的限制,並忽略其他限制。 例如:
- Joe 屬於 Intune 中的兩個使用者群組:群組 A 和群組 B。
- 群組 A 會獲指派限制原則。 其優先順序層級為5。
- 群組 B 會獲指派限制原則。 優先順序層級為 2。
- Joe 僅受限於優先順序 2 限制。
當您建立限制時,它會新增至預設值正上方的清單。 您可以變更非預設限制的優先順序。
- 移至 [裝置限制]。
- 選 取 [裝置限制] 以顯示您的原則清單。
- 將滑鼠停留在 [ 優先順序 ] 資料行中的原則上方,然後選取優先順序並拖曳至清單中所需的位置。
裝置用戶體驗
達到其裝置限制的 BYOD 使用者會在註冊期間收到一則訊息,說明限制。 若要繼續註冊,裝置用戶必須取消註冊現有的裝置。 或者,身為系統管理員,您可以在系統管理中心增加裝置限制。 如需針對這類註冊錯誤進行疑難解答的詳細資訊,請參閱 針對裝置註冊進行疑難解答。
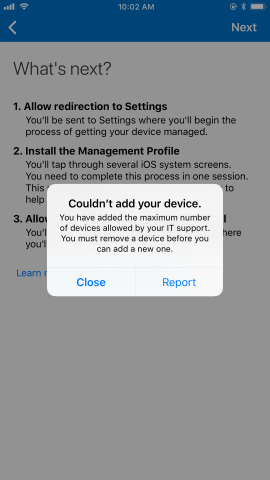
意見反應
即將登場:在 2024 年,我們將逐步淘汰 GitHub 問題作為內容的意見反應機制,並將它取代為新的意見反應系統。 如需詳細資訊,請參閱:https://aka.ms/ContentUserFeedback。
提交並檢視相關的意見反應