在 Unity 中使用網格模擬測試播放模式
如果您將 Mesh 模擬器預製專案 (或者,簡單地將 “Emulator” 新增至 Unity 專案,您可以透過 Mesh 模擬在播放模式中執行專案。 在此案例中,當您按下 Unity 編輯器 [播放] 按鈕時,您會大致預覽內容在 Mesh 應用程式中執行時的外觀和感覺。 這可大幅加快內容開發期間的反覆項目週期,並允許進階互動式內容的開發人員使用 Unity 提供的所有強大工具深入偵錯邏輯。
使用網格模擬播放模式的外觀和風格類似,但與 Mesh 應用程式中的外觀和風格不同。 我們會持續努力盡可能減少差異,而不需要犧牲快速反覆專案所需的輕量型環境。 使用網格模擬播放模式的主要功能是能夠在相同進程中執行多個用戶端;這可讓單一開發人員輕鬆取得多使用者案例的第一印象。
若要在專案中搭配使用播放模式與網格模擬(或否):
請確定您已 匯入 Mesh 工具組 。
請確定場景包含原點下方的實心地板,設定為 GroundCollision 圖層。 將地板的 XYZ Position 值設定為 0、0、0。
按下 [播放] 按鈕。 工具組會檢查其名稱中有 「EmulatorSetup」 的 GameObject 是否存在於階層的最上層。 如果沒有,此對話框隨即出現:

執行下列其中一項動作:
若要確保每次按鍵 [播放] 時都會執行網格模擬:
- 選取第一個按鈕,新增可運作的 MeshEmulatorSetup prefab。MeshEmulatorSetup [NoUpload] 預製專案會出現在階層中。

若要避免執行 Mesh 模擬,並防止按兩下 [播放] 時再次出現 [模擬器設定遺失] 對話框:
- 選取第二個按鈕, 新增虛擬 NoMeshEmulatorSetup 遊戲物件。 如名稱所示,這實際上不會執行任何動作,但工具組會在其名稱中找到 “EmulatorSetup”,且不會再次顯示 模擬器安裝程式遺失 對話框。
如果您最初決定不想使用網格模擬模式,但稍後請變更主意,請從階層中刪除 NoMeshEmulatorSetup [NoUpload] GameObject。 下次按兩下 [播放] 時,工具組將會再次顯示 [模擬器設定遺失 ] 對話框,您可以按鍵以新增模擬器。
播放中的 Teleport Player
在大型場景中工作時,您可能會發現將玩家傳送到啟動時的特定位置相當有價值。 若要達成此目的:
- 在 [階層] 中,選取 [MeshEmulatorSetup [NoUpload]。
- 在偵測器中,流覽至 Mesh 模擬器安裝腳本。
- 在 [ 播放 中的 Teleport Player] 區段中,輸入 您要讓玩家傳送到的位置 和 旋轉 XYZ 值。
![網格模擬器設定元件的螢幕快照,其中已醒目提示 [播放中的 Teleport Player] 區段。](../../media/debug-and-optimize/005-teleport-player-on-play.png)
網格模擬分割畫面
此功能可讓您在相同的進程中執行多個用戶端,並在相同的視窗中並排顯示它們。 Mesh 工具組本身會實作非常最少的模擬網路元件,足以在用戶端之間傳達玩家位置,讓不同的玩家將彼此視為重設風格化虛擬人偶:

這足以預覽靜態內容。 開發互動式內容、可視化腳本、雲端腳本和/或 WebSlate 時,請記住,這些功能各自包含自己的網路機制,以提供與多個使用者同步處理體驗的 Mesh 模擬預覽。
執行下列其中一項動作:
- 藉由設定 Mesh 模擬器設定元件中的值,在進入播放模式之前增加初始螢幕計數:
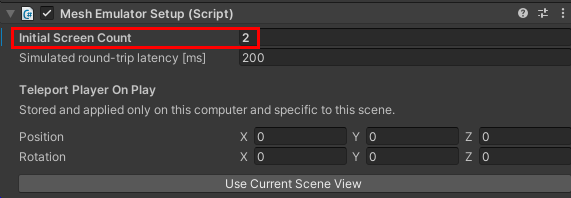
-或-
啟動播放模式。
在 DontDestroyOnLoad 場景中,流覽至 EmulatorSplitScreen 元件,然後選取 [ 新增畫面]。

現在,您可以在每次進行反覆專案時,快速測試 Unity 場景,而不需要進行建置和上傳程式。
重要
如果您在場景中使用 Visual Profiler,請確定 Mesh Emulator 安裝程式元件中的 [初始畫面計數] 設定為零。 如果是 “1” 或更新版本,您就不會看到 Visual Profiler。
