Mesh 可啟用 3D 環境的無程式代碼自定義,以協助您的組織建立專為您的商務目標量身打造的體驗。
為什麼要自定義事件?
身為 Mesh 活動的主機,您有許多工具可用來協調出席者的體驗。
除了與出席者互動及管理出席者的工具,您還有管理環境層面的 控制台。
使用 [控制] 面板,您可以控制個別物件,例如在使用者進入事件時播放影片,或執行預先規劃的動作順序,例如佇列視訊、顯示影像,以及同時顯示螢幕分享。
自訂類型
透過螢幕共用、影像、影片或文字等 編輯器 新增物件。 藉由選取物件並在環境四處移動,輕鬆地拖曳和調整這些物件的大小。

使用 控制台,使用 [控件] 索引標籤,細微地調整或設定您環境中擁有的物件。
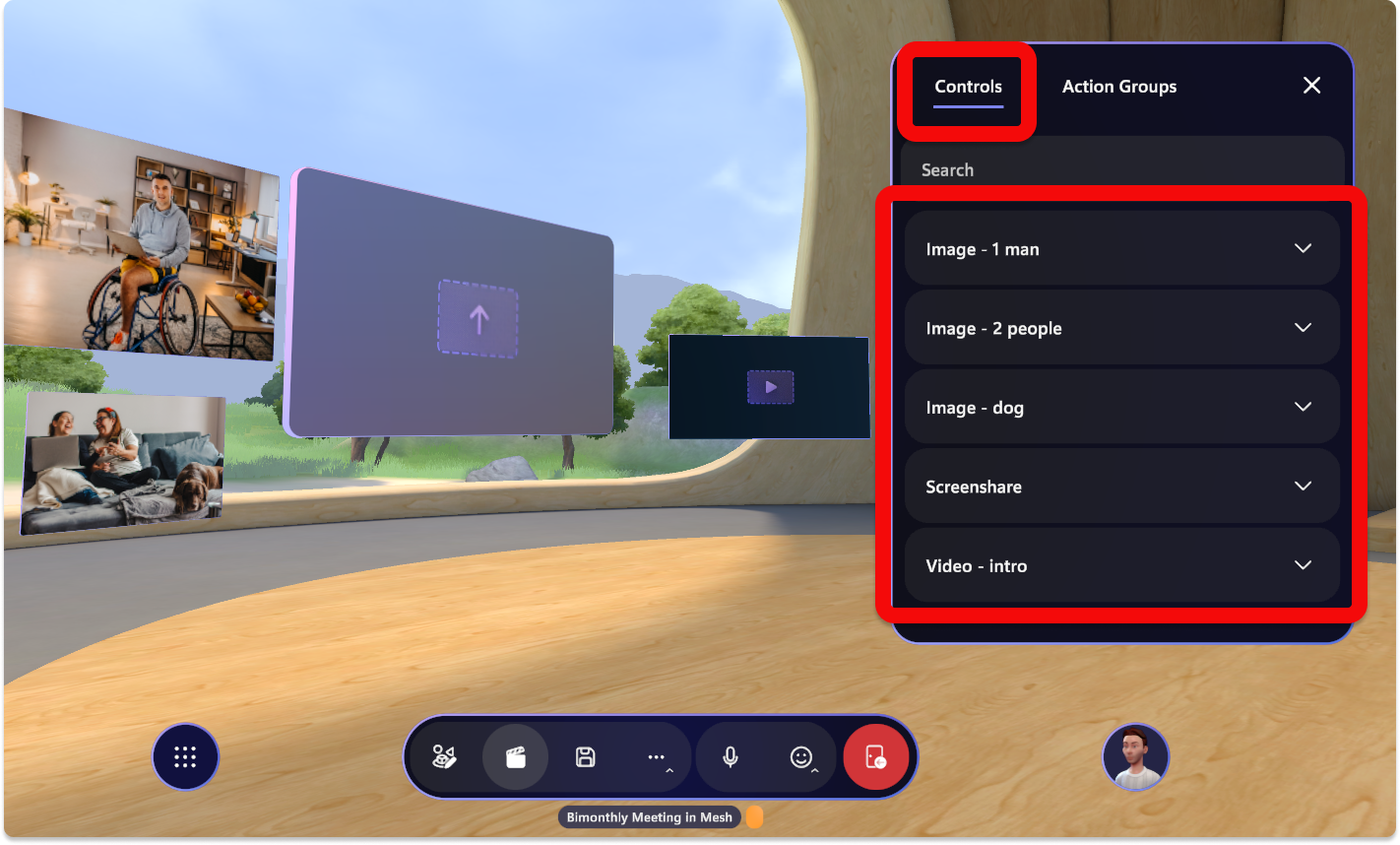
使用 [控制台>Action 群組] 索引標籤可一次控制多個物件,以取得顯示小組相片或顯示公司標誌和播放影片等體驗。
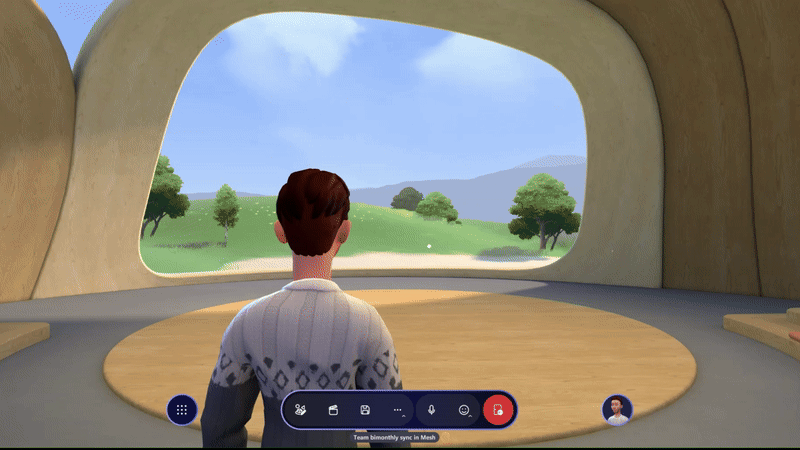
開始活動前的考慮
若要確保事件順利執行,請確定您在事件開始時間 之前至少 30 分鐘 自定義並儲存自定義專案。 一旦有人加入事件,就無法儲存自定義專案。
任何受邀為 共同召集人 的人都可以自定義活動。 請謹慎執行此動作,因為您所做的任何編輯都會直接改變活動出席者將加入的活動或範本。
如何自定義事件
自訂流程
概括而言,這是您在自定義事件時可以預期遵循的流程:
使用 https://mesh.cloud.microsoft/建立事件之後,開啟 Mesh 應用程式以尋找並開始自定義您的事件。
輸入事件或範本的自定義會話。
使用 編輯器 新增內容。
使用[控制] 面板 設定要在即時活動中使用的內容。 您可以個別編輯每個物件的控制項,或將它們群組在 動作群組中。
在 [ 事件自定義 ] 視窗中儲存變更。
輸入範本或事件的自定義會話
自定義範本
若要深入瞭解如何建立範本,請參閱如何 建立範本。
在 Microsoft Mesh 應用程式中,選取 [ 管理範本] 按鈕。
![Mesh 應用程式儀錶板的螢幕快照,其中已醒目提示 [管理事件範本] 按鈕。](../media/mesh-event-producer-guide/select-manage-event-templates.png)
尋找您的 範本 草稿。
![Mesh 應用程式 [管理範本] 視窗的螢幕快照,其中已醒目提示草稿事件。](../media/mesh-event-producer-guide/template-selection.png)
選取 [ 自定義事件體驗 ] 按鈕以開始自定義範本。
![Mesh 應用程式的螢幕快照,其中已醒目提示 [自定義範本] 按鈕。](../media/mesh-event-producer-guide/select-customize-template.png)
開始自定義
現在您已建立事件並加入事件自定義體驗,您可以在 Microsoft Mesh 應用程式 中自定義它,並新增您想要使用的任何執行的顯示工具。
概括而言,自定義事件或範本有三個主要步驟:
使用環境 編輯器 ( 或可播放的內容,將內容從 Unity 上傳至自定義環境) 。

選取物件以編輯其屬性。
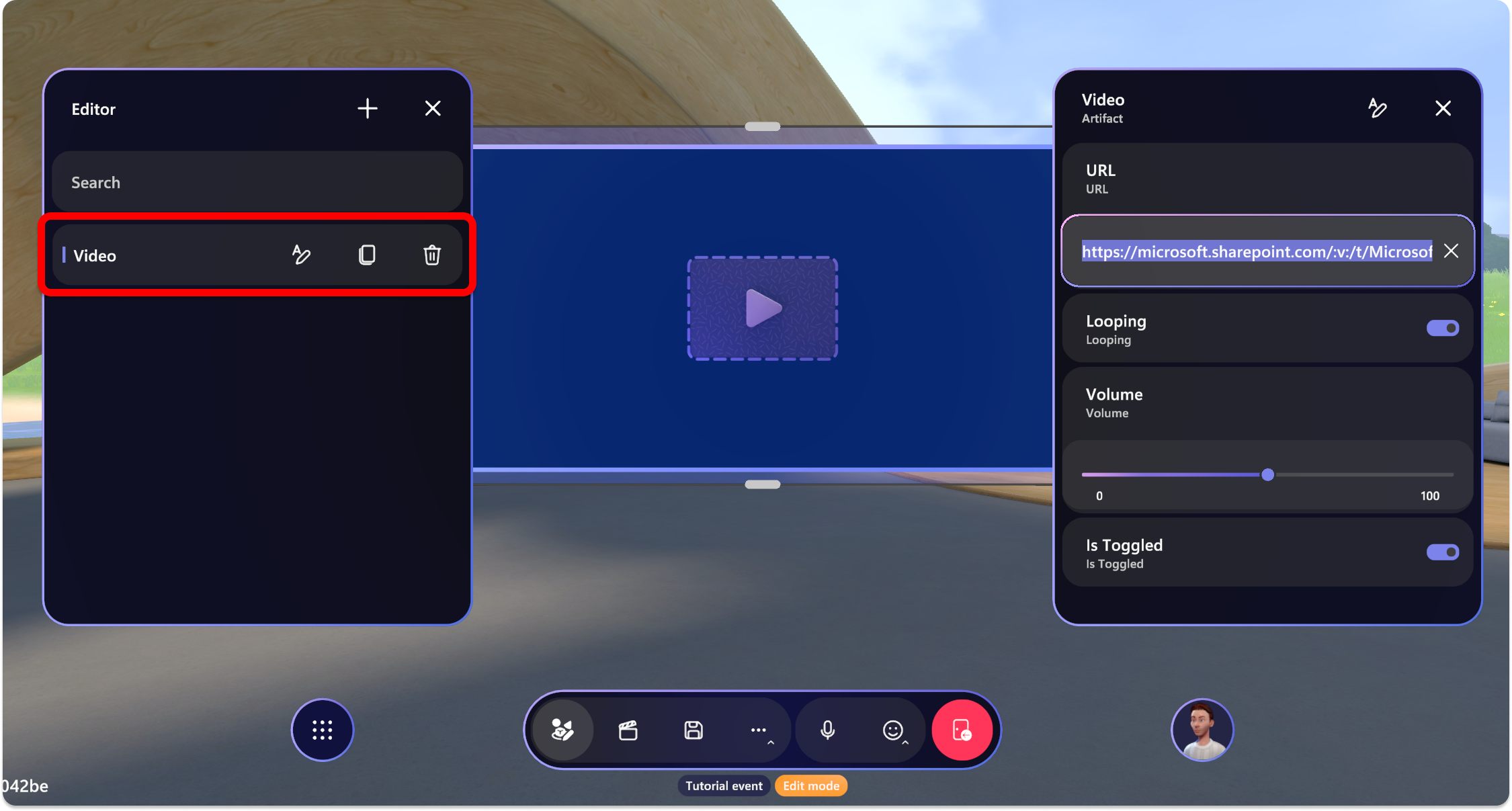
使用 控制台 來調整您的物件,或建立動作群組以同時控制多個物件。
![[網格體驗] 中 [控制面板] 的螢幕快照,其中已選取 [動作群組] 索引標籤。已醒目提示數個動作,例如顯示影像。](../media/mesh-event-producer-guide/action-groups.png)
在 [儲存] 視窗中儲存變更。 或選 取 [還原 ] 以捨棄最近的變更,並還原為上次儲存的狀態。
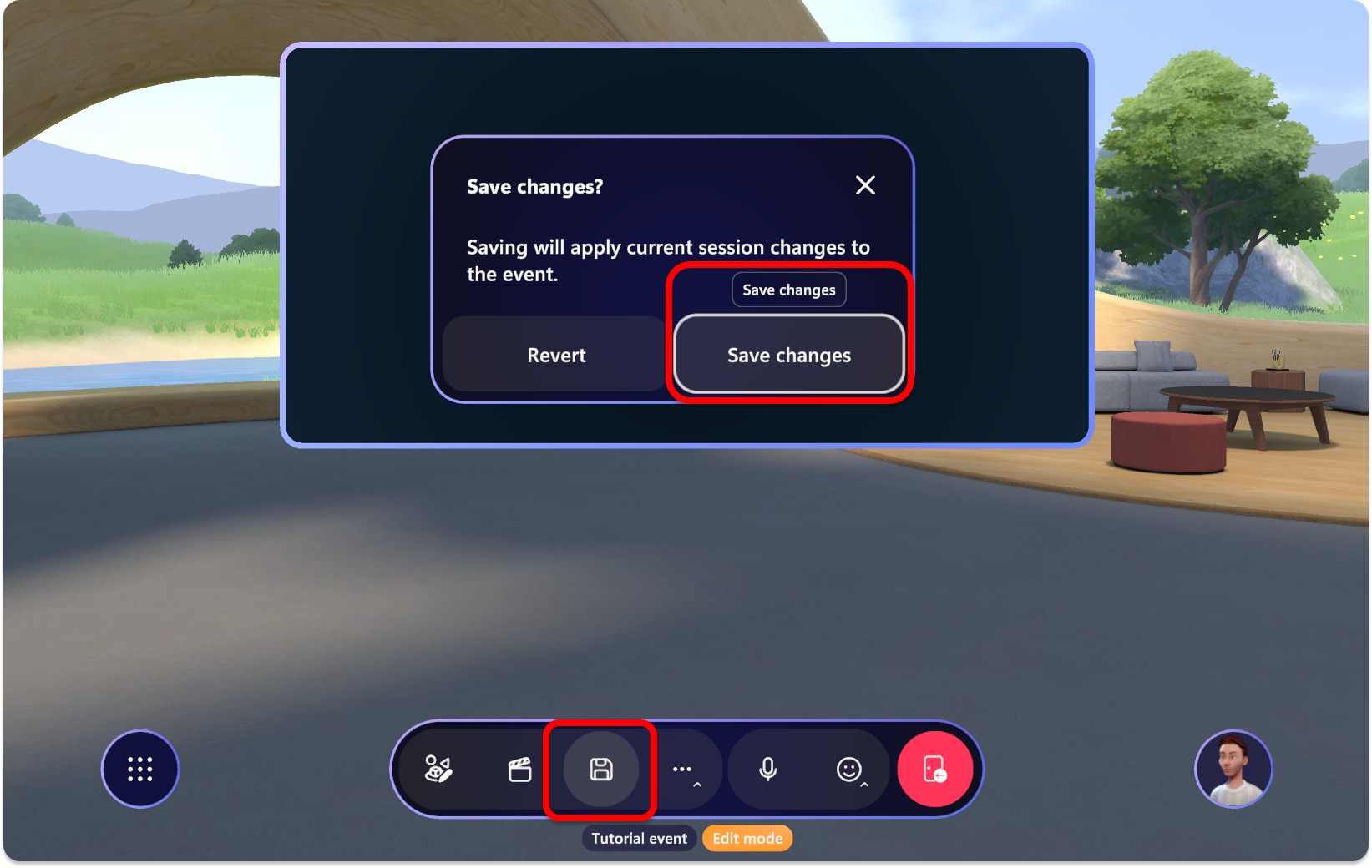
使用 編輯器 新增內容
使用 編輯器 將內容放在您的環境中,並自定義每個物件中顯示的內容。
您可以透過編輯器加入的三個物件是 Video、 Screenshare 和 Image。
| 物件 | 控制項 | 附註 |
|---|---|---|
| 影片 | URL、迴圈、磁碟區、Backplate、Visible | 直接連結至透過 SharePoint 或 HTTPS URL 裝載的影片,並僅 .MP4 檔類型。 |
| 屏幕共用 | Visible | 以具有召集人或 Co-Organizer 許可權的事件主機顯示畫面。 |
| 影像 | URL、Orientation、Backplate、Visible | 透過 SharePoint 或 HTTPS URL 裝載的映像直接連結 |
| Text | 顯示文字、自動重設大小、文字樣式、字型大小、顯示背板、可見 | 標籤、標示和出席者指示的簡單文字 |
使用 編輯器 將內容新增至可在執行執行期間控制的環境。
選取 [編輯器] 按鈕。
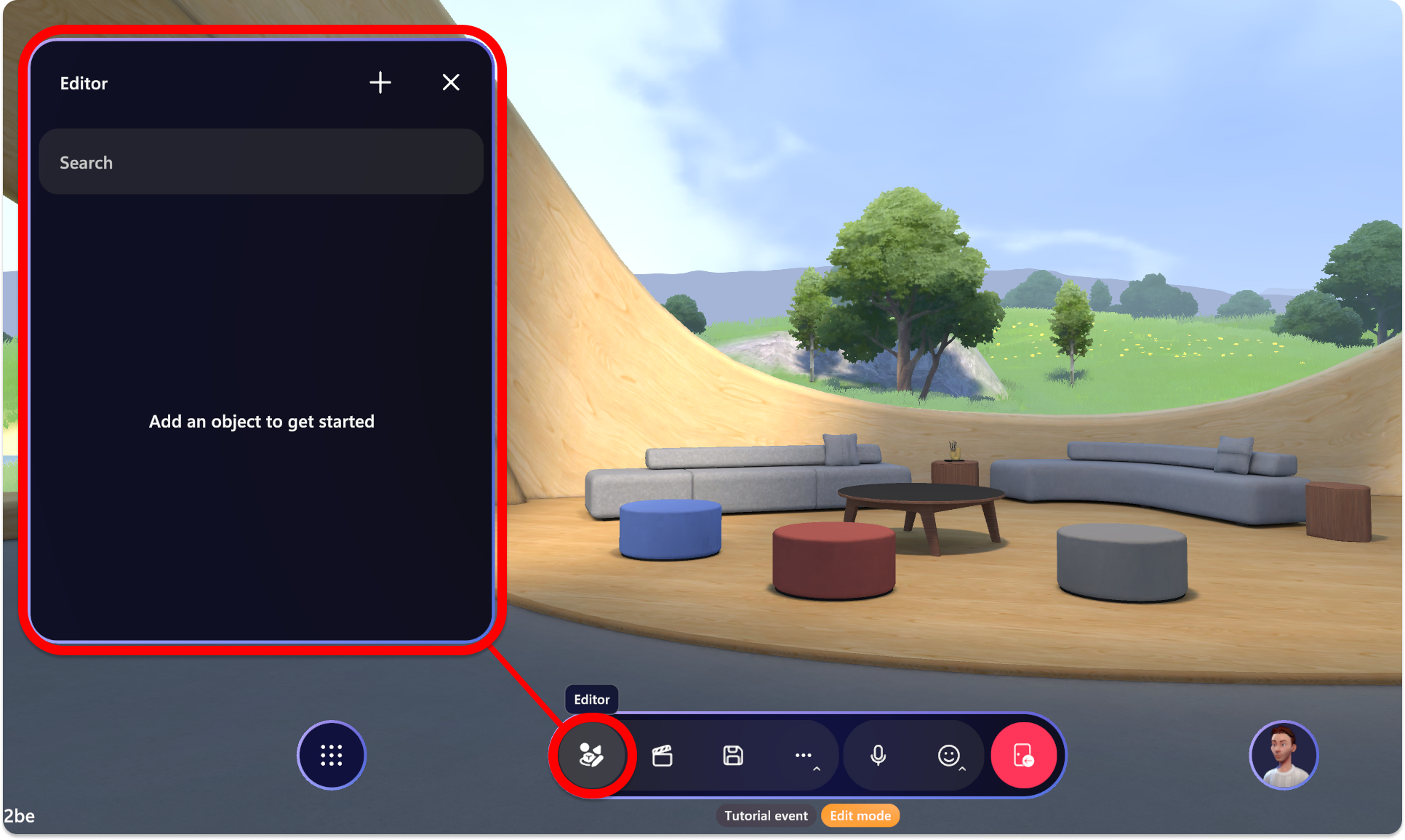
選取 + 加號按鈕以開啟您可以新增的物件 目錄 。 選取一個以將其新增至環境編輯器。

新增物件之後,您會看到它顯示在 [物件] 視窗中,如下所示:
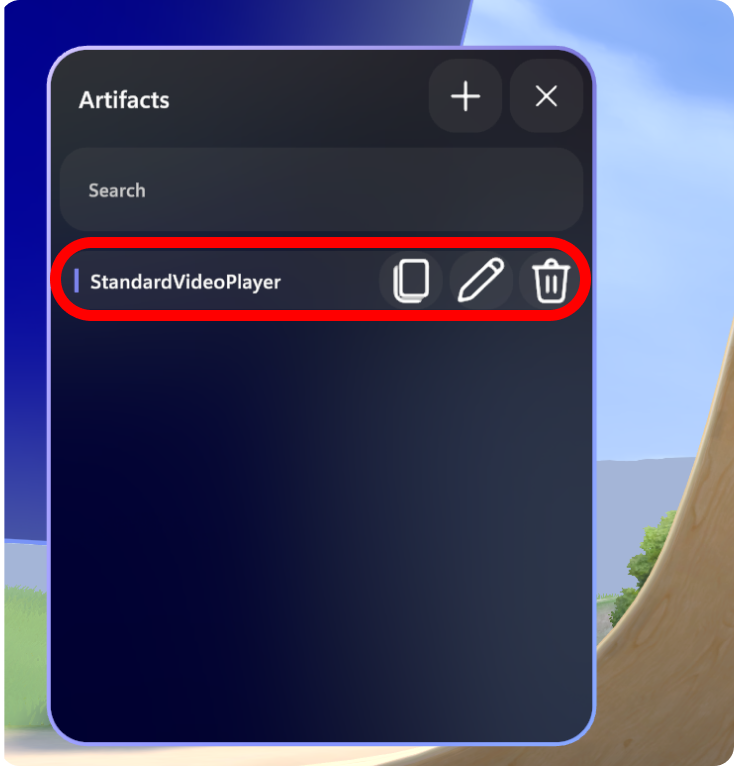
請注意所選取物件的 [編輯]、[ 重複] 和 [ 刪除 ] 按鈕。
現在您可以視需要作物件。 使用游標加以選取,然後使用作工具來調整位置、旋轉和縮放比例。

您也可以使用其他快捷方式來四處移動物件:
- 選取並拖曳您的物件,使其向左、向右、向上或向下移動。
- Alt + 選取 並向上或向下拖曳,以將物件向外移動。
- Shift + 選取 並向上或向下拖曳,讓物件變大或變小。
提示
當您移動物件時,您會看到從物件向下繪製到樓層的一條小線。 這可協助您將物件放置在場景中相對於地標的位置,例如階段的邊緣或一塊材質。
編輯物件控制件
新增物件之後,您可以將它圍繞在空格周圍,然後選取它來編輯控件。
選取新增的物件,並調整控件以符合您的喜好設定。
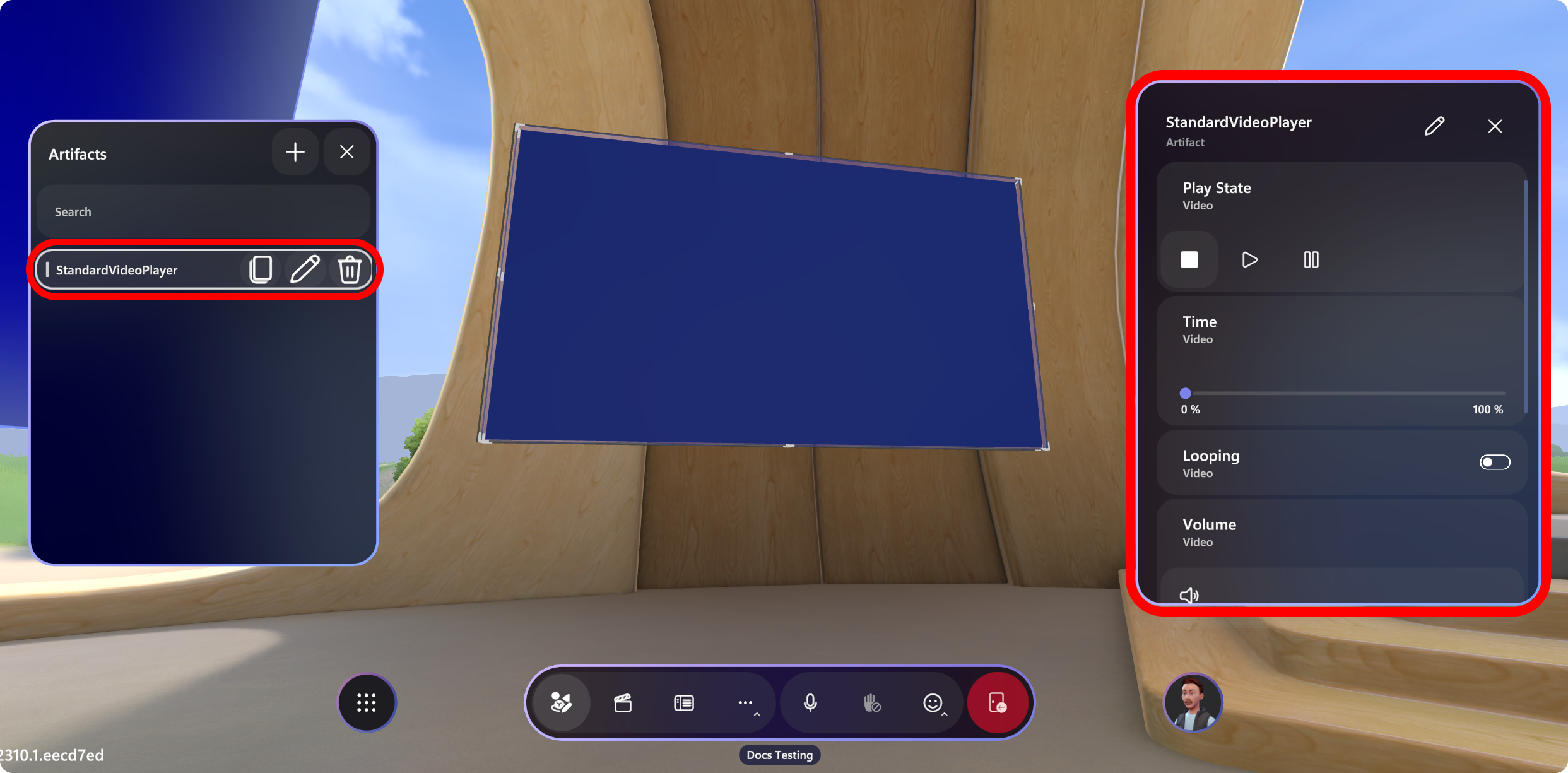
設定物件的控制件。 例如,您可以新增影片的 URL:
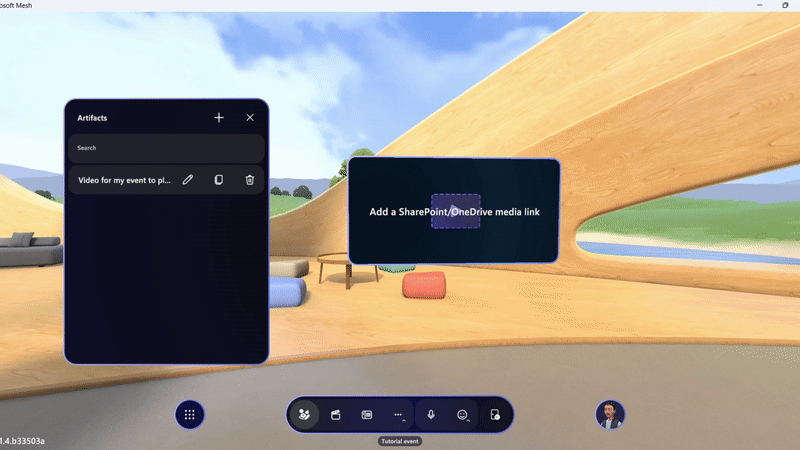
提示
使用 SharePoint 中的 [共用 ] 或 [複製連結 ] 功能,複製您想要共用的視訊或影像連結,並將它貼到 [影片播放程式] 或 [Image 物件 URL] 字段中。
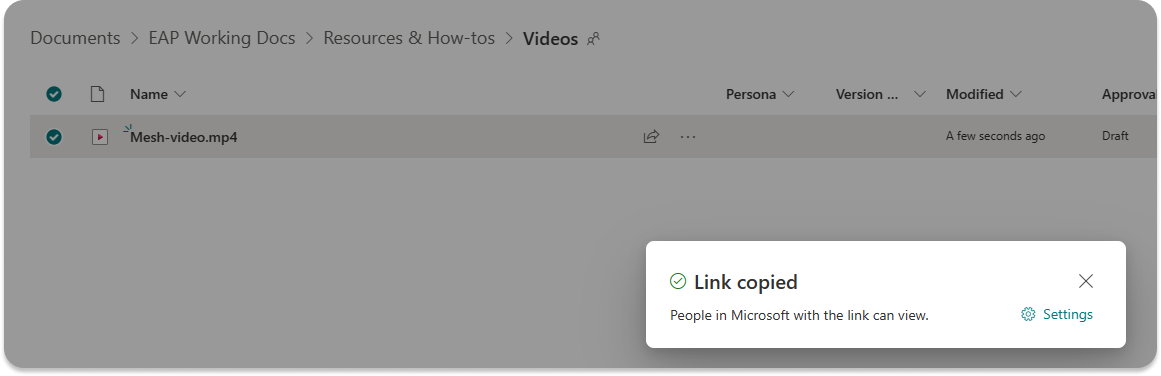
使用 [控制] 面板準備內容
[控制] 面板會保留事件期間可供您內容使用的所有控制件。 如同擁有適用於技術人員的技術展臺,其設計目的是要讓召集人能夠即時協調績效。
您可以在自定義會話期間試用控件,但請務必將所有項目設定回您希望事件啟動時的外觀,然後將變更儲存 (或如果您只是練習,您可以在 [儲存] 對話框) 中使用 [ 還原變更 ]。
建立動作群組
有時候您想要同時觸發多個生產元素,例如同時啟動影片和顯示橫幅影像。 若要簡化多個動作,只要按兩下 控制台,您可以建立動作群組。
動作群組可讓召集人取得一堆內容、為其預先設定控件,並將所有內容儲存到 控制台 中的單鍵群組。
例如,您可能想要建立動作群組,其中包含您想要針對活動歡迎部分觸發的所有專案。 在這裡,您可能會想要隱藏倒數影片、將螢幕共享物件切換為可見,以及展開一些標誌。 如果您將每個元素個別新增至 控制台,您必須採取多個動作來觸發這些變更。 或者,您可以將全部簡化為按兩下動作群組。
若要建立動作群組,請從開啟 控制台 並選取 [動作群組] 索引卷標開始:
選取按鈕, + 然後輸入動作群組的名稱。
在 [動作群組] 面板中,選取 鉛筆圖示 ,然後選擇您要新增至群組的物件,然後選取 [確認]。
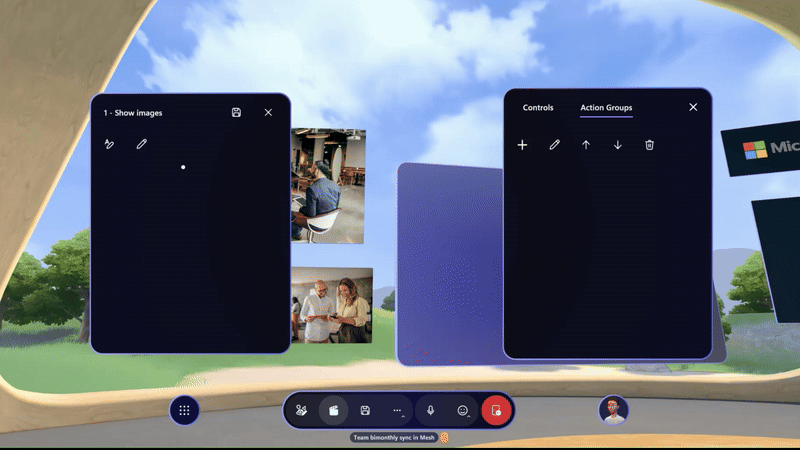
針對每個對象,選擇 鉛筆圖示 以選擇您想要控制的屬性,然後選取要包含在動作群組中的控件。
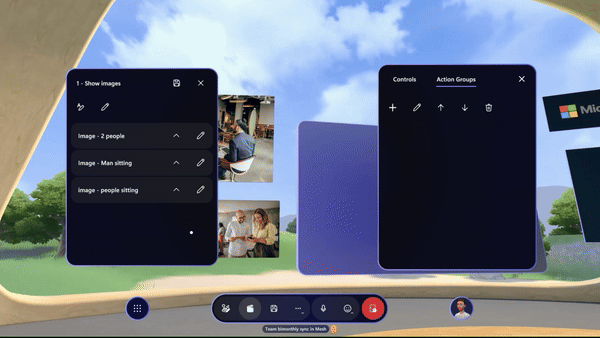
調整每個物件的控件,然後選取 [ 儲存 ] 圖示。 您會在右側的 控制台 中看到動作群組。
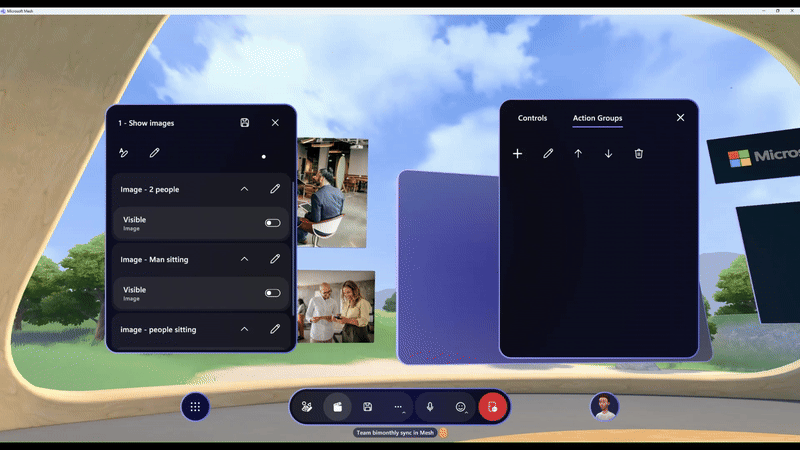
針對您想要的所有動作群組重複執行,然後您會有一系列可在事件中使用的動作。
![顯示已填入動作群組的 Gif,並可供選取每個動作的 [播放],以查看您環境中發生的動作。](../media/mesh-event-producer-guide/action-groups-gif.gif)
儲存您的內容
開始活動之前,您必須儲存對環境所做的變更。
選取 [ 儲存] 按鈕 或 [還原變更]。
![Microsoft Mesh 應用程式中 [事件自定義] 視窗中的 [儲存變更] 按鈕](../media/mesh-event-producer-guide/event-customization-save-changes.png)
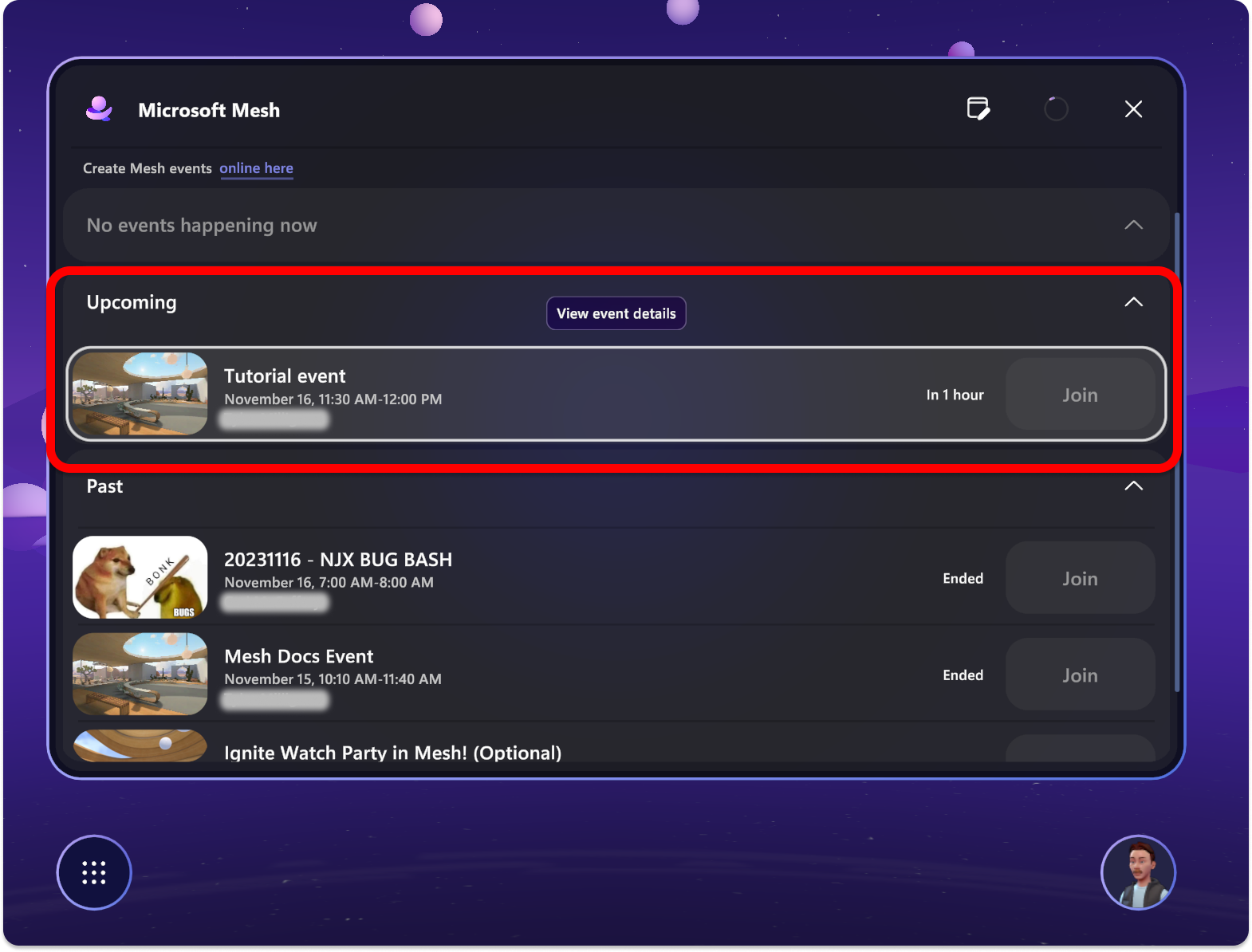
![Mesh 應用程式的螢幕快照,其中顯示已醒目提示之事件的 [自定義] 按鈕。](../media/mesh-event-producer-guide/select-customize-button.png)