產生您的事件
若要確保事件順利執行,請確定您在事件開始時間前至少 30 分鐘自定義和儲存自定義專案。
單一會議室事件:
- 容量:16 人
- 時間限制:24 小時
- 事件可以從 Mesh 儀錶板重新加入,或透過為事件建立的聯結連結
多會議室事件:
- 容量:330 人
- 時間限制:3 小時
- 事件可以從 Mesh 儀錶板重新加入,或透過為事件建立的聯結連結
- 共同召集人位於自己的房間里,出席者分成 16 人室
召集人工具:全部靜音、啟用/停用手舉、擴音器、螢幕共用和廣播(適用於多會議室活動)全都位於功能表欄中的左側召集人工具按鈕。
單一會議室活動

多會議室活動
![Mesh 應用程式中 [召集人工具和人員] 面板的螢幕快照。](../resources/media/organizer-tools-people-panel-multi-room-2412.png)
人員面板:您可以在 [人員] 面板中找到您活動中的人員。 在此面板中,您可以看到誰已經舉起手和擴音器或廣播(在多室活動)他們。
單一會議室活動

多室活動 多室活動多室活動 ,您將能夠在 [人員] 索引標籤與 [其他會議室] 索引標籤之間切換

控制面板:控制在自定義會話中新增的專案。 例如,播放影片,或控制您可能新增的自定義物件!
對於有興趣執行問答案例,參與者可以舉手、由主持人呼叫,以及對整個活動進行擴音或廣播,請參閱 常見事件案例一文 以取得詳細資訊。
建立事件、自定義事件並將內容新增至控制面板之後,就可以加入併產生您的事件。
直接開啟 Mesh 應用程式,或使用您的行事曆邀請連結來開啟 Mesh 應用程式。
在 [即將推出的 ] 或 [立即 發生] 區段中尋找您的活動,然後選取 [ 加入]。
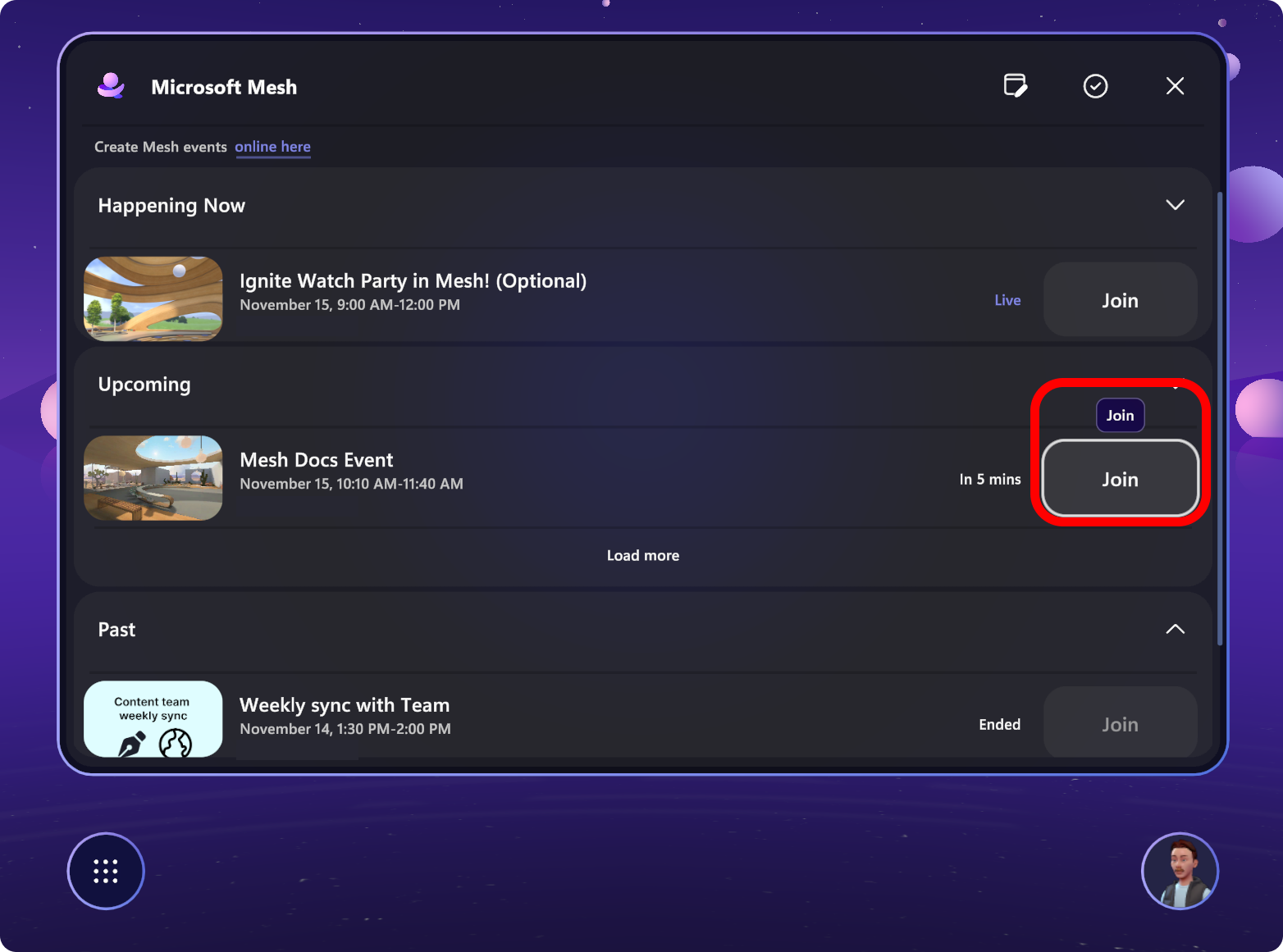
注意
身為主持人,您將會與任何其他共同召集人一起加入主機室。 出席者將位於自己的房間里。
調整您的裝置設定,以確保它們已正確設定。

一旦您選取 [ 立即加入],您將會利用兩個主要工具[召集人工具] 和 [人員] 面板,來執行節目:
使用召集人工具來存取您將用來協助執行活動的工具,例如靜音、手舉、擴音器和/或廣播,以及共用功能。


將活動中的所有出席者設為靜音。 事件中的主機仍然可以使用其麥克風和靜音或取消靜音。
已啟用: 出席者已設為靜音,且無法靜音或取消靜音。
已停用: 出席者現在可以使用其麥克風。
啟用或停用參與者的手舉。 「舉手」適用於問答案例。 當出席者舉手時,主機面板中的名稱旁邊會有一個指標,而手舉 emoji 則表示他們的虛擬人偶或配置檔泡泡。
已啟用舉手: 參與者可以舉手等待被呼叫和擴音器。
手舉已停用: 參與者無法舉手。
當出席者舉手時,您會在 [人員] 面板中看到其名稱旁的手舉通知。
在單一會議室活動中,您也會看到其虛擬人偶上方的手舉圖示。
提示
在多會議室活動中,在廣播之前,您將不會看到任何出席者虛擬人偶。
瞭解如何 針對問答案例使用手舉
使用 Megaphone 將聲音放大給所有參與者,並向所有參與者顯示您的虛擬人偶,並透過 Broadcast 顯示您的身分。 在主持會議時,擴音器和廣播功能至關重要,特別是在您作為主持人的多會議室活動中,沒有一般出席者。
注意
最多五個人可以同時廣播,包括主持人虛擬人偶和出席者虛擬人偶。
已啟用/停用擴音器: 選擇您的語音是否放大到所有會議室中的所有參與者。
廣播啟用/停用: 控制您的主機虛擬人偶和語音是否廣播到活動中的所有會議室。
身為活動召集人或主持人,當有人想要詢問問題,或使用 Screenshare 主持簡報時,您將能夠擴音或廣播出席者。
在單一 會議室活動中,您會看到舉手的人旁邊的手舉圖示。 在舉起的手旁,您可以選擇擴音器:
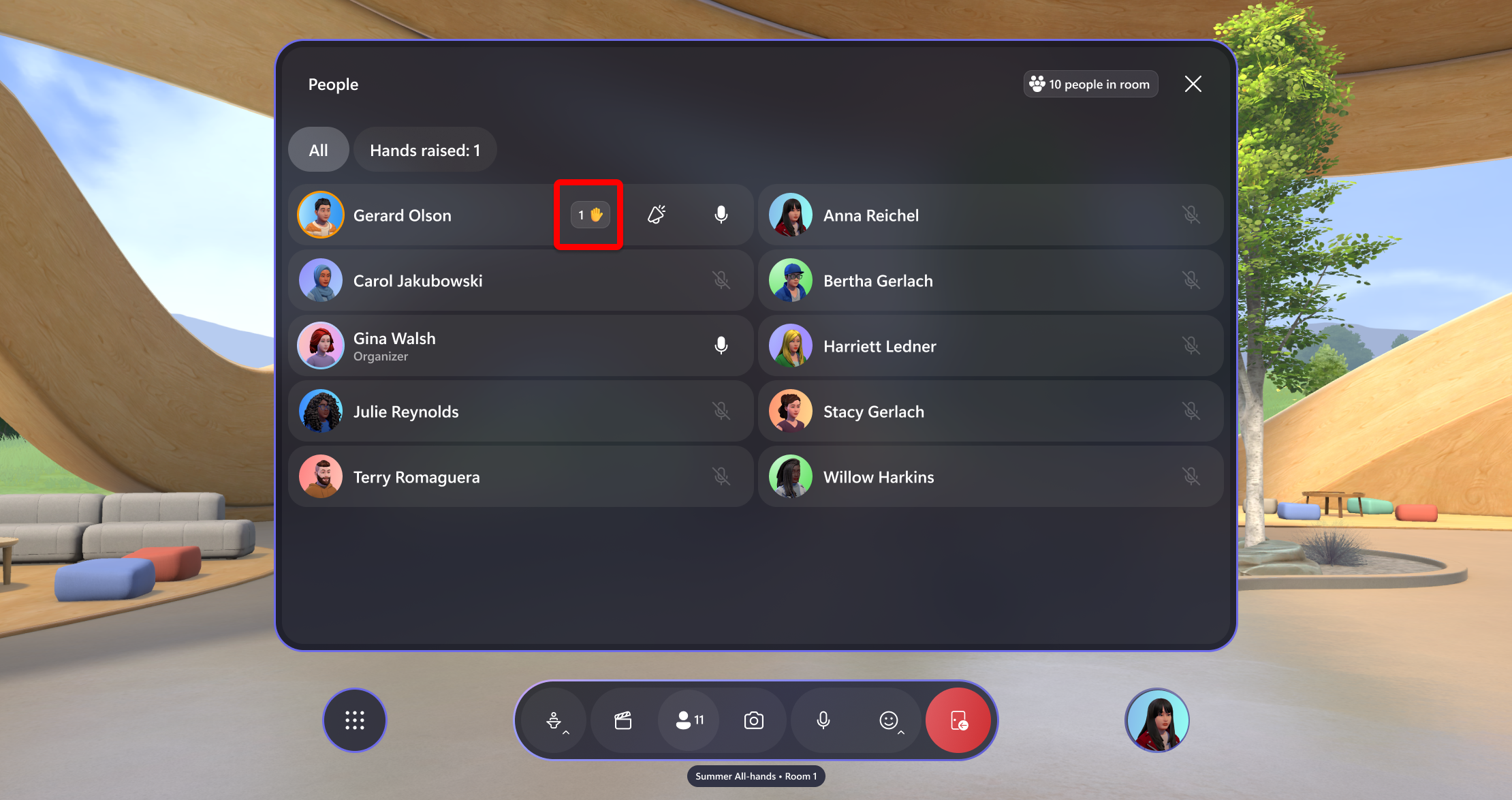
在多會議室活動中,您會看到舉手的人旁邊的手舉圖示。 在舉起的手旁,您可以選擇廣播它們,使其虛擬人偶可見,並讓活動中的所有房間都能聽到聲音:

當您要求出席者廣播或擴音器時,您會收到通知。 一旦您提出要求,出席者也會收到要求,並能夠接受或拒絕選項。

將電腦上的畫面或特定視窗共用給所有參與者。 Screenshare 需要當您自定義事件或範本時新增的 Screenshare 物件。
已啟用: 主機畫面或視窗會顯示給所有參與者。
已停用: 不會顯示主機畫面或視窗。
![顯示醒目提示 [共用] 按鈕的單一會議室事件的螢幕快照。](../media/mesh-event-producer-guide/screenshare-single-room-2412.png)
注意
如同Microsoft Teams,召集人不會看到其作用中的屏幕共用。 不過,所有非共用出席者都可以看到屏幕共用。
如何螢幕共用:
在 功能表列中開啟 [召集人工具 ],然後選取 [共用] 按鈕。
![顯示醒目提示 [共用] 按鈕的單一會議室事件的螢幕快照。](../media/mesh-event-producer-guide/screenshare-single-room-2412.png)
選取您要共用的監視畫面或視窗。
在 [召集人] 工具中再次選取 [共用] 按鈕,以結束或停止共享畫面。
人員面板可讓您查看誰在活動中,並在參與者舉手時呼叫參與者。 在單一會議室中,您將能夠透過擴音或廣播參與者,讓參與者能夠聽到(並在多房間活動中看到)給活動中的所有參與者。
單人房

多房間

主持人能夠在多會議室活動中的會議室之間自由移動,以連線到其物件。 若要讓會議室躍點,您必須:
開啟 [人員] 面板
流覽至 [其他會議室] 索引標籤
選取要前往的房間

房間之間的移動會淡出目前房間的人和內容,同時將人員和內容載入新房間。 主機可以在任何開啟的房間之間自由移動,而最多兩部主機將能夠同時略過目前已滿會議室的容量限制。
注意
會議室跳躍之後,某些腳本內容可能會有所不同。 我們建議預先事件測試,以確保體驗可預測性。
[控制面板] 可用來控制自定義事件或範本時新增的內容或物件。 若要深入瞭解,請參閱如何 自定義您的事件。
選取 選單列右下角的 [控制面板 ] 按鈕。
![Mesh 應用程式的螢幕快照,其中顯示 [控制面板] 按鈕和面板](../media/mesh-event-producer-guide/event-production-control-panel-button.png)
在 [控制面板] 中,您會看到您新增至事件或範本的所有物件和內容。
在 [控制面板] 中,選取物件,並在事件期間視需要與其控件互動。
在下列範例中,在 Video 物件的 [播放狀態] 區段中,我們可以選取 [播放] 按鈕來播放影片。
