Retrieving Azure Storage Table Data
Message Analyzer versions 1.2 and later provide a data input preview feature known as the Azure Table Import, which enables you to retrieve data stored in an Azure Storage table. To enable this feature, you will need to select it on the Features tab of the Options dialog, which is accessible from the global Message Analyzer Tools menu. After you click OK to exit the Options dialog, you must restart Message Analyzer so that the Azure Table button appears in the New Session dialog, from where you can select it.
Go To Procedure
To proceed directly to a detailed procedure that you can follow to retrieve Azure Storage table data, see To access, load, and view data stored in an Azure table. Otherwise, you can review the Workflow Overview.
Specifying Connection Information
After you start a New Session from the Message Analyzer File menu and you click the Azure Table button, an input configuration appears on the Azure Table tab from where you can provide connection information. To enable Message Analyzer to read Azure Storage table data, you will need to obtain and enter the following required information:
Account Name — an Azure Storage account name. You can obtain this information from your Azure portal.
Account Key — an Azure Storage account access key. You can obtain this information from your Azure portal.
Table Name — the name of the table that contains the data you want to access.
The figure that follows shows the Azure Table interface from where you provide the specified input information.
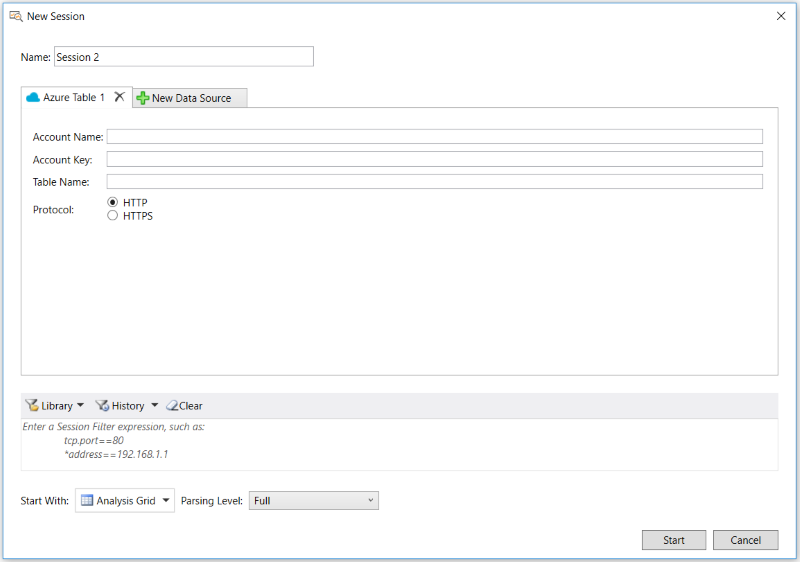
Figure 33: Azure Table input configuration
Workflow Overview
The following procedure outlines the general steps you can follow when configuring a Data Retrieval Session to load data from an Azure Storage table into Message Analyzer:
On the Message Analyzer File menu, point to New Session and then select Azure Table in the submenu to open a Data Retrieval Session that enables you to target Azure Storage table data as input to Message Analyzer.
Enter an Account Name, Account Key, and Table Name on the Azure Table tab of the New Session dialog.
Select either HTTP or HTTPS as the connection Protocol.
Ensure that the Analysis Grid viewer is selected in the Start With drop-down list.
Start retrieving data by clicking the Start button in the New Session dialog.
Observe that the Azure Storage table data displays in the Analysis Grid viewer, with the Azure table properties displaying as fields in the Summary column.
Optionally, expose other Azure table fields in the Analysis Grid viewer for enhanced analysis, by using the Field Chooser Tool Window.
Note
By default, Message Analyzer displays Azure Storage table information as rows of message data with all the parsed properties displaying in the Summary column of the Analysis Grid viewer. Because Message Analyzer parses each property in an Azure Storage table and represents it as a field after loading the data, you can utilize the Field Chooser window to configure separate columns in the Analysis Grid viewer to contain the field data for any of the Azure table properties that are normally condensed into the Summary column. This can make it easier to review and work with the values of individual fields.
You can locate the Azure Storage table properties as fields in the Field Chooser window under the Azure storage table top-level node. If you expand that node, you should be able to identify the Azure table according to the Table Name that you entered earlier on the Azure tab of the New Session dialog. Under this node, you will find all the Azure table fields that you can add as columns to the Analysis Grid viewer.
Tip
For analysis purposes, you can quickly create a view Filter based on the values of any field with the use of the Add '<fieldName>' to Filter item in the context menu that displays when you right-click a field in the Details Tool Window, just as you can for any Live Trace Session that has completed. You can also do this for the column entities in the Analysis Grid viewer. Filtering can isolate specific data that you might be looking for, which could be particularly useful when an Azure Storage table contains a high volume of data.
More Information
To learn more about Message Analyzer session configuration, see Starting a Message Analyzer Session.
To learn more about Session Filters, see Applying a Session Filter to a Data Retrieval Session.
To learn more about creating filter expressions, see Writing Filter Expressions.
To learn more about the Field Chooser, see the Field Chooser Tool Window topic.