組織訊息可讓 IT 系統管理員在產品內以具有針對性的方式傳遞清楚、可採取動作的訊息,同時保持使用者層級隱私權。 [採用分數] 中的組織訊息會使用目標產品內通知,根據 [採用分數] 深入解析,針對 Microsoft 365 建議做法提出建議。 您可以提醒使用者使用最近部署的產品、鼓勵他們在不同的介面上試用產品,或建議新的工作方式,例如使用 @mentions 來改善通訊中的回應率。 範本化訊息會透過包括 Outlook、Excel、PowerPoint、Word 和新 Teams 等介面,以其工作之流程傳遞給使用者。 授權的專業人員可以使用 [採用分數] 中的組織訊息精靈,從最多三種範本化訊息類型中進行選擇、定義訊息的顯示時間和頻率,並排除群組或優先帳戶接收訊息。
[採用分數] 的組織訊息首先會推出至通訊、內容共同作業、行動力等,以支援所有 [人員體驗] 類別。
注意事項
此功能目前處於預覽狀態。 如果您遇到任何錯誤或有任何建議,請在 Microsoft 365 系統管理中心提供意見反應給我們。 我們感謝您的意見反應,並將儘快與您連絡。
誰可以使用該功能?
若要獲得成功的預覽體驗,您必須是下列其中一個系統管理員角色:
全域管理員
組織訊息寫入者
組織訊息寫入器角色是新的內建角色,可讓指派的系統管理員檢視和設定訊息。 全域管理員 可以將組織訊息寫入器角色指派給系統管理員:
移至 [角色]>[角色指派]。
搜尋並選取 [組織訊息寫入者]。
在 [指派] 底下,選取 [新增使用者] 或 [新增群組]。
選擇您想要指派角色的系統管理員群組,然後選取 [新增]。
訊息會顯示在何處?
在此預覽中,我們支援 Word、Excel、PowerPoint、Outlook Desktop Apps 和新 Teams 中的教導圖說文字和商務列。 Microsoft 365 消費者訂閱者、Office 2019、Office 2016、Office 2013 和 Office 2010 支援商務列。
使用者會看到產品內通知,建議他們更常使用 Teams 訊息。
Microsoft 365 消費者和商業 Office 2019 和 Office 2016 消費者支援桌面教導圖說文字。
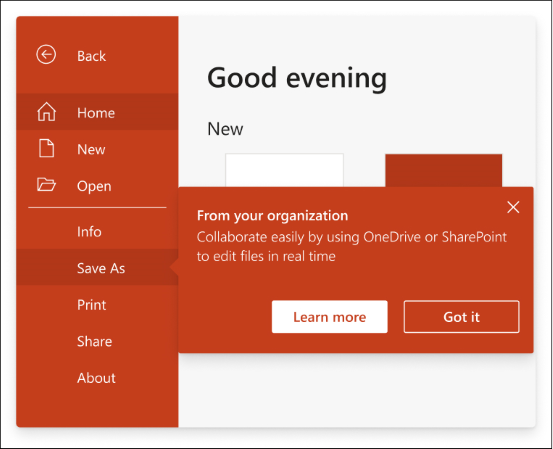
使用者看到產品內通知,建議他們更常儲存至 OneDrive。
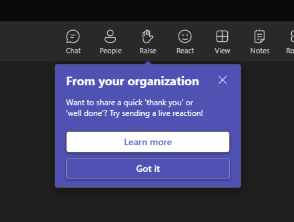
使用者會看到產品內通知,建議他們在 Teams 會議期間使用互動式功能。
如何啟用 [採用分數組織訊息]
若要啟用 [採用分數組織訊息],全域系統管理員必須先啟用 [採用分數]:
登入 系統管理中心 ,然後移至 [報告>採用分數]。
選取 [啟用採用分數]。 最多可能需要 24 小時的時間,才能提供深入解析。
在 [組織訊息] 索引標籤底下,選取 [允許核准的系統管理員傳送產品內建議給指定的使用者]。
注意事項
只有全域系統管理員可以啟用 [採用分數]。 組織訊息寫入者角色只能選擇加入 [採用分數組織訊息]。
啟用 [採用分數] 之後,全域系統管理員和組織訊息寫入者角色可以選擇加入 [採用分數組織訊息]。
請瀏覽 [採用分數] 的隱私權控制,以瞭解如何啟用 [採用分數]。
快速入門
在 Microsoft 365 系統管理中心,移至 [報表]>[採用分數]。
我們目前有三種人員體驗類別的組織訊息: 通訊、內容共同作業和行動性。 在每個類別中,您會在 [如何影響分數] 區段下找到可採取的動作。 選取 [查看您可以採取的動作]>[建立訊息],以啟動程序。
若要查看所有可用的組織訊息,請移至 [概觀] 旁的 [動作] 索引標籤。 選擇其中一個列出的可用訊息,然後選取 [建立訊息],以啟動。
功能
身為全域系統管理員或組織訊息寫入者角色,您可以執行下列任何動作:
從商務列或教導圖說文字的一組範本化內容中選擇訊息
根據使用者活動、Microsoft Entra 使用者群組和群組層級匯總,來選取收件者
排程訊息傳遞的時間範圍和頻率
在訊息建立程序期間隨時儲存草稿
追蹤組織訊息和使用者參與的狀態
管理已排程或作用中的組織訊息
針對深入解析採取動作
步驟 1: 選擇要採取動作的訊息
在 [訊息] 索引標籤底下,檢視訊息的顯示位置。
從一組範本化內容中選擇訊息。
選取 [預覽此訊息],以查看收件者會在您選擇的日期範圍內看到的內容範例。
這些訊息會使用與使用者介面相同的語言進行顯示。 目前支援 41 種語言。 請檢查附錄以查看支援哪些語言。
選取 [下一步],以繼續前往 [收件者] 索引標籤。
如果您想要立即結束訊息建立程序並儲存草稿,請選取 [儲存並關閉]。 草稿會儲存在 [動作] 底下的 [您的組織訊息] 索引標籤。
步驟 2: 選取收件者
在 [收件者] 索引標籤底下,預設會根據其活動選取收件者。 例如,過去 28 天內未活躍使用 OneDrive 或 SharePoint 且已啟用應用程式的目標使用者。
選取 [套用篩選條件]>[選擇組織屬性]。
群組: 除了預設收件者之外,您也可以將訊息傳送至特定 Microsoft Entra 使用者群組
公司、國家 (州) - 城市、部門: 使用群組層級匯總,您可以套用屬性篩選條件,例如位置、部門和公司等屬性,以特定對象群組為目標。 深入瞭解如何開啟 [群組層級匯總] 和驗證資料正確性。
您也可以省略具有優先順序帳戶或特定 Microsoft 365 群組的使用者。
選取 [下一步],以繼續前往 [排程] 索引標籤。
注意事項
收件者清單會每天重新整理。 採用建議做法的使用者將會從收件者清單中移除。
步驟 3: 排程訊息傳遞的時間範圍和頻率
在 [排程] 索引標籤下,選取 [開始日期]。
選取 [結束日期] 為選用。 預設持續時間為 365 天。
選擇 [頻率]。
選取 [下一步],繼續前往 [完成] 索引標籤。
注意事項
如果訊息的頻率設定為每週一次,訊息每週只會顯示在其中一個介面上。 在使用者選取或關閉訊息之後,將不會再次顯示該訊息。 即使使用者未選取教學圖說文字,教學圖說文字也只會在其存留期中出現兩次。
步驟 4: 完成或儲存草稿
在 [完成] 索引標籤下,確認訊息詳細資料,然後選取 [排程]。
如果您想要立即結束訊息建立程序並儲存草稿,請選取 [儲存並關閉]。 草稿會儲存在 [動作] 底下的 [您的組織訊息] 索引標籤中。
步驟 5: 追蹤訊息和使用者參與的狀態
建立訊息之後,您會在 [動作] 底下的 [您的組織訊息] 索引標籤底下的資料表中看到報告。 有下列可用資訊:
訊息名稱
狀態: Draft/Scheduled/Active/Scheduled/Canceled/Completed/Error
上次編輯日期
開始日期
結束日期
相關類別
相關計量
Creator
(訊息為作用中之後可用) 顯示的訊息總數: 向使用者顯示訊息的總次數
(訊息為作用中之後可用) 總點選次數: 使用者點擊訊息的總次數
注意事項
此功能僅適用於產品系統管理員、報告讀取者角色,以及具有讀取者權限的使用者成功專家。
步驟 6: 取消或複製訊息
建立訊息之後,您會在 [動作] 底下的 [您的組織訊息] 索引標籤底下的資料表中看到報告。
選取 [訊息名稱] 右邊的三個點,以查看動作的下拉式清單。
選取 [取消] 或 [複製]。
注意事項
每個租用戶針對每個深入解析可以有一個作用中的訊息。 如果您想要排程新的訊息,您可以移至 [您的組織訊息] 頁面以取消作用中訊息。
常見問題集
為什麼看到的訊息總數與預期的數目不同?
答: 針對任何指定的訊息,並非 其所選對象中的 每個使用者 (選取為訊息收件者) 都將收到訊息。 這是預期的行為,因為訊息傳遞取決於影響訊息觸達的其他因素,包括:
使用者行為: 某些傳遞通道會要求使用者移至特定位置/應用程式,才能看到訊息 (例如,Microsoft 365 應用程式圖說文字訊息只能傳遞給開啟 Microsoft 365 應用程式的使用者)。
防止過度傳訊和使用者不滿意的系統保護: 例如,如果指定時間存在太多活躍訊息,某些通道會有訊息頻率限制 (例如,教導圖說文字不會向每個使用者顯示兩次以上)。
如何在將訊息傳送給整個公司的使用者之前,先測試這些訊息?
您可以將訊息傳送至特定 Microsoft Entra 群組,例如 IT 部門。 如需詳細資訊,請參閱 選取收件者。
訊息的建議時間範圍為何?
由於訊息的頻率最多為每週一次,建議的最小持續時間為一個月。 建議的時間範圍長度為 12 個月。 收件者的清單會每天重新整理。 您的訊息一律會傳送給過去 28 天內未採用建議做法的使用者。 訊息不會重複傳送給已採用的使用者。
我可以自訂訊息中的文字嗎?
目前不行,但未來版本將會啟用其他自訂選項。
Microsoft Intune 中的組織訊息
Intune 中的組織訊息可讓組織透過原生 Windows 11 介面,例如 [通知中心] 和 [開始使用] 應用程式,將品牌個人化訊息傳遞給其員工。 這些訊息旨在協助人員更快速地適應新角色、深入瞭解其組織,並隨時掌握新的更新和訓練資訊。 深入瞭解 Microsoft Intune 中的組織訊息。
附錄
支援的訊息當地語系化
| 語言 | Locale |
|---|---|
| 阿拉伯文 | ar |
| 保加利亞文 | bg |
| 簡體中文 | zh-cn |
| 繁體中文 | zh-tw |
| 克羅埃西亞文 | hr |
| 捷克文 | cs |
| 丹麥文 | da |
| 荷蘭文 | nl |
| 英文 (美國) | en |
| 愛沙尼亞文 | et |
| 芬蘭文 | fi |
| 法文 (法國) | fr |
| 德文 | de |
| 希臘文 | el |
| 希伯來文 | 他 |
| 匈牙利文 | hu |
| 印尼文 | id |
| 義大利文 | 它 |
| 日文 | ja |
| 韓文 | ko |
| 拉脫維亞文 | lv |
| 立陶宛文 | lt |
| 挪威文 (巴克摩) | 否 |
| 波蘭文 | pl |
| 葡萄牙文 (巴西) | pt-br |
| 葡萄牙文 (葡萄牙) | pt-pt |
| 羅馬尼亞文 | ro |
| 俄文 | ru |
| 塞爾維亞文 (拉丁) | sr |
| 斯洛伐克文 | sk |
| 斯洛維尼亞文 | sl |
| 西班牙文 (西班牙) | es |
| 瑞典文 | sv |
| 泰文 | th |
| 土耳其文 | tr |
| 烏克蘭文 | uk |
| 越南文 | vi |
| 加泰蘭文 | ca |
| Basque | eu |
| 加利西亞文 | gl |
| 塞爾維亞 (斯拉夫) RS | sr-cyrl |
相關內容
Microsoft 365 應用程式健康情況 – 技術體驗 (文章)
內容共同作業 – 人員體驗 (文章)
會議 – 人員體驗 (文章)
行動力 – 人員體驗 (文章)
採用分數的隱私權控制 (文章)
團隊合作 – 人員體驗 (文章)

![螢幕擷取畫面: 如何在 [採用分數] 中啟用 [組織訊息]。](../../media/org-message-adoption-score.png?view=o365-worldwide)
![螢幕擷取畫面: 在 [採用分數] 中選取 [組織訊息] 的收件者。](../../media/org-message-select-recipients.png?view=o365-worldwide)
![螢幕擷取畫面: 在 [採用分數] 中排程 [組織訊息] 的訊息。](../../media/org-message-schedule-message.png?view=o365-worldwide)
![螢幕擷取畫面: 在 [採用分數] 中追蹤 [組織訊息] 的訊息狀態。](../../media/org-message-track-status.png?view=o365-worldwide)