將 Cloudflare 的 DNS 記錄連線至 Microsoft 365
若您找不到所需功能,請檢查網域常見問題集。
如果 Cloudflare 是您的 DNS 主機提供者,請遵循本文中的步驟來驗證您的網域,並設定電子郵件、商務用 Skype Online 等的 DNS 記錄。
開始之前
您有兩個選項可設定網域的 DNS 記錄:
使用網域連線 如果您尚未使用另一個電子郵件服務提供者設定網域,請使用 Domain Connect 步驟來自動驗證並設定要與 Microsoft 365 搭配使用的新網域。
OR
使用手動步驟 使用下列手動步驟驗證您的網域,並選擇要新增至網域註冊機構的時機和記錄。 這可讓您在方便時設定新的 MX (郵件) 記錄。
使用網域連線來驗證和設定您的網域
請遵循下列步驟,使用 Microsoft 365 自動驗證和設定 Cloudflare 網域:
在 Microsoft 365 系統管理中心 中,選取 [設定>網域],然後選取您要設定的網域。
選取三個點 (其他動作) > 選擇 [ 開始設定]。
![選取 [開始設定]。](../../media/dns-ionos/ionos-domainconnects-2.png?view=o365-worldwide)
在 [您要如何連線網域?頁面上,選取 [ 繼續]。
在 [新增 DNS 記錄] 頁面上,選取 [ 新增 DNS 記錄]。
在 Cloudflare 登入頁面上,登入您的帳戶,然後選取 [ 授權]。
這會完成 Microsoft 365 的網域設定。
使用手動設定建立 DNS 記錄
在 Cloudflare 新增這些記錄之後,您的網域將會設定為使用 Microsoft 365 服務。
注意事項
Typically it takes about 15 minutes for DNS changes to take effect. 而如果您所做的變更要在整個網際網路 DNS 系統中生效,有時可能需要更久的時間。 在您新增 DNS 記錄後,如有郵件流程或其他方面的問題,請參閱變更網域名稱或 DNS 記錄之後所發生問題的疑難排解。
變更您網域的名稱伺服器 (NS) 記錄
重要事項
您必須在您購買及註冊網域的網域註冊機構中執行此程序。
當您註冊 Cloudflare 時,您已使用 Cloudflare 安裝程式新增網域。
您新增的網域是從 Cloudflare 或個別的網域註冊機構購買。 若要在 Microsoft 365 中驗證並建立網域的 DNS 記錄,您必須先變更網域註冊機構的名稱伺服器,讓它們使用 Cloudflare 名稱伺服器。
若要自行在網域註冊機構網站變更自家網域的名稱伺服器,請遵循下列步驟進行:
在網域註冊機構的網站上,找出您可編輯您網域之名稱伺服器的區域。
請使用下表中的值建立兩個 nameserver 記錄,或編輯現有的 nameserver 記錄,使其符合這些值。
Type 值 First nameserver (第一個名稱伺服器) 使用 Cloudflare 提供的 nameserver 值。 Second nameserver (第二個名稱伺服器) 使用 Cloudflare 提供的 nameserver 值。 提示
You should use at least two name server records. 如果列出任何其他名稱伺服器,您應該刪除它們。
儲存變更。
注意事項
Your nameserver record updates may take up to several hours to update across the Internet's DNS system. 然後,您的 Microsoft 電子郵件和其他服務將會全部設定為與您的網域搭配使用。
新增 TXT 記錄以供驗證
在您使用您的網域與 Microsoft 之前,我們必須確定您擁有它。 您可以在網域註冊機構登入您的帳戶,並建立 DNS 記錄,向 Microsoft 證明您擁有網域。
注意事項
此記錄僅用於驗證您確實擁有網域;它不會影響任何其他項目。 You can delete it later, if you like.
若要開始使用,請使用 此連結移至 Cloudflare 的網域頁面。 系統會提示您先登入。
在 [首頁] 頁面上,選取您要更新的網域。
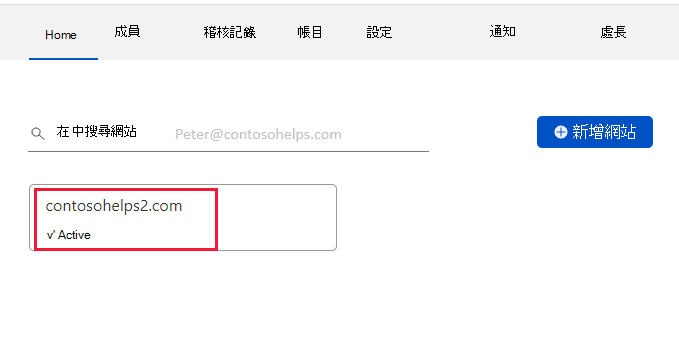
在網域的 [概觀] 頁面上,選取 [DNS]。
![選取 [DNS]。](../../media/dns-cloudflare/cloudflare-domains-2.png?view=o365-worldwide)
在 [DNS 管理] 頁面上,選取 [+新增記錄]。
![您選取 [新增記錄] 以新增網域驗證 TXT 記錄的螢幕快照。](../../media/dns-cloudflare/cloudflare-domains-add-record.png?view=o365-worldwide)
從下拉式清單中選取 TXT 類型,然後輸入或複製並貼上此資料表中的值。
類型 姓名 TTL 內容 TXT @ 30 分鐘 MS=msXXXXXXXX
附註:這是範例。 在這裡請使用您自己來自表格的 [目的地或指向位址] 值。 如何找到呢?選取 [儲存]。
![您選取 [儲存] 以新增網域驗證 TXT 記錄的螢幕快照。](../../media/dns-cloudflare/cloudflare-domains-txt-save.png?view=o365-worldwide)
繼續進行之前,請先稍候幾分鐘,好讓您剛剛建立的記錄能在網際網路上更新。
現在您已在網域註冊機構的網站上新增記錄,接下來您將返回 Microsoft 並搜尋該記錄。 在 Microsoft 找到正確的 TXT 記錄後,您的網域就完成驗證了。
若要確認 Microsoft 365 中的記錄:
在系統管理中心,移至 [設定>網域]。
在 [網域] 頁面上,選取您要驗證的網域,然後選取 [ 開始安裝]。
![選取 [開始設定]。](../../media/dns-ionos/ionos-domainconnects-2.png?view=o365-worldwide)
選取 [繼續]。
在 [驗證網域] 頁面上,選取 [驗證]。
注意事項
Typically it takes about 15 minutes for DNS changes to take effect. 而如果您所做的變更要在整個網際網路 DNS 系統中生效,有時可能需要更久的時間。 在您新增 DNS 記錄後,如有郵件流程或其他方面的問題,請參閱變更網域名稱或 DNS 記錄之後所發生問題的疑難排解。
新增 MX 記錄,以將寄往您網域的電子郵件轉至 Microsoft
若要開始使用,請使用 此連結移至 Cloudflare 的網域頁面。 系統會提示您先登入。
在 [首頁] 頁面上,選取您要更新的網域。
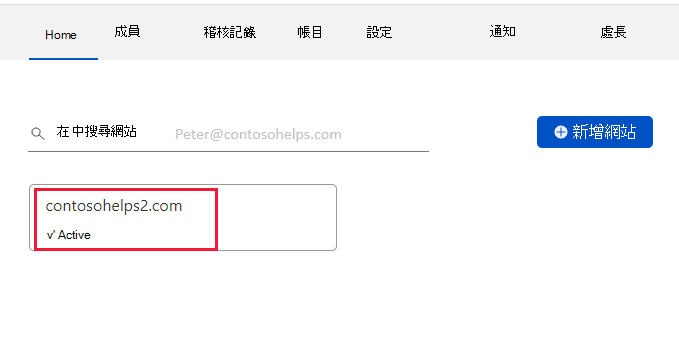
在網域的 [概觀] 頁面上,選取 [DNS]。
![選取 [DNS]。](../../media/dns-cloudflare/cloudflare-domains-2.png?view=o365-worldwide)
在 [DNS 管理] 頁面上,選取 [+新增記錄]。
![您選取 [新增記錄] 以新增 MX 記錄的螢幕快照。](../../media/dns-cloudflare/cloudflare-domains-add-record.png?view=o365-worldwide)
從下拉式清單中選取 [MX 類型],然後輸入或複製並貼上此數據表中的值。
類型 姓名 Mail server (郵件伺服器) TTL Priority (優先順序) MX @ <domain-key.mail.protection.outlook.com>
注意: 從 Microsoft 365 帳戶取得網 <域密鑰> 。 如何找到呢?30 分鐘 1
如需關於優先順序的詳細資訊,請參閱什麼是 MX 優先順序?選取 [儲存]。
![您選取 [儲存記錄] 以新增 MX 記錄的螢幕快照。](../../media/dns-cloudflare/cloudflare-domains-mx-save.png?view=o365-worldwide)
如果 [MX 記錄] 區段中列出任何其他 MX 記錄 ,請選取 [ 編輯] 加以刪除,然後選取 [ 刪除]。
![選取 [刪除]。](../../media/dns-cloudflare/cloudflare-domains-mx-delete.png?view=o365-worldwide)
在確認對話框中,選取 [ 刪除] 以確認您的變更。
新增 Microsoft 所需的 CNAME 記錄
若要開始使用,請使用 此連結移至 Cloudflare 的網域頁面。 系統會提示您先登入。
在 [首頁] 頁面上,選取您要更新的網域。
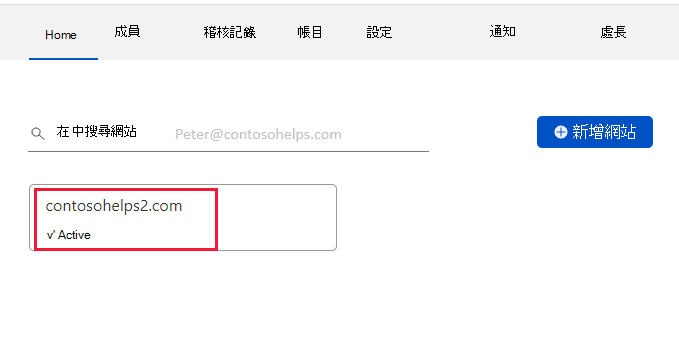
在網域的 [概觀] 頁面上,選取 [DNS]。
![選取 [DNS]。](../../media/dns-cloudflare/cloudflare-domains-2.png?view=o365-worldwide)
在 [DNS 管理] 頁面上,選取 [+新增記錄]
![您選取 [新增記錄] 以新增 CNAME 記錄的螢幕快照。](../../media/dns-cloudflare/cloudflare-domains-add-record.png?view=o365-worldwide)
從下拉式清單中選取 CNAME 類型,然後輸入或複製並貼上此資料表中的值。
類型 姓名 Target (目標) TTL CNAME autodiscover autodiscover.outlook.com 自動 選取 [儲存]。
![您選取 [儲存] 以新增 CNAME 記錄的螢幕快照。](../../media/dns-cloudflare/cloudflare-domains-cname-save.png?view=o365-worldwide)
新增 SPF 的 TXT 記錄以協助防範垃圾郵件
重要事項
網域的 SPF 不得擁有一個以上的 TXT 記錄。 如果您的網域具有多筆 SPF 記錄,您將收到電子郵件錯誤,以及傳送及垃圾郵件分類問題。 如果網域已經有 SPF 記錄,請勿為 Microsoft 365 建立一個新的記錄。 相反地,請將必要的 Microsoft 365 值新增至當前記錄,讓您擁有包含這兩組值的 單 一 SPF 記錄。
若要開始使用,請使用 此連結移至 Cloudflare 的網域頁面。 系統會提示您先登入。
在 [首頁] 頁面上,選取您要更新的網域。
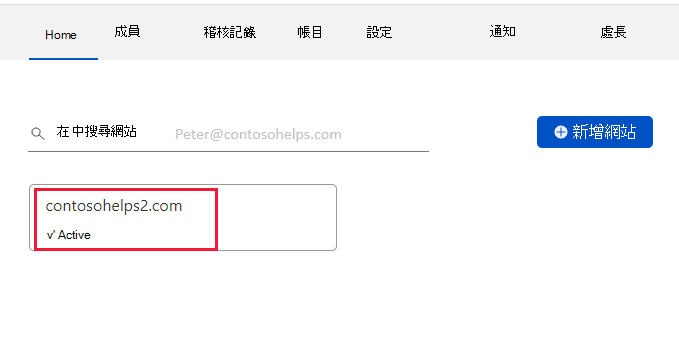
在網域的 [概觀] 頁面上,選取 [DNS]。
![選取 [DNS]。](../../media/dns-cloudflare/cloudflare-domains-2.png?view=o365-worldwide)
在 [DNS 管理] 頁面上,選取 [+新增記錄]。
![您選取 [新增記錄] 以新增 SPF TXT 記錄的螢幕快照。](../../media/dns-cloudflare/cloudflare-domains-add-record.png?view=o365-worldwide)
從下拉式清單中選取 TXT 類型,然後輸入或複製並貼上此資料表中的值。
類型 姓名 TTL 內容 TXT @ 30 分鐘 v=spf1 include:spf.protection.outlook.com -all
注意:建議您複製並貼上這個項目,好讓所有的間距保持正確。選取 [儲存]。
![您選取 [儲存] 以新增 SPF TXT 記錄的螢幕快照。](../../media/dns-cloudflare/cloudflare-domains-txt-save.png?view=o365-worldwide)
進階選項:商務用 Skype
只有當貴組織使用在線通訊服務 商務用 Skype,例如聊天、電話會議和視訊通話,以及 Microsoft Teams 之外,才選取此選項。 Skype 需要 4 筆記錄:2 筆 SRV 記錄用於使用者對用戶通訊,2 筆 CNAME 記錄可讓使用者登入並連線到服務。
新增兩個必要的 SRV 記錄
重要事項
請記住,Cloudflare 負責提供這項功能。 如果您看到下列步驟與目前的 Cloudflare GUI (圖形使用者介面) 不一致,請利用 Cloudflare Community。
若要開始使用,請使用 此連結移至 Cloudflare 的網域頁面。 系統會提示您先登入。
在 [首頁] 頁面上,選取您要更新的網域。
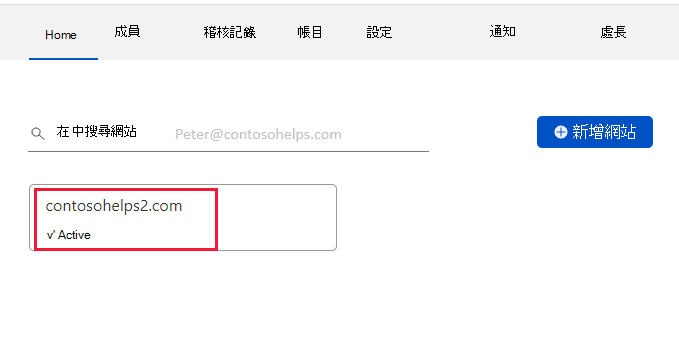
在網域的 [概觀] 頁面上,選取 [DNS]。
![選取 [DNS]。](../../media/dns-cloudflare/cloudflare-domains-2.png?view=o365-worldwide)
在 [DNS 管理] 頁面上,選取 [+新增記錄]
![您選取 [新增記錄] 以新增 SRV 記錄的螢幕快照。](../../media/dns-cloudflare/cloudflare-domains-add-record.png?view=o365-worldwide)
從下拉式清單中選取 SRV 類型,然後輸入或複製並貼上此資料表中的值。
類型 姓名 Service (服務) Protocol (通訊協定) TTL Priority (優先順序) Weight (權數) Port (連接埠) Target (目標) SRV 使用您的 domain_name;例如,contoso.com _sip TLS 30 分鐘 100 1 443 sipfed.online.lync.com SRV 使用您的 domain_name;例如,contoso.com _sipfederationtls TCP 30 分鐘 100 1 5061 sipfed.online.lync.com 選取 [儲存]。
![您選取 [儲存] 以新增 SRV 記錄的螢幕快照。](../../media/dns-cloudflare/cloudflare-domains-srv-save.png?view=o365-worldwide)
從數據表的第二列複製值,以新增其他 SRV 記錄。
注意事項
Typically it takes about 15 minutes for DNS changes to take effect. 而如果您所做的變更要在整個網際網路 DNS 系統中生效,有時可能需要更久的時間。 在您新增 DNS 記錄後,如有郵件流程或其他方面的問題,請參閱變更網域名稱或 DNS 記錄之後所發生問題的疑難排解。
為 商務用 Skype 新增兩個必要的 CNAME 記錄
若要開始使用,請使用 此連結移至 Cloudflare 的網域頁面。 系統會提示您先登入。
在 [首頁] 頁面上,選取您要更新的網域。
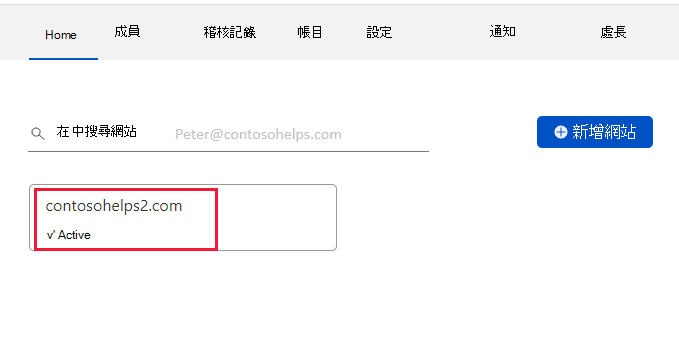
在網域的 [概觀] 頁面上,選取 [DNS]。
![選取 [DNS]。](../../media/dns-cloudflare/cloudflare-domains-2.png?view=o365-worldwide)
在 [DNS 管理] 頁面上,選取 [+新增記錄]
![您選取 [新增記錄] 以新增 商務用 Skype CNAME 記錄的螢幕快照。](../../media/dns-cloudflare/cloudflare-domains-add-record.png?view=o365-worldwide)
從下拉式清單中選取 CNAME 類型,然後輸入或複製並貼上此資料表中的值。
類型 姓名 Target (目標) TTL CNAME sip sipdir.online.lync.com 1 小時 CNAME lyncdiscover webdir.online.lync.com 1 Hour 選取 [ 儲存]。
![您選取 [儲存] 以新增 商務用 Skype CNAME 記錄的螢幕快照。](../../media/dns-cloudflare/cloudflare-domains-cname-save.png?view=o365-worldwide)
從數據表的第二個數據列複製值,以新增其他 CNAME 記錄。
注意事項
Typically it takes about 15 minutes for DNS changes to take effect. 而如果您所做的變更要在整個網際網路 DNS 系統中生效,有時可能需要更久的時間。 在您新增 DNS 記錄後,如有郵件流程或其他方面的問題,請參閱變更網域名稱或 DNS 記錄之後所發生問題的疑難排解。
進階選項:適用於 Microsoft 365 的 Intune 和行動裝置 裝置管理
此服務可協助您保護及遠端管理連線到網域的行動裝置。 行動 裝置管理 需要 2 筆 CNAME 記錄,讓使用者可以向服務註冊裝置。
為行動裝置 裝置管理 新增兩個必要的 CNAME 記錄
若要開始使用,請使用 此連結移至 Cloudflare 的網域頁面。 系統會提示您先登入。
在 [首頁] 頁面上,選取您要更新的網域。
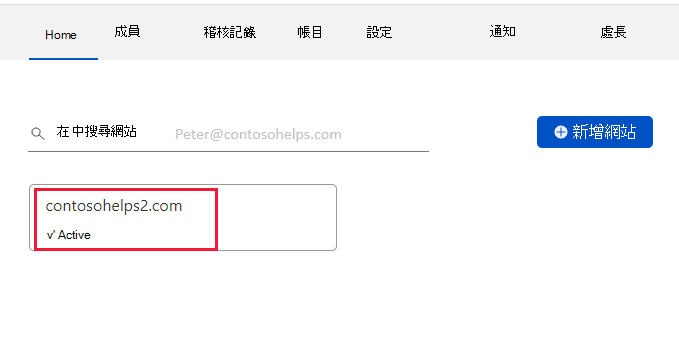
在網域的 [概觀] 頁面上,選取 [DNS]。
![選取 [DNS]。](../../media/dns-cloudflare/cloudflare-domains-2.png?view=o365-worldwide)
在 [DNS 管理] 頁面上,選取 [+新增記錄]
![螢幕快照,其中您選取 [新增記錄] 以新增行動裝置 裝置管理 的 CNAME 記錄。](../../media/dns-cloudflare/cloudflare-domains-add-record.png?view=o365-worldwide)
從下拉式清單中選取 CNAME 類型,然後輸入或複製並貼上此資料表中的值。
類型 姓名 Target (目標) TTL CNAME enterpriseregistration enterpriseregistration.windows.net 1 小時 CNAME enterpriseenrollment enterpriseenrollment-s.manage.microsoft.com 1 Hour 選取 [儲存]。
![螢幕快照,其中您選取 [儲存] 以新增行動裝置 裝置管理 的 CNAME 記錄。](../../media/dns-cloudflare/cloudflare-domains-cname-save.png?view=o365-worldwide)
從數據表的第二個數據列複製值,以新增其他 CNAME 記錄。
注意事項
Typically it takes about 15 minutes for DNS changes to take effect. 而如果您所做的變更要在整個網際網路 DNS 系統中生效,有時可能需要更久的時間。 在您新增 DNS 記錄後,如有郵件流程或其他方面的問題,請參閱變更網域名稱或 DNS 記錄之後所發生問題的疑難排解。
意見反應
即將登場:在 2024 年,我們將逐步淘汰 GitHub 問題作為內容的意見反應機制,並將它取代為新的意見反應系統。 如需詳細資訊,請參閱:https://aka.ms/ContentUserFeedback。
提交並檢視相關的意見反應