自定義 Microsoft 365 使用方式分析中的報表
Microsoft 365 使用方式分析在 Power BI 中提供儀錶板,可讓您深入了解使用者如何採用和使用 Microsoft 365。 儀錶板只是與使用量數據互動的起點。 您可以自訂報表以取得更個人化的深入解析。
您也可以使用Power BI Desktop 進一步自定義報表,方法是將報表連線到其他數據源,以深入瞭解您的業務。
在瀏覽器中自定義報表
下列兩個範例示範如何修改現有的視覺效果,以及如何建立新的視覺效果。
修改現有的視覺效果
此範例示範如何修改啟用/授權報表內的 [啟用] 索引卷標。
在 [ 啟用/授權 ] 報表中,選取 [ 啟用] 索引 卷標。
透過
![Power BI中的 [更多頁面] 按鈕](../../media/d8da3c19-3f2d-4bf6-811e-faa804f74770.png?view=o365-worldwide) ,選擇頂端的 [編輯] 按鈕,以進入編輯模式。
,選擇頂端的 [編輯] 按鈕,以進入編輯模式。![按下右上方導覽上的 [編輯報表]。](../../media/e2c16663-1fbd-4d7f-887c-0cbb891d3b3d.png?view=o365-worldwide)
在右上方,選擇 [複製此頁面]。
![選擇 [複製此頁面]。](../../media/b2d18dcd-6b82-4ce7-ab79-1b24e3721309.png?view=o365-worldwide)
在右下方,選擇任何條形圖,以顯示根據操作系統啟動的用戶計數,例如 Android、iOS、Mac 等。
在右側的 [ 視覺效果 ] 區域中,若要從視覺效果中移除 Mac計數 ,請選取其旁邊的 X 。
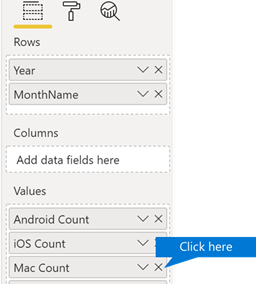
建立新的視覺效果
下列範例示範如何建立新的視覺效果,以每月追蹤新的 Viva Engage 使用者。
使用左側導覽移至 [產品使用量] 報告,然後選取 [Viva Engage] 索引標籤。
選擇
![Power BI 中的 [更多頁面] 按鈕](../../media/d8da3c19-3f2d-4bf6-811e-faa804f74770.png?view=o365-worldwide) 並 [編輯],以切換至編輯模式。
並 [編輯],以切換至編輯模式。在頁面底部,選取
![[Power BI 中的新增頁面] 按鈕](../../media/d3b8c117-17d4-4f53-b078-8fefc2155b24.png?view=o365-worldwide) ,以建立新的頁面。
,以建立新的頁面。在右側的 [ 視覺效果 ] 區域中,選擇頂端列 (堆棧條形圖 ,從左) 。
![選取 [條形圖]。](../../media/214c3fed-6eae-43e6-83fb-708a2d74406e.png?view=o365-worldwide)
選取該視覺效果的右下方,然後拖曳使其變大。
在右側的 [ 欄位 ] 區域中,展開 [ 行事曆] 數據 表。
將 MonthName 拖曳至 [視覺效果] 區域中 [ 軸 ] 標題正下方 的 欄位區域。
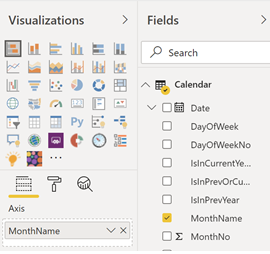
在右側的 [ 字段 ] 區域中,展開 TenantProductUsage數據 表。
將 FirstTimeUsers 拖曳至 [ 值 ] 標題正下方的欄位區域。
將 [產品 ] 拖曳至 [ 篩選] 區域,直接在 [視覺效果層級篩選] 標題下方。
在出現的 [篩選類型] 區域中,選取 [Viva Engage] 複選框。
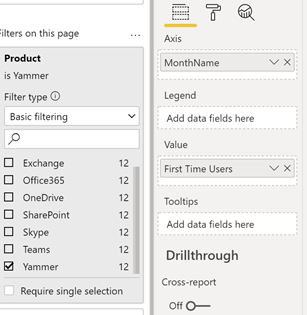
在視覺效果清單正下方,選擇
 。
。展開 [標題],然後將 [標題文字] 值變更為 [依月份 Viva Engage 使用者]。
將 [文字大小] 值變更為 12。
編輯右下方的頁面名稱,以變更新頁面的標題。
按兩下頂端的 [閱讀檢視 ],然後按兩下 [儲存],以儲存報 表。
在 Power BI Desktop 中自定義報表
對於大部分在Power BI Web 中修改報表和圖表視覺效果的客戶而言,就已足夠。 不過,對某些人而言,可能需要將此數據與其他數據源聯結,以取得更豐富的見解,以了解他們自己的業務,在此情況下,他們可以使用 Power BI Desktop 來自定義和建置其他報表。 您可以免費下載 Power BI Desktop。
使用報告 API
首先,您可以從 Microsoft 365 直接連線到支持這些報表的 ODATA 報告 API 開始。
移至 取得數據>其他>ODATA 摘要>連線。
在URL視窗中輸入 https:// reports.office.com/pbi/v1.0/< tenantid>”
注意: 報告 API 目前處於預覽狀態,且可能會變更,直到進入生產環境為止。
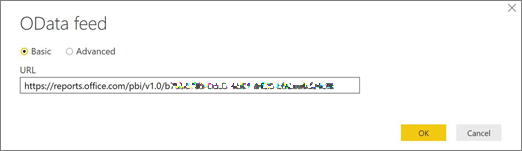
輸入您的 Microsoft 365 (組織或學校) 系統管理員認證,以在出現提示時向 Microsoft 365 進行驗證。
如需誰可以存取 Microsoft 365 採用範本應用程式報告的詳細資訊,請參閱 常見問題 。
一旦連線獲得授權,您會看到 [導覽器] 視窗,其中顯示可用來連線的數據集。
選取 [全部],然後選擇 [ 載入]。
這會將數據下載到您的 Power BI Desktop。 儲存此檔案,然後您就可以開始建立所需的報表。
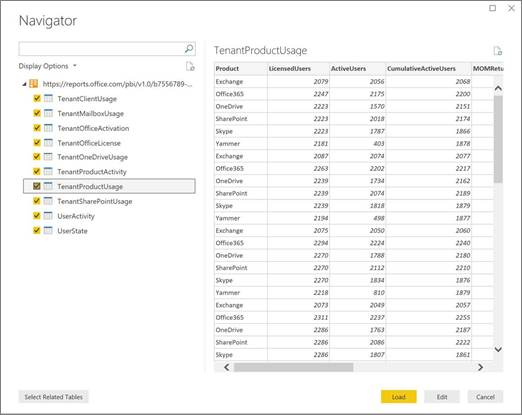
使用 Microsoft 365 使用方式分析範本
您也可以使用對應至 Microsoft 365 使用方式分析報告的 Power BI 範本檔案作為連接數據的起點。 使用 pbit 檔案的優點是它已建立 連接字串。 您也可以利用在基底架構傳回的數據之上建立的所有自定義量值,並進一步建置。
您可以從 Microsoft 下載中心下載 Power BI 範本檔案。 下載 Power BI 樣本檔案之後,請遵循下列步驟開始使用:
開啟 pbit 檔案。
在對話框中輸入您的租用戶標識碼值。
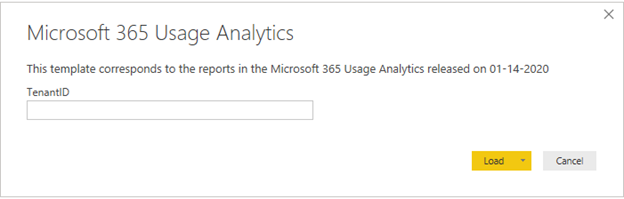
輸入您的系統管理員認證,以在出現提示時向 Microsoft 365 進行驗證。
如需誰可以存取 Microsoft 365 使用方式分析報告的詳細資訊。
一旦獲得授權,數據將會在Power BI檔案中重新整理。
數據載入可能需要一些時間,一旦完成,您就可以將檔案儲存為 .pbix 檔案,並繼續自定義報表,或將其他數據源帶入此報表。
請遵循開始使用Power BI 檔,以瞭解如何建置報表、將其發佈至 Power BI 服務,以及與您的組織共用。 遵循此路徑進行自定義和共用可能需要額外的Power BI授權。 如需詳細資訊,請參閱Power BI 授權指引 。
意見反應
即將登場:在 2024 年,我們將逐步淘汰 GitHub 問題作為內容的意見反應機制,並將它取代為新的意見反應系統。 如需詳細資訊,請參閱:https://aka.ms/ContentUserFeedback。
提交並檢視相關的意見反應