使用適用於一線員工的PowerShell大規模部署一線靜態小組
概觀
您的組織是否使用大量小組來推動一線員工之間的通訊和共同作業? 如果您需要大規模建立和管理小組,本文適用於您。
您可以使用PowerShell來部署最多500個團隊,每個小組一次最多新增25個使用者。 您也可以大規模地從現有的小組新增和移除使用者。 使用此解決方案來符合組織的規模需求,並大幅縮短部署時間。
大規模部署 Teams 可讓您:
- 使用預先建置的範本或您自己的自訂範本建立小組。
- 以擁有者或成員身分將使用者新增至團隊。
- 藉由新增或移除現有團隊中的使用者,大規模管理團隊。
- 透過電子郵件收取通知,包括完成、狀態,以及錯誤 (如果有) 的通知。 您可以選擇通知最多五個人您部署的每個團隊批次的狀態。 當團隊擁有者和成員新增至團隊時,系統會自動通知他們。
本文將逐步引導您瞭解如何大規模部署 Teams。
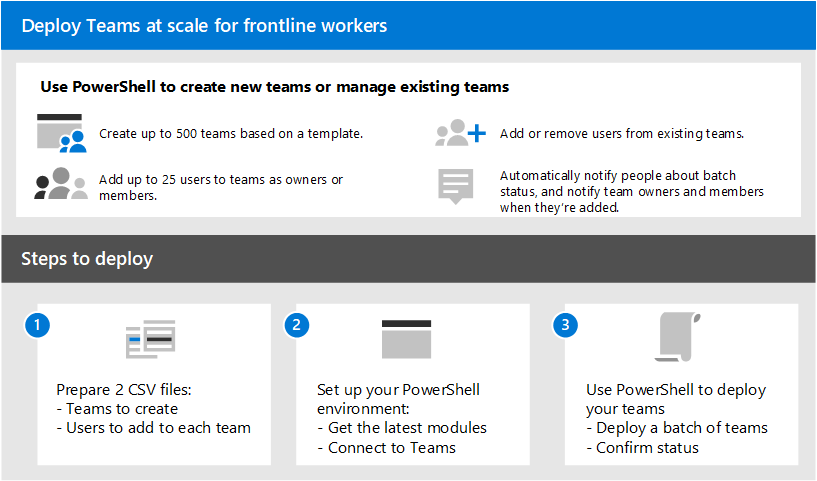
設定和部署您的小組
重要事項
小組擁有者必須擁有Teams授權。 在您使用這些步驟來部署您的小組之前,請確定所有小組擁有者都有授權。
請遵循下列步驟,一次部署最多 500 個團隊。
步驟 1: 準備 CSV 檔案
為您部署的每個小組批次建立兩個 CSV 檔案:
定義您要建立之團隊的 CSV 檔案。 此檔案必須有標題列,而且必須依下列順序包含這些必要的數據行,從第一個數據行開始:
欄名稱 描述 團隊名稱 團隊的名稱。 現有的團隊識別碼 如果您要從現有團隊新增或移除使用者,請指定團隊的團隊識別碼。 Visibility 無論團隊是公用 (貴組織中的任何人都可以加入) 或私人 (使用者都需要團隊擁有者核准才能加入)。 選項為 [公用] 和 [私人]。 團隊範本識別碼 如果您要從預建或自定義範本建立小組,請指定小組範本標識碼。 如需預先建置的團隊範本和標識符清單,請參閱 在Teams系統管理中心開始使用團隊 範本。 如果您想要使用標準預設團隊範本,請將此保留空白。 CSV 檔案,對應您要新增至每個團隊的使用者。 此檔案必須有標題列,而且必須依下列順序包含這些必要的數據行,從第一個數據行開始:
欄名稱 描述 使用者完整名稱 使用者的顯示名稱。 使用者 UPN 或識別碼 使用者主體名稱 (UPN) 或使用者的識別碼。 例如,averyh@contoso.com。 團隊名稱 團隊的名稱。 ActionType 無論您是從團隊新增或移除使用者。 選項為 AddMember與RemoveMember。擁有者或成員 無論使用者是團隊擁有者或團隊成員。 選項為 Owner與Member。注意事項
在此 CSV 檔案中,您也可以將多個使用者指派為任何小組的團隊擁有者,包括您透過 部署一線動態小組體驗在 Teams 系統管理中心建立的動態一線團隊。
範例
使用下列範例來協助您建立 CSV 檔案。 在這裡,我們將檔案命名為 Teams.csv 和 Users.csv。
Teams.csv
| 小組名稱 | 現有的團隊識別碼 | 可見度 | 團隊範本識別碼 |
|---|---|---|---|
| Contoso 商店 1 | 公用 | com.microsoft.teams.template.retailStore | |
| Contoso 商店 2 | 公用 | com.microsoft.teams.template.retailStore | |
| Contoso 商店 3 | 公用 | com.microsoft.teams.template.retailStore | |
| Contoso 商店 4 | 公用 | com.microsoft.teams.template.retailStore | |
| Contoso 商店 5 | 公用 | com.microsoft.teams.template.ManageAProject | |
| Contoso 商店 6 | 公用 | com.microsoft.teams.template.ManageAProject | |
| Contoso 商店 7 | 公用 | ||
| Contoso 商店 8 | 私人 | com.microsoft.teams.template.OnboardEmployees | |
| Contoso 商店 9 | 私人 | com.microsoft.teams.template.OnboardEmployees | |
| Contoso 商店 10 | 私人 | com.microsoft.teams.template.OnboardEmployees |
Users.csv
| 使用者完整名稱 | 使用者 UPN 或識別碼 | 小組名稱 | ActionType | 擁有者或成員 |
|---|---|---|---|---|
| Avery Howard | averyh@contoso.com | Contoso 商店 1 | AddMember |
Owner |
| Casey Jensen | caseyj@contoso.com | Contoso 商店 2 | AddMember |
Owner |
| Jesie Irwin | jessiei@contoso.com | Contoso 商店 3 | AddMember |
Owner |
| Manjeet Bhatia | manjeetb@contoso.com | Contoso 商店 4 | AddMember |
Owner |
| Mikaela Lee | mikaelal@contoso.com | Contoso 商店 5 | AddMember |
Owner |
| Morgan Conners | morganc@contoso.com | Contoso 商店 6 | AddMember |
Member |
| Oscar Ward | oscarw@contoso.com | Contoso 商店 7 | AddMember |
Member |
| Rene Peletier | renep@contoso.com | Contoso 商店 8 | AddMember |
Member |
| Sydney Mattos | sydneym@contoso.com | Contoso 商店 9 | AddMember |
Member |
| Violet Martinez | violetm@contoso.com | Contoso 商店 10 | AddMember |
Member |
步驟 2:設定您的環境
請遵循下列步驟來安裝和連線到最新版的Teams PowerShell模組。
安裝 PowerShell 版本 7 或更新版本。 如需逐步指引,請參閱 安裝 Windows 版 PowerShell。
在系統管理員模式下執行 PowerShell。
執行下列命令以卸載任何先前安裝的 Teams PowerShell 模組。
Uninstall-module -Name MicrosoftTeams -Force -Allversions如果您收到錯誤訊息,表示您已設定。 繼續執行下一步。
下載並安裝 最新版的 Teams PowerShell 模組。 您必須執行 4.7.0 版 (預覽) 或更新版本。
執行下列動作以連線至 Teams。
Connect-MicrosoftTeams當您看到提示時,使用您的系統管理員認證進行登入。
執行下列命令,以取得 Teams PowerShell 模組中的命令清單。
Get-Command -Module MicrosoftTeams確認已列出
New-CsBatchTeamsDeployment和Get-CsBatchTeamsDeploymentStatus。
步驟 3:部署您的小組
現在您已建立 CSV 檔案並設定環境,您已準備好部署小組。
您可以使用 New-CsBatchTeamsDeployment Cmdlet 來提交要建立的小組批次。 系統會為每個批次產生協調流程識別碼。 然後,您可以使用 Get-CsBatchTeamsDeploymentStatus Cmdlet 來追蹤每個批次的進度和狀態。
執行下列命令以部署一批團隊。 在此命令中,您會指定 CSV 檔案的路徑,以及最多五個收件者的電子郵件地址,以通知此部署。
New-CsBatchTeamsDeployment -TeamsFilePath "Your CSV file path" -UsersFilePath "Your CSV file path" -UsersToNotify "Email addresses"收件者會收到有關部署狀態的電子郵件通知。 電子郵件包含您提交之批次的協調流程標識碼,以及可能發生的任何錯誤。
例如:
New-CsBatchTeamsDeployment -TeamsFilePath "C:\dscale\Teams.csv" -UsersFilePath "C:\dscale\Users.csv" -UsersToNotify "adminteams@contoso.com,adelev@contoso.com"執行下列命令以檢查您提交的批次狀態。
Get-CsBatchTeamsDeploymentStatus -OrchestrationId "OrchestrationId"
取得一線小組使用量的分析
Teams 系統管理中心的 Teams 使用量報告 提供 Teams 中使用活動的概觀。 您可以使用報告來檢視一線小組的使用量詳細數據,包括作用中使用者、作用中頻道、組織會議總數、上次活動日期和其他資訊。
在 Teams 系統管理中心的左側導覽中, 選擇 [分析 & 報告>使用量報告]。
在 [ 檢視報表] 索引卷標的 [ 報表] 底下,選取 [Teams 使用量]。
在 [日期範圍] 下,選取 7 天、30 天、90 天或 180 天的日期範圍。 然後,選擇 [執行報告]。
在右上角,選取 [匯出至 Excel> 匯出]數據表作為 CSV。
根據您的一線小組標識元篩選電子錶格。
注意事項
當您部署小組時,您的一線團隊標識碼會列在PowerShell輸出中。