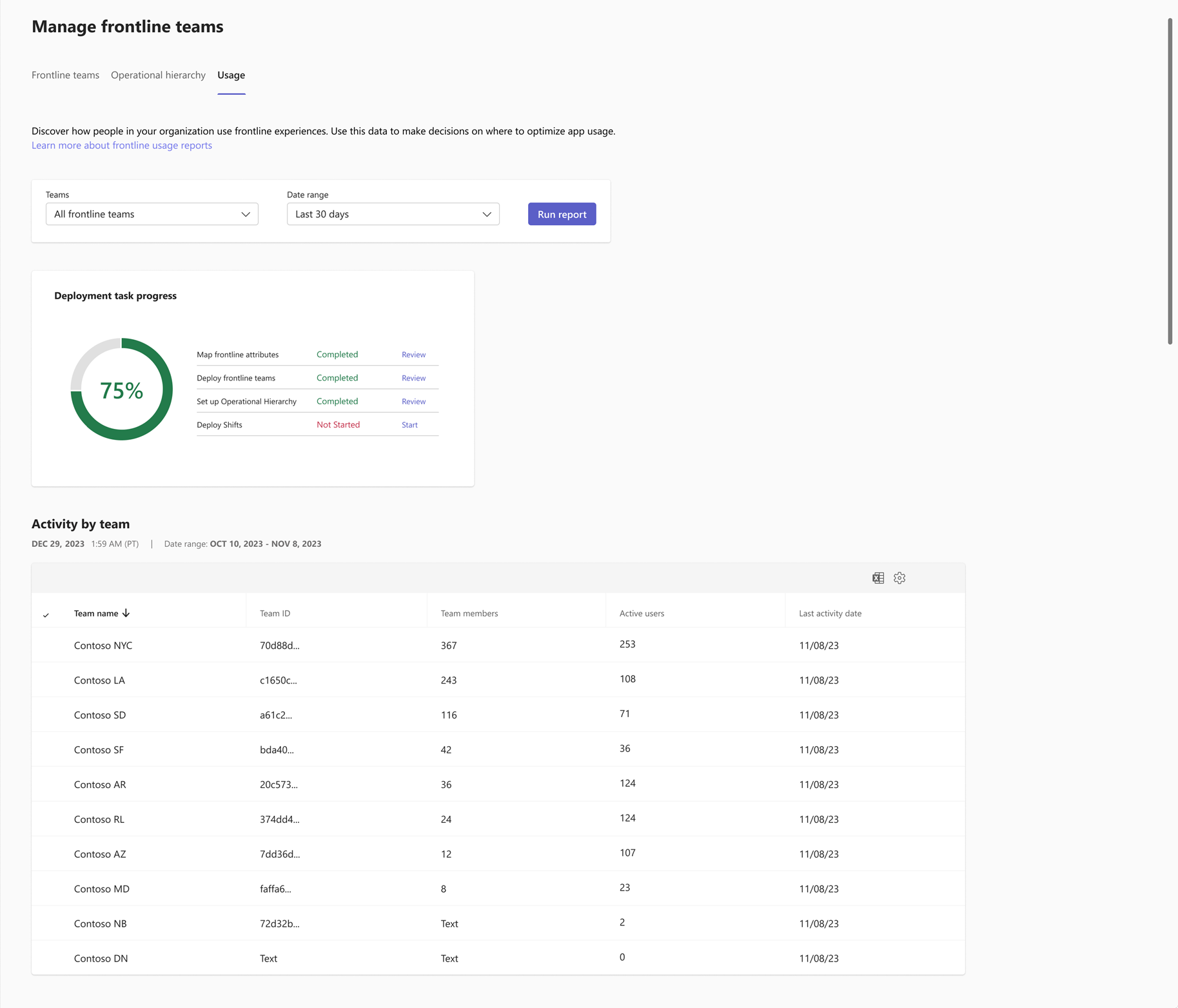Microsoft Teams 第一線使用量報告
概觀
您可以從 Teams 系統管理中心的 [管理一線團隊] 頁面上的使用量儀錶板,透過 部署一線動態小組 體驗,來追蹤所有一線位置的使用量。
從使用量儀錶板中,您可以:
- 執行並檢視 第一線使用量報告。 此報告會顯示 Microsoft Teams 上每個一線位置作用中使用者的使用量數據。 您可以將數據表篩選為您想要查看使用量數據的日期範圍,然後將此數據匯出至 CSV 檔案進行分析。
- 請參閱部署工作進度卡片上的整體一線部署 工作進度 。
存取使用量儀錶板
在 Teams 系統管理中心中,選擇 [一線部署>] [管理一線團隊]。 從這裡,有兩種方式可以進入使用量儀錶板。
直接移至 [ 使用量] 索 引標籤。
透過 應用程式使用方式 - Microsoft Teams 卡片。 如果您在產生報表之前離開 [ 使用量 ] 索引標籤,您可以返回 [管理一線小組] 頁面,以在稍後檢視您的報告。 當您的報表完成載入時,卡片會顯示過去 30 天內在 Teams 上作用中的所有一線團隊中,用戶的整體百分比。 選擇 [檢視詳細數據 ] 以移至儀錶板並檢視報表。
若要在儀錶板中檢視使用量報告,請確定已在 Microsoft 365 系統管理中心開啟 [ 在所有報表中顯示隱藏的使用者、群組和網站名稱 ] 設定。 否則,您會看到「Microsoft 365 報告隱私權設定已隱藏使用者詳細數據」訊息。
您必須是全域系統管理員,才能開啟此設定。
- 在 Microsoft 365 系統管理中心中,移至 [ 設定>組織設定],然後在 [ 服務 ] 索引標籤上選擇 [ 報告]。
- 選取 [ 在所有報表中顯示隱藏的使用者、群組和網站名稱 ] 複選框,然後選擇 [ 儲存]。
第一線使用量報告
執行報表
在 [ 使用量] 索 引標籤的 [Teams] 底下,選取您想要在使用量報告中使用的小組。 目前唯一的選項是 [所有一線團隊],代表透過Teams系統管理中心 部署一線動態團隊體驗所 部署的所有團隊。 我們將在未來新增更多選項。
在 [ 日期範圍] 下,選取您要查看數據的日期範圍。 您可以選擇過去 7 天、30 天、90 天或 180 天。 然後,選擇 [執行報告]。
重要事項
載入當天的第一份報表可能需要幾分鐘的時間。 載入報表之後,就可以在接下來的 24 小時內檢視。 使用量數據可能需要 72 小時才能更新。
解譯報告
下表顯示您所選日期範圍內一線小組的使用量數據。
數據表中的每個數據列都代表一個小組。
| 項目 | 描述 |
|---|---|
| 小組名稱 | 團隊的名稱。 |
| 團隊識別碼 | 小組的標識碼。 |
| 成員總數 | 每個小組的用戶總數。 |
| 作用中的使用者 | 每個小組的作用中用戶數目。 如果用戶在選取的日期範圍內登入Teams一次,就會被視為作用中。 |
| 上次活動日期 | 使用者登入Teams的最後一個日期。 |
您可以:
- 選取 [小組成員 ] 或 [ 作用中使用者 ] 數據行標頭,將數據列從最高排序為最低,反之亦然。
- 選取 [ 上次活動日期] 數據行標頭,即可排序從最新到最早的數據列,反之亦然。
- 選取數據表右上角齒輪圖) 標 (齒輪圖示 (,以新增或移除數據表中的數據行。
- 選取數據表右上角的 [導出 至 Excel ] 圖示,將數據匯出至 CSV 檔案以進行進一步分析。
重要事項
如果您尚未透過在 Teams 系統管理中心 部署一線動態小組體驗來部署任何一線 位置,您將不會看到任何團隊。
部署工作進度卡片
使用量儀錶板上的 [部署工作進度 ] 卡片會顯示下列哪一項工作可讓整體一線部署完成、進行中,且未啟動。
- 對應第一線屬性
- 部署一線小組
- 設定作業階層
- 部署班次
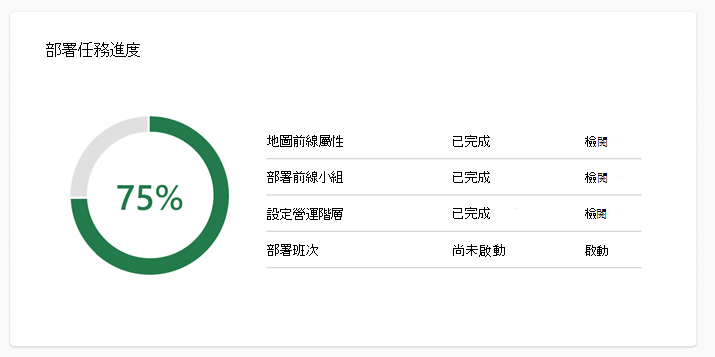
針對已完成的工作,您可以選取 [ 檢閱 ] 來管理安裝程式。 對於未啟動的工作,您可以選擇 [ 開始 ] 來開始工作。 進度指示器會顯示已完成的總工作百分比。
針對錯誤進行疑難解答
如果擷取資料時發生錯誤,請選取數據表上的 [ 再試一次 ] 或重新整理頁面。
相關文章
意見反應
即將登場:在 2024 年,我們將逐步淘汰 GitHub 問題作為內容的意見反應機制,並將它取代為新的意見反應系統。 如需詳細資訊,請參閱:https://aka.ms/ContentUserFeedback。
提交並檢視相關的意見反應
![[管理一線團隊] 頁面上 [使用量] 索引標籤的螢幕快照。](media/flw-usage-report-usage-tab.png?view=o365-worldwide)
![[管理一線團隊] 頁面上 [應用程式使用量 - Microsoft Teams] 卡片的螢幕快照。](media/flw-usage-report-app-usage-card.png?view=o365-worldwide)