在 Microsoft 365 中限制共用
雖然您無法完全停用內部共用或從網站移除 [共用] 按鈕,但您可以透過各種方式限制 Microsoft 365 中的共用,以符合組織的需求。
下表列出共用檔案的方法。 選取 [ 共用方法] 資料 行中的連結以取得詳細資訊。
| 共用方法 | 描述 | 限制選項 |
|---|---|---|
| Microsoft 365 群組或團隊 | 獲授與 Microsoft Teams 團隊或 Microsoft 365 群組存取權的人員對於相關聯 SharePoint 網站中的檔案具有編輯存取權。 | 如果群組或團隊是私人的,加入團隊的共用邀請會送往擁有者以進行核准。 系統管理員可以停用來賓存取或使用敏感度標籤,以防止組織外部的人員存取。 系統管理員也可以將共用限制為 Microsoft 365 群組或小組的成員。 |
| SharePoint 網站 | 人員可以獲授與擁有 SharePoint 網站的擁有者、成員或來賓存取,並將擁有網站中檔案的該層級存取權。 | 您可以限制網站權限,以便只有網站擁有者可以共用網站。 系統管理員可以限制網站存取和共用給安全性群組的成員、將網站設定為唯讀,或完全封鎖存取。 |
| 與特定人員共用 | 網站成員與擁有編輯權限的人員可以提供檔案和資料夾的直接權限,或使用 [特定人員] 連結來共用檔案和資料夾。 | 您可以限制網站權限,以便只有網站擁有者可以共用檔案和資料夾。 在此情況下,由網站成員共用的直接存取和 [特定人員] 連結會送往網站擁有者以進行核准。 |
| OneDrive 共用 | OneDrive 擁有者可以與其他人共用檔案和資料夾。 | 系統管理員可以將 OneDrive 的整體存取限制為安全性群組中的人員,或將特定 OneDrive 中共用檔案和資料夾的存取許可權制為安全性群組中的人員。 |
| SharePoint 和 OneDrive 來賓共用 | SharePoint 網站擁有者和成員與 OneDrive 擁有者可以與組織外部人員共用檔案和資料夾。 | 您可以為整個組織或個別網站停用來賓共用。 |
| [貴組織中的人員] 共用連結 | SharePoint 網站擁有者和成員可以使用 [貴組織中的人員] 連結來共用檔案,此功能適用於組織內部的任何人。 | 可在網站層級停用 [貴組織中的人員] 連結。 |
| 建立網站、群組和小組 | 根據預設,使用者可以建立新網站、群組和小組,從中可以共用內容。 | 系統管理員可以限制可以建立網站、群組及小組的人員。 |
| 電子郵件 | 具有檔案存取權的人員可以透過電子郵件將檔案傳送給其他人。 | 系統管理員可以使用敏感度標籤來加密檔案,以防止將檔案與未經授權的人員共用。 |
| 下載或檔案複製 | 具有檔案存取權的人員可以下載或複製檔案,並與 Microsoft 365 以外的其他人共用檔案。 | 系統管理員可以使用敏感度標籤來加密檔案,以防止將檔案與未經授權的人員共用。 |
您也可以限制人員存取共用內容的條件。 如需詳細資訊,請參閱本文後面的 條件式存取。
雖然您可以使用本文所述的系統管理控制項來限制貴組織中的共用,我們高度建議您考慮使用 Microsoft 365 中提供的安全性與合規性功能,以建立安全的共用環境。 如需詳細資訊,請參閱 SharePoint 與 Microsoft 365 的檔案共同 作業和使用 三層保護 來設定 Teams。
若要瞭解組織中共用的使用方式,請使用檔案和資料夾共用和資料存取治理報告的報表。
Microsoft 365 群組或團隊
如果想要限制 Microsoft 365 群組或 Microsoft Teams 團隊中的共用,請務必將群組或團隊設為私人。 貴組織內部的人員可以隨時加入公開群組或團隊。 除非群組或團隊是私人的,否則無法限制在組織內共用團隊或其檔案。
關閉來賓共用
如果想要在 Teams 中防止來賓存取,您可以在 Teams 系統管理中心中關閉來賓共用。
關閉 Teams 的來賓共用
- 在 Teams 系統管理中心中,展開 [使用者>來賓存取] 索引標籤。
- 關閉 來賓存取。
- 選取 [儲存]。
如果想要在 Microsoft 365 群組中防止來賓存取,您可以在 Microsoft 365 系統管理中心中關閉群組來賓存取設定。
若要關閉 Microsoft 365 群組中的來賓共用
在 [Microsoft 365 系統管理中心中,選取> [設定組織設定服務] 索引>標籤。
選取 [Microsoft 365 群組]。
清除 [讓群組擁有者將組織外部的人員新增到Microsoft 365 群組為來賓] 和 [讓來賓群組成員存取群組內容] 核取方塊。
選取 [儲存]。
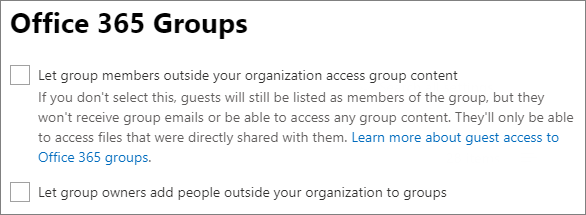
注意事項
如果想要防止特定群組或團隊的來賓共用,您可以使用 Microsoft PowerShell 和敏感度標籤 來執行此動作。
將來賓共用限制為指定的網域
您可以允許或封鎖Microsoft Entra識別碼中的網域,以限制來自特定網域的使用者的來賓共用。 如果您已啟用SharePoint 和 OneDrive 與 Microsoft Entra B2B 的整合,這也會影響 SharePoint 中的來賓共用。
僅允許從指定網域共用邀請
在Microsoft Entra系統管理中心中,展開 [外部身分識別],然後選擇 [外部共同作業設定]。
在 [共同作業限制] 底下,選取 [拒絕指定網域的邀請] 或 [僅對指定的網域允許邀請],然後輸入您要使用的網域。
選取 [儲存]。
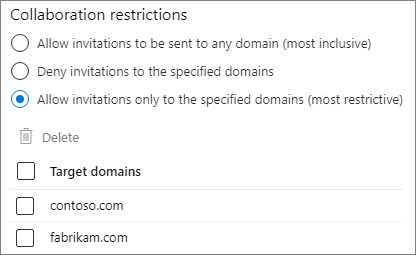
您也可以在Microsoft Entra識別碼中使用跨租使用者存取設定,以限制特定組織的共用。 如需詳細資訊,請參閱 限制特定組織的來賓共用 。
限制對小組或群組成員的存取
您可以將 SharePoint 網站和內容的存取許可權制為屬於 Microsoft 365 群組或小組成員的使用者。 群組或小組外部的使用者將無法存取網站內容,即使他們有共用連結也一樣。 如需詳細資訊,請參閱 限制 SharePoint 網站存取群組的成員。
SharePoint 網站
您可以將 SharePoint 網站共用限制於僅限網站擁有者。 這麼做會防止網站成員共用網站。 請記住,如果網站連接至 Microsoft 365 群組,群組成員可以邀請其他人加入群組,而這些使用者將擁有網站存取權。
限制擁有者的網站共用
在網站中,選取齒輪圖示,然後選取 [ 網站許可權]。
在 [ 共用設定] 下,選取 [變更成員共用方式]。
選取 [網站擁有者和成員,以及擁有編輯權限的人員可以共用檔案與資料夾,但只有網站擁有者可以共用網站]。
選取 [儲存]。
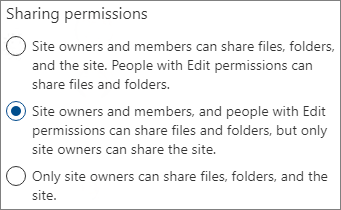
您可以關閉存取要求,以防止非網站成員的使用者要求存取權。
關閉存取要求
- 在網站中,選取齒輪圖示,然後選取 [ 網站許可權]。
- 在 [ 共用設定] 下,選取 [變更成員共用方式]。
- 關閉 [允許存取要求],然後選取 [ 儲存]。
您可以允許或封鎖網站的網域,以限制對特定網域的網站共用。
依網域限制網站共用
在 SharePoint 系統管理中心的 [網站] 底下,選取 [作用中網站]。
選取您要設定的網站。
在 [ 設定] 索引標籤的 [ 外部檔案共用] 底 下,選取 [ 更多共用設定]。
在 [外部共用的進階設定] 底下,選取 [依網域限制共用]。
新增您想要允許或封鎖的網域,然後選取 [儲存]。
選取 [儲存]。
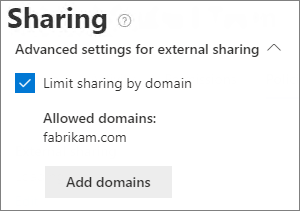
限制對安全性群組成員的存取
您可以將 SharePoint 網站及其內容的存取限制為安全性群組的成員。 群組外部的使用者即使有共用連結,也無法存取網站內容。 如需詳細資訊,請參閱 限制 SharePoint 網站存取群組的成員。
封鎖網站的存取權
您可以變更網站的鎖定狀態來封鎖網站的存取權,或讓網站變成唯讀。 如需詳細資訊,請參閱 鎖定和解除封鎖網站。
權限繼承
儘管不建議使用,但您可以使用 SharePoint 權限繼承 自訂網站和子網站的存取等級。
與特定人員共用
如果想要限制網站或其內容的共用,可以將網站設定為僅允許網站擁有者共用檔案、資料夾和網站。 設定此設定時,網站成員嘗試使用 特定人員 連結共用檔案或資料夾時,會移至網站擁有者進行核准。
將網站、檔案和資料夾共用限制在擁有者
在網站中,選取齒輪圖示,然後選取 [ 網站許可權]。
在 [ 共用設定] 下,選取 [變更成員共用方式]。
選取 [只有網站擁有者可以共用檔案、資料夾和網站]。
選取 [儲存]。
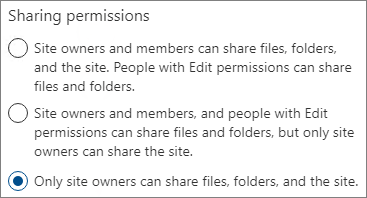
OneDrive 共用
系統管理員可以將 OneDrive 的整體存取限制為安全性群組中的人員,或將特定 OneDrive 中共用檔案和資料夾的存取許可權制為安全性群組中的人員。
您可以將整個組織的 OneDrive 內容存取和共用限制為安全性群組中的使用者。 即使這些安全性群組以外的其他使用者已獲得 OneDrive 授權,當此原則生效時,他們將無法存取自己的 OneDrive 或任何共用的 OneDrive 內容。 如需詳細資訊,請參閱 依安全性群組限制 OneDrive 存取。
您可以使用 OneDrive 存取限制原則,將個別使用者 OneDrive 內容的存取限制限制為安全性群組中的使用者。 不在指定群組中的使用者無法存取內容,即使他們具有先前的許可權或共用連結也一樣。 如需詳細資訊,請參閱 限制存取使用者的 OneDrive 內容給群組中的人員。
SharePoint 和 OneDrive 來賓共用
如果想要防止與組織外部人員共用 SharePoint 或 OneDrive 檔案和資料夾,您可以關閉整個組織或個別網站的來賓共用。
關閉組織的 SharePoint 來賓共用
在 SharePoint 系統管理中心的 [原則] 底下,選取 [共用]。
在 [外部共用] 底下,將 SharePoint 滑桿向下拖曳到 [只有貴組織中的人員]。 (OneDrive 滑杆相依于 SharePoint,而且也會設定為 [僅限貴組織中的人員]。)
選取 [儲存]。
![設定為 [任何人] 的 SharePoint 組織層級共用設定的螢幕擷取畫面。](../media/sharepoint-tenant-sharing-off.png?view=o365-worldwide)
關閉網站的來賓共用
在 SharePoint 系統管理中心的 [網站] 底下,選取 [作用中網站]。
選取您要設定的網站。
在 [ 設定] 索引標籤的 [ 外部檔案共用] 下,從下拉式清單中選擇 [ 僅限貴組織中的人員 ]。
選取 [儲存]。
![設定為 [只有組織中的人員] 的 SharePoint 網站層級共用設定的螢幕截取畫面。](../media/sharepoint-site-external-sharing-settings-off.png?view=o365-worldwide)
您可以在Microsoft 365 系統管理中心中選取使用者,然後選取 [OneDrive] 索引標籤上的 [管理外部共用],以關閉個別OneDrive 的來賓共用。
如果想要與組織外部人員共用,但想要確保每個人都能驗證,您可以停用整個組織或個別網站的 [任何人] (匿名共用) 連結。
關閉組織層級的 [任何人] 連結
在 SharePoint 系統管理中心的 [原則] 底下,選取 [共用]。
在 [外部共用] 底下,將 SharePoint 滑桿向下拖曳至 [新的及現有的來賓]。 (OneDrive 滑杆相依于 SharePoint,而且也會設定為 [新增] 和 [現有的來賓]。)
選取 [儲存]。
![設定為 [新的及現有來賓] 的 SharePoint 組織層級共用設定的螢幕擷取畫面。](../media/sharepoint-guest-sharing-new-existing-guests.png?view=o365-worldwide)
若要關閉網站的 [任何人] 連結
在 SharePoint 系統管理中心的 [網站] 底下,選取 [作用中網站]。
選取您要設定的網站。
在 [ 設定] 索引標籤的 [ 外部檔案共用] 下,從下拉式清單中選擇 [ 新增和現有的來賓 ]。
![設定為 [新的及現有]設定的 SharePoint 網站層級共用設定的螢幕擷取畫面。](../media/sharepoint-site-external-sharing-settings-new-existing-guests.png?view=o365-worldwide)
[貴組織中的人員] 共用連結
根據預設,網站的成員可以使用 [貴組織中的人員] 連結來與組織中的其他人員共用檔案和資料夾。 您可以使用 PowerShell 停用 [貴組織中的人員] 連結:
Set-SPOSite -Identity <site> -DisableCompanyWideSharingLinks Disabled
例如:
Set-SPOSite -Identity https://contoso.sharepoint.com -DisableCompanyWideSharingLinks Disabled
請注意,如果您停用組織中人員連結,網站中共用檔案的人員可能需要使用[特定人員] 連結,最多可與 50 人共用。
建立網站、群組和小組
根據預設,使用者可以建立新網站、群組和小組,從中可能可以共用內容(取決於您的共用設定)。 您可以限制可以建立網站、群組及小組的人員。 請參閱下列參照:
注意事項
限制群組建立會限制小組建立。
電子郵件
您可以使用加密來防止非必要地共用電子郵件。 這麼做會防止將電子郵件轉寄或以其他方式與未經授權的使用者共用。 您可以使用敏感度標籤來啟用電子郵件加密。 如需詳細資訊,請參閱 使用敏感度標籤來套用加密來限制內容的存取 。
下載或檔案複製
擁有 Microsoft 365 中檔案和資料夾存取權的使用者可以下載檔案,並將檔案複製到外部媒體。 若要降低非必要檔案共用的風險,您可以使用敏感度標籤來加密內容。 使用者也可以 在共用檔案時封鎖檔案下載
條件式存取
Microsoft Entra條件式存取提供根據網路位置、裝置健康情況、登入風險和其他因素來限制或防止與人員共用的選項。 請參閲何謂條件式存取?。
SharePoint 可直接與 unmanaged 裝置和網路位置Microsoft Entra條件式存取整合。 請參閱下列參照以取得詳細資料:
相關文章
意見反應
即將登場:在 2024 年,我們將逐步淘汰 GitHub 問題作為內容的意見反應機制,並將它取代為新的意見反應系統。 如需詳細資訊,請參閱:https://aka.ms/ContentUserFeedback。
提交並檢視相關的意見反應