在 Microsoft Teams 中自動安裝核准的應用程式
重要
某些由自動安裝核准的應用程式支援的應用程式需要由系統管理員進行設定,才能開啟此功能。 請參閱 這些應用程式清單和設定指示。
有些應用程式在桌面或瀏覽器中是以應用程式的形式存在。 使用這些應用程式的使用者可能不知道和 Teams 應用程式有提供相同的應用程式功能。 使用 Teams 應用程式可讓使用者在工作時提高生產力,而不需要切換內容,並具有獨特的 Teams 功能的額外優點。 如需詳細資訊,請參閱 自動安裝核准的應用程式功能的優點。
啟用時,此功能會尊重所有應用程式控管和應用程式,並且只會為允許使用這些應用程式的使用者安裝。 系統管理員可以啟用 SSO,並讓使用者使用其 Microsoft Entra 身分識別登入 Teams 以外的應用程式,例如在網頁瀏覽器中。 此登入功能會使用此登入做為智慧訊號,以在Teams用戶端中為這類使用者新增Teams應用程式。
[自動安裝核准的應用程式] 功能僅適用於幾個 Teams 應用程式。 For the list of all the supported apps, see the Org-wide app settings section of Manage apps page in Teams admin center. 我們會新增更多具有適當公告的應用程式。
自動安裝核准應用程式功能的先決條件
若要確保該功能能安裝相關應用程式以及允許的使用者,請以全域 管理員 或 Teams 系統管理員的身分符合下列需求:
- 允許組織中的相關應用程式。
- 確保使用者可以同意應用程式許可權,或授與系統管理員同意 Microsoft Entra 應用程式需要的許可權。
此外,只有在使用者使用 Microsoft Entra 身分識別登入 Teams 外部的應用程式時,才會安裝該應用程式,例如在網頁瀏覽器中。
允許貴組織中的第三方應用程式
只有當系統管理員允許使用應用程式時,此功能才會尊重應用程式控管並安裝應用程式。 您可以開啟此功能,而不受您的應用程式控管設定影響。 不過,若要自動安裝應用程式,系統管理員必須允許使用第三方應用程式、允許特定應用程式,以及允許相關使用者使用應用程式。 如需詳細資訊,請參閱 如何允許Teams應用程式。
確保使用者可以同意或授與系統管理員同意 Microsoft Entra 應用程式的許可權
有些應用程式需要存取使用者和組織的相關信息。 若要存取此資訊,用戶必須授與同意,且/或系統管理員必須代表其使用者同意。 系統管理員也可以代表使用者授與同意。 若要使用自動安裝核准的應用程式功能,建議您瞭解必要的 Microsoft Entra 許可權,並以全域系統管理員的身分授與同意。 如果系統管理員這麼做,系統不會提示每個用戶徵得同意。
或者,您可以讓個別使用者自行提供同意。 根據預設,用戶可以為應用程式提供他們的同意。 請確定 Microsoft Entra 系統管理中心的使用者同意設定允許。
在 Teams 系統管理中心啟用自動安裝核准的應用程式功能
您必須啟用 [自動安裝核准的應用程式] 功能,因為該功能預設為停用。 若要這麼做,請遵循下列步驟:
登入 Teams 系統管理中心,然後移至 Teams 應用程式>管理應用程式。
選取 [全組織應用程式設定 ],並啟用 [自動安裝核准的應用程式] 選項。
若要啟用或停用特定應用程式,請選 取 [管理選取的應用程式 ],並變更每個應用程式的設定。
或者,若要檢視應用程式的詳細資訊,請選取應用程式名稱。
選取 [儲存]。
使用者使用另一個平臺上的 Microsoft Entra標識元登入啟用的應用程式後,應用程式安裝最多可能需要兩天的時間。 如果已安裝的應用程式支援 Bot,使用者會收到來自應用程式的歡迎訊息。 使用者也會在 Teams 桌面或 Web 用戶端上收到活動摘要通知,告知他們新增的新應用程式。 行動裝置上無法使用通知。
功能的優點
功能的優點是系統管理員和使用者,方法如下:
系統管理員可以輕鬆取得自動安裝應用程式的控制項。 不需要建立應用程式設定原則並將它指派給個別使用者。 最後一哩的應用程式傳遞會在尊重所有應用程式控管控制時進行。 例如,您可以開啟或關閉此功能、只新增允許的應用程式,以及不允許使用應用程式的使用者無法將應用程式新增至其 Teams。
使用者不需要探索並手動新增應用程式,或個別要求系統管理員存取應用程式。 如果使用者透過動作示範需求,就會收到 Teams 應用程式。 使用者不需要將內容切換到 Web 應用程式的瀏覽器或電子郵件通知,而是在 Teams 用戶端內取得所有內容。
企業可以讓使用者使用 Web 應用程式和 Teams 應用程式,從 SaaS 授權中實現更多價值。 部分 Teams 應用程式如 Adobe Acrobat 提供比預設 Teams PDF 查看器更多的功能。 Teams 中的預設 PDF 查看器只能讀取 PDF 檔案,但 Adobe Acrobat Teams 應用程式允許在 PDF 檔案中編輯和批注。
自動安裝核准應用程式功能的考慮
使用此功能之前,請先瞭解下列考慮事項:
此功能可獨立於系統管理員設定中啟用,以允許及封鎖支援的應用程式原則。 不過,它尊重所有原則,並不會安裝任何封鎖的應用程式。 此外,如果使用者不允許使用應用程式,也不會安裝支援的應用程式。
如果未授與系統管理員同意,且不允許使用者同意應用程式,則使用者無法使用該應用程式。 嘗試使用應用程式時,系統可能會提示用戶連絡其系統管理員。
用戶可以卸載應用程式,移除此功能所新增的應用程式。 這些使用者稍後可以手動新增應用程式。 應用程式移除後,此功能不會自動再次新增應用程式。
如果應用程式不支援使用者在 Teams 中使用的語言,則會使用應用程式的預設支持語言。
當您針對 Adobe Acrobat 開啟自動安裝核准的應用程式時,Teams 用戶端會使用 Adobe Acrobat 應用程式做為 PDF 檔案的預設檔案處理程式。 此體驗會影響 Adobe Acrobat App 的新使用者和現有使用者。 變更將在 2023 年稍後自動套用,系統管理員將會透過 Microsoft 365 訊息中心文章通知他們。
Teams 系統管理員可能已封鎖使用者的 Teams 應用程式,而您的組織可能會允許 Microsoft Entra SSO 讓使用者使用應用程式,例如在瀏覽器中。 如果 Teams 應用程式已開啟此功能,且之後允許使用者使用該應用程式,則如果他們在允許使用者使用該應用程式的 30 天前使用 Microsoft Entra 標識元登入,將會為他們自動安裝該應用程式。
此功能會在個人範圍中安裝應用程式。
需要先設定才能部署給使用者的應用程式
在您將這些應用程式推出給貴組織的使用者之前,必須先進行一些特定的 Teams 應用程式設定。 依照下方提供的應用程式開發人員所提供的應用程式設定指示進行,然後針對這些應用程式開啟自動安裝核准的應用程式功能。
其中部分應用程式需要系統管理員同意其 Graph 許可權才能運作。 在 Teams 管理員 中心,全域管理員 必須代表使用者提供同意。
依照上述開發人員對此功能的指示操作時,請考慮下列應用程式安裝資訊。
某些應用程式設定指示包括使用應用程式設定原則部署應用程式。 此功能選擇性地使用設定原則。 您可以以具有應用程式設定原則的系統管理員身分繼續預安裝 App8,或者您可以啟用自動安裝核准的應用程式功能,以便在不經過您的介入的情況下為使用者安裝。
某些應用程式設定指示包含在多個範圍中安裝應用程式的步驟,這些範圍包括個人、小組、聊天和會議。 自動安裝核准的應用程式功能只會在個別使用者的個人應用程式中安裝應用程式。 除了個人應用程式之外,您可以依照應用程式開發人員的設定指示來部署其他應用程式範圍。
相關文章
意見反應
即將登場:在 2024 年,我們將逐步淘汰 GitHub 問題作為內容的意見反應機制,並將它取代為新的意見反應系統。 如需詳細資訊,請參閱:https://aka.ms/ContentUserFeedback。
提交並檢視相關的意見反應
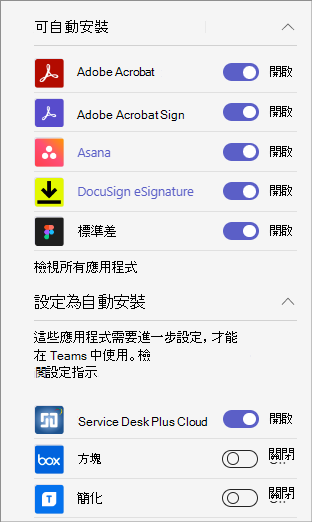
![螢幕快照顯示系統管理中心中必須啟用才能使用此功能的 [自動安裝已核准的應用程式] 選項。](media/approve-apps.png)
