設定 Microsoft Teams 電話裝置使用者介面
Microsoft Teams Android 裝置可以根據指派給登入帳戶的授權類型來顯示特定的使用者介面。 您可以覆寫此行為並控制顯示的介面。 本文詳細說明如何選擇預設的使用者介面,以及如何使用Powershell原則變更介面。
Teams 電話 裝置上有三種類型的使用者介面:
- 使用者
- 常用區域
- 會議
如果您 指派使用者授權 給帳戶,例如 E3 或 E5 授權,Teams 裝置將會顯示預設的使用者介面,這是大部分使用者案例的完整功能。 不過,如果裝置正在執行特定功能,例如常見區域電話或會議室,這些使用方式會有特定的使用者介面。
下列三張影像顯示使用者介面如何根據指派給用戶帳戶的授權變更。
用戶介面
用戶帳戶已獲指派 E5 授權。 這是使用者授權,因此裝置會顯示預設的使用者介面:
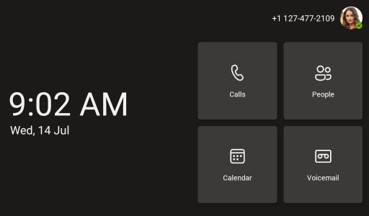
常見區域介面
在此影像中,用戶帳戶已獲指派 Microsoft Teams 共用裝置授權。 常見區域電話主要用於撥打和接聽電話。 因此,撥號鍵台會顯示在顯示器上:
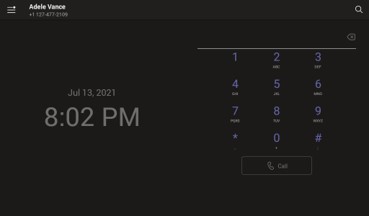
或者,您可以在常見區域電話上啟用 [ 進階通話 ] 介面或 [ (專用線自動撥打) 介面。
會議介面
此影像顯示已指派 Microsoft Teams 會議室 授權的用戶帳戶。 Teams 會議室 授權的用途是用於會議室或共用空間,因此使用者介面會變更,以顯示行事歷檢視,讓您輕鬆加入會議:
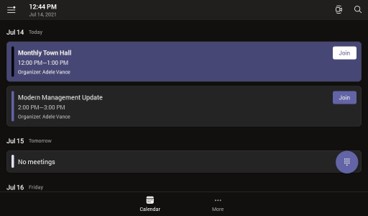
重要
介面的其他元素也會變更。 例如,若要防止使用者註銷常見的區域電話或會議室裝置,這些裝置上的 [註銷] 選項會移至需要系統管理員許可權才能存取之設定功能表的一部分。
覆寫自動使用者介面偵測
在某些情況下,您可能會選擇將授權指派給與其預定使用不相符的帳戶。 例如,您可以將使用者授權指派給在 Android 上用來登入 Teams 會議室 的帳戶。 根據預設,您會看到使用者介面,而不是會議室介面。 若要覆寫預設介面,請建立新的 Teams IP Phone原則 ,並套用至該帳戶。
注意事項
指派給用戶帳戶的授權必須至少與您想要的使用者介面擁有相同的授權權利。 Microsoft Teams 共用裝置授權只允許常用的區域電話使用者介面。 Teams 會議室 授權只允許會議室介面。 E3 或 E5 授權支援所有登入模式。 深入瞭解如何部署 Teams 電話 裝置。 以下是如何覆寫自動授權偵測的範例。 在此範例中,假設指定 conf-adams@contoso.com 的會議室資源帳戶已獲指派 E3 授權。 當此帳戶已登入時,您希望使用者看到會議室使用者介面。
建立新原則並指派給使用者
啟動遠端 Windows PowerShell 工作話,並使用下列 Cmdlet 連線至 Microsoft Teams:
Connect-MicrosoftTeams建立新的 Teams IP Phone 原則,並將登入模式設定為 「MeetingSignIn」:
New-CsTeamsIPPhonePolicy –Identity 'Meeting Sign in' –Description 'Meeting Sign In Phone Policy' -SignInMode 'MeetingSignIn'您現在可以將這個新原則指派給會議室資源帳戶:
Grant-CsTeamsIPPhonePolicy –Identity 'conf-adams@contoso.com' –PolicyName 'Meeting Sign In'
將原則授與會議室資源帳戶之後,您必須等待原則指派複寫。 您也需要註銷裝置並重新登入。
影響Microsoft Teams系統管理中心
Microsoft Teams 系統管理中心可讓您管理Microsoft Teams 裝置。 如需使用 Teams 系統管理中心管理裝置的詳細資訊,請參閱 在 Microsoft Teams 中管理您的裝置。
Teams 系統管理中心提供管理 Teams 手機的功能。 手機會根據其功能篩選成三個索引標籤的其中之一:用戶電話、常見區域電話和會議電話。

與使用者介面偵測一樣,Teams 手機會根據指派給帳戶登入手機的授權進行分類。 例如,如果已指派 Microsoft Teams 共用裝置 授權的帳戶登入電話,則該電話會同時顯示在預設的 [ 所有電話 ] 區段以及 [ 共用區域電話 ] 區段中。
如果您希望手機顯示在不同的區段,您可以指派不同的授權給手機,或建立並指派TeamsIP Phone原則,如 上所述。