在 Microsoft Teams 中管理貴組織的 虛擬約會 應用程式
虛擬約會 概觀
在 Microsoft Teams 中使用 虛擬約會 應用程式來滿足您的所有虛擬約會需求。 此應用程式可為企業對客戶參與、整合排程、分析及管理選項,在單一位置提供順暢的端對端體驗。
您可以排程、檢視和管理虛擬約會、在佇列檢視中取得實時狀態更新、傳送約會提醒、檢視虛擬約會活動的分析和報告,以及設定行事歷、教職員和預約頁面設定。
有了任何 Microsoft 365 授權,您就可以使用基本 虛擬約會 功能來排程及加入企業對客戶的會議。 例如,您可以在約會行事曆中排程約會,外部出席者可以 透過瀏覽器加入 ,而不需要下載Teams。 Teams 進階版 解除鎖定貴組織可用來管理和自定義體驗的進階 虛擬約會 功能。 這些功能包括排程和隨選約會的佇列檢視、簡訊簡訊通知、自定義等候室和分析。
用戶可以在 Teams App Store 中找到 虛擬約會 應用程式,或者您可以共用安裝連結來協助他們找到它。 您可以使用 應用程式設定原則 來為組織釘選應用程式,或是您的使用者可以 自行釘選應用程式。
若要深入瞭解,請參閱在 Teams 中使用 虛擬約會 應用程式。
虛擬約會 應用程式概觀
虛擬約會 應用程式有下列索引標籤。
以下是每個索引標籤上的內容概觀。
首頁
 [佇列] 和 [分析] 磚需要 Teams 進階版。
[佇列] 和 [分析] 磚需要 Teams 進階版。
輕鬆存取重要動作和資訊。 首頁提供建立或連接共用約會行事曆的快速方法、當天約會佇列的摘要、約會分析的快照,以及管理選項。
附表
 簡訊通知現在是 Teams 進階版 的一部分。
簡訊通知現在是 Teams 進階版 的一部分。
存取您的約會行事歷以排程虛擬約會,例如醫療探訪、財務諮詢、面談、虛擬配件等。 您可以連接現有的行事曆或建立新的行事曆。 若要深入瞭解,請參閱 設定約會行事曆。
佇列
 此功能需要 Teams 進階版。
此功能需要 Teams 進階版。
檢視及監視約會行事曆中所有已排程和隨選的虛擬約會,並實時顯示更新。
- 排定的約會會預約特定日期、時間和持續時間。 這些約會是由您組織中的排程器在應用程式中預約,或由客戶透過您的在線 預約頁面預約。
- 客戶會透過您的在線 預約頁面 ,為員工根據要求所提供的服務預約隨選約會,類似免預約會議室。
排程器可以從佇列新增新的排程約會、檢視相關的約會詳細數據,以及查看一整天的約會狀態。 他們也可以傳送電子郵件提醒給指派的教職員和出席者,並傳送簡訊通知給排定約會的出席者。 教職員可以直接從佇列加入約會。
若要深入瞭解,請參閱 監控約會並取得實時狀態更新。
分析
 此功能需要 Teams 進階版。
此功能需要 Teams 進階版。
檢視使用狀況活動和趨勢,以協助優化 虛擬約會 並提供更好的業務成果。
Teams 虛擬約會 使用方式報告提供系統管理員、決策者和使用者貴組織虛擬約會活動的概觀。 報告提供主要指派,例如約會總數、約會持續時間、大廳等候時間,以及不顯示任何節目。
您可以檢視透過多個排程專案點排程和進行之虛擬約會的詳細活動,並向下切入個別約會數據。
分析體驗取決於使用者角色。 系統管理員可取得 組織分析, 而非系統管理員則可取得 部門或個人分析。
組織分析
如果您是 虛擬約會 系統管理員,您會看到組織層級報告,其中顯示組織內所有部門的匯總分析。
若要深入瞭解,請參閱 虛擬約會 使用方式報告。
部門和個人分析
非系統管理員會看到提供指定部門數據的部門層級報告。
如果教職員成員與部門沒有關聯,報告會顯示他們所進行之約會的數據。
管理
管理行事曆詳細數據、使用約會類型新增服務、新增教職員和指派角色,以及設定您的預約頁面設定。 若要深入了解這些設定,請參閱在Teams中使用 虛擬約會 應用程式。
設定 虛擬約會 應用程式
啟用或停用貴組織中的 虛擬約會 應用程式
根據預設,貴組織中的所有Teams用戶都會啟用 虛擬約會 應用程式。 您可以在 Microsoft Teams 系統管理中心的管理應用程式頁面上關閉或開啟組織層級的應用程式。
- 在 Microsoft Teams 系統管理中心的左側瀏覽窗格中,移至 Teams 應用程式>管理應用程式。
- 在應用程式清單中,搜尋 虛擬約會 應用程式,選取它,然後將 [狀態] 切換為 [已封鎖] 或 [允許]。
為貴組織中的特定用戶啟用或停用 虛擬約會 應用程式
若要允許或封鎖貴組織中的特定使用者使用應用程式,請確定貴組織已在 [管理應用程式] 頁面上開啟 該應用程式 。 然後建立應用程式許可權的自定義原則,並將它指派給這些使用者。 若要深入了解,請參閱管理 Teams 中的應用程式權限原則。
使用應用程式設定原則將 虛擬約會 應用程式釘選到 Teams
應用程式設定原則可讓您自訂 Teams,以醒目提示對貴組織中的使用者最重要的應用程式。 您在原則中設定的應用程式會釘選到應用程式行,也就是 Teams 桌面用戶端側邊和 Teams 行動用戶端底部的列,使用者可以在此快速且輕鬆地存取它們。
若要為使用者釘選 虛擬約會 應用程式,您可以編輯全域 (組織的預設) 原則。 或者,您可以建立並指派自定義應用程式設定原則。 若要深入了解,請參閱管理 Teams 中的應用程式設定原則。
服務條款
請參閱 服務條款。
提供意見反應或回報問題
若要傳送意見反應給我們或回報問題,請選取 [ 設定及其他 (...) 在 Teams 中,然後選擇 [ 協助>提供意見反應]。 輸入您所遇到問題的意見反應或詳細數據。 在意見反應報告開頭表示您要傳送有關 虛擬約會 應用程式的意見反應,讓我們可以輕鬆找出 虛擬約會 問題。
相關文章
- 什麼是 虛擬約會?適用於您使用者的說明檔
- 虛擬約會 導覽
- Teams 進階版 授權
意見反應
即將登場:在 2024 年,我們將逐步淘汰 GitHub 問題作為內容的意見反應機制,並將它取代為新的意見反應系統。 如需詳細資訊,請參閱:https://aka.ms/ContentUserFeedback。
提交並檢視相關的意見反應
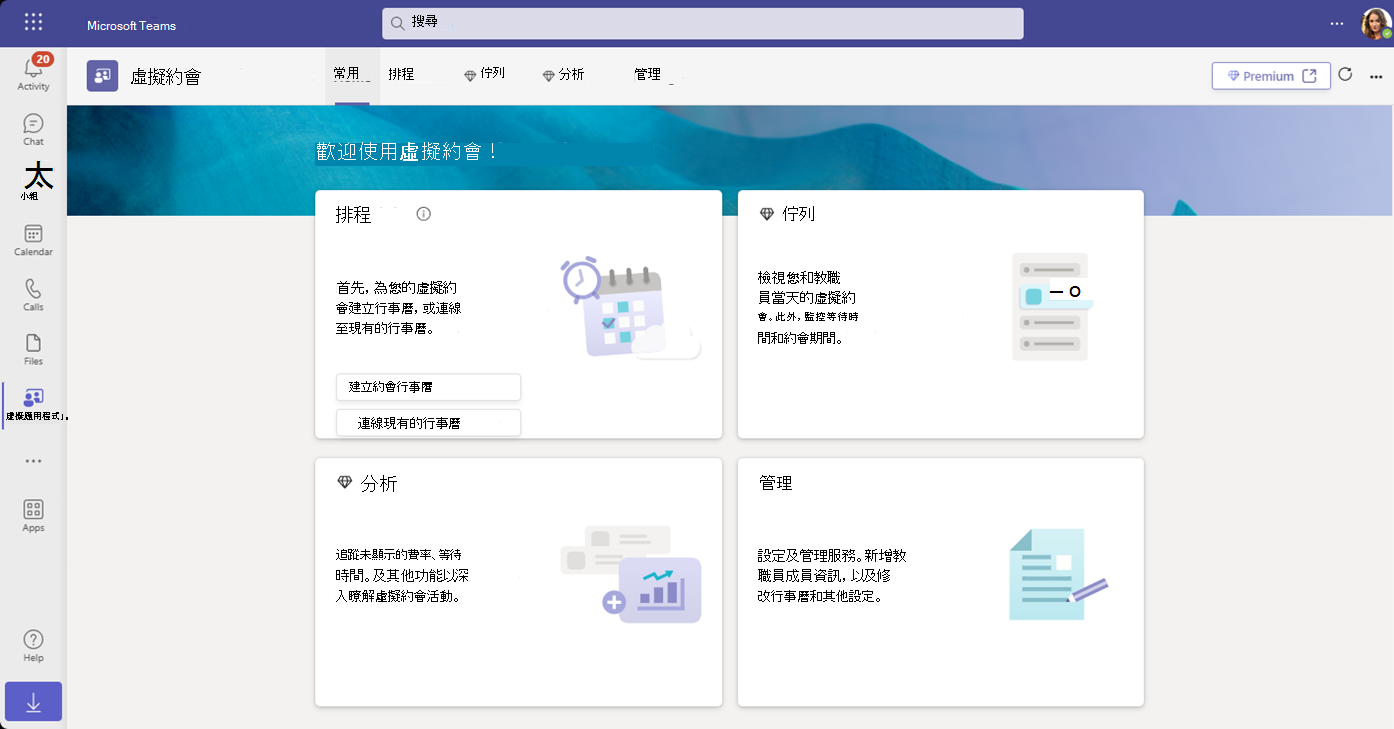
![虛擬約會 應用程式中 [排程] 頁面的螢幕快照。](media/manage-virtual-appointments-app-bookings-schedule.png)
![虛擬約會 應用程式中 [佇列] 頁面的螢幕快照。](media/manage-virtual-appointments-app-queue.png)
![虛擬約會 應用程式中 [分析] 頁面的螢幕快照,顯示系統管理員 虛擬約會 使用方式報告。](media/manage-virtual-appointments-app-analytics-org.png)
![虛擬約會 應用程式中 [分析] 頁面的螢幕快照,顯示非系統管理員 虛擬約會 使用方式報告。](media/manage-virtual-appointments-app-analytics-dept.png)
![虛擬約會 應用程式中 [管理] 頁面的螢幕快照。](media/manage-virtual-appointments-app-manage.png)