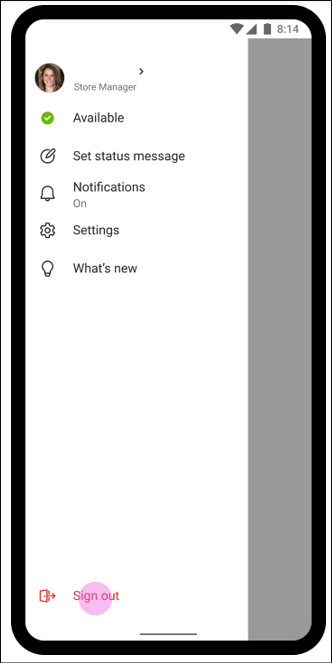登出 Microsoft Teams
最好繼續登入Microsoft Teams,以確保您不會錯過來電、聊天訊息、會議開始和其他通知。 新的 Teams 傳統型應用程式並排支援多個帳戶,無需登出再重新登入。 深入瞭解新Teams。
不過,有時候使用者可能需要註銷 Teams,例如當他們使用與其他人共用的裝置時。 註銷應一律由使用者從 Teams 應用程式內啟動,Microsoft建議您不要使用嘗試以程式設計方式註銷使用者的自定義腳本。 共用裝置模式的情況稍有不同:通用登入和第一線註銷,本文稍後將說明。
註銷Teams網頁版
若要在瀏覽器中註銷 Teams,使用者應在應用程式頂端選取其配置檔圖片,然後選取 [ 註銷]。它們將會從指定瀏覽器配置檔中的所有Microsoft 365 應用程式註銷。 下次他們登入 Teams 或其他 Microsoft 365 應用程式時,他們的使用者名稱會顯示在登入頁面上。 在大多數情況下,他們必須重新輸入認證,而且可以按兩下 [忘記],從清單中移除他們的帳戶。
如果這是共享計算機,而您不希望其他人看到用戶名稱,建議您在 InPrivate/Incognito 模式中使用瀏覽器。
在 Windows 或 macOS (桌面電腦上註銷 Teams)
若要註銷 Teams 傳統型應用程式,用戶應在應用程式頂端選取其配置檔圖片,然後選取 [ 註銷]。如果新增了多個帳戶,則必須個別註銷每個帳戶。
應用程式之間的帳戶共用
新式作業系統允許在裝置上的不同應用程式之間共用帳戶。 這稱為單一登錄 (SSO) ,其設計可協助使用者使用相同的帳戶在不同的應用程式之間順暢地流覽。 SSO 對於註銷有重要影響:當使用者註銷 Teams 傳統型應用程式時,其帳戶相關聯的數據會從 Teams 應用程式中移除,但帳戶本身並不會從裝置中移除。 如果使用者使用相同的帳戶重新登入 Teams,則必須重新輸入其認證,但裝置上的其他應用程式可能繼續擁有其帳戶的存取權。 這表示註銷Teams並不會阻止其他使用者存取與您帳戶相關聯的數據。
Windows 上的「僅限此應用程式」模式
在 Windows 上,使用者可能會看到 [僅限此應用程式] 登入的選項。 選取此選項后,使用者稍後註銷Teams時,他們的帳戶就會從計算機中移除。 不過,他們的使用者名稱可能會繼續顯示在登入頁面上。
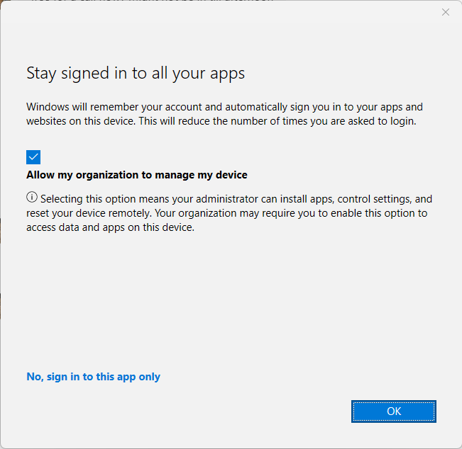
注意事項
當使用者在登入 Teams 時選取 [僅限此應用程式] 時,電腦上的其他應用程式將無法使用此帳戶。 實際上,這表示在Teams中點選的檔案或網站連結可能無法在 Microsoft 365 應用程式或瀏覽器中正確開啟,而且系統可能會提示使用者再次登入。 換句話說,「僅限此應用程式」可防止 SSO 在 Windows、Teams 及其他應用程式之間正常運作,因此在登入 Teams 時不建議使用。
多個用戶在共用桌面裝置上的最佳做法
如果桌面電腦由不同的使用者共享,我們建議使用不同的帳戶來設定計算機以登入 Windows 或 macOS,並訓練使用者在離開時鎖定計算機。 這可讓每個使用者在指定的操作系統會話中享受應用程式之間的 SSO,並保持他們的帳戶和數據與其他使用者的數據分開。
如果在多位前線員工之間共用單一桌面計算機,建議您使用雲端計算機,如下所述:Microsoft Intune 中適用於 Windows 裝置的第一線工作人員。
在行動裝置上登出 Teams
在行動裝置上,使用者可以點選其配置檔圖示、選取 [ 設定],然後 [ 註銷],以註銷 Teams。註銷之後,他們必須在下次啟動Teams時重新輸入認證。
共用裝置模式:全域登入和前線登入
Microsoft的共用裝置模式 (SDM) 可讓行動裝置優化,以供第一線工作人員快速存回/取出。 當裝置啟用 SDM 時,在 Teams 上註銷會以不同的方式運作。
使用 SDM 時,使用者可以從共用裝置集區挑選任何裝置,並像往常一樣登入,在輪班期間進行「製作」。 在班次結束時,他們應該像往常一樣點選 [註銷],但是使用 SDM 時,系統會在裝置上啟動全域註銷,這應該會從裝置移除使用者的帳戶和數據,以便將它傳回裝置集區。
Android:若要瞭解如何在共用裝置模式中設定 Android 裝置,請參閱 如何在 Android 中使用共用裝置模式。
iOS:若要在 iOS 上設定共用裝置模式,請參閱 如何在 iOS 上使用共用裝置模式。