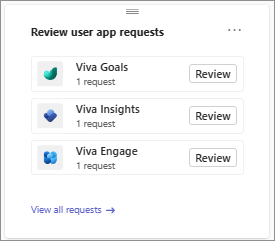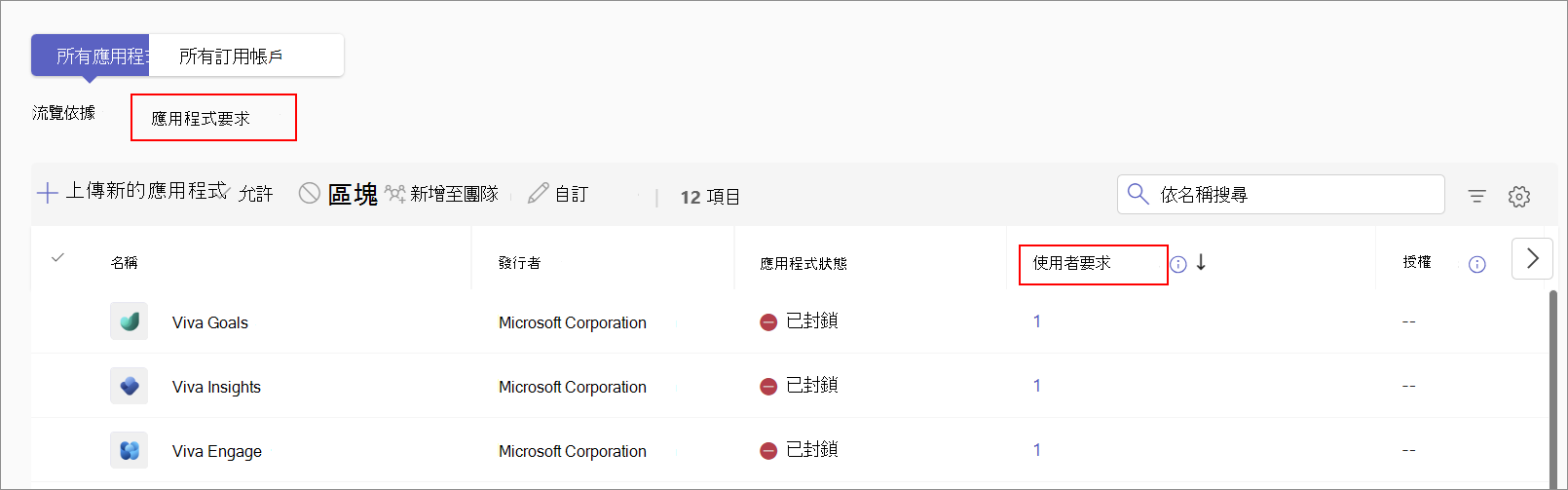檢視和管理使用者要求
貴組織中封鎖的應用程式可能會影響使用者生產力和共同作業。 使用者無法使用封鎖的應用程式,但可以在 Teams 市集中檢視這類應用程式和應用程式資訊。 Teams 可讓使用者向系統管理員要求核准,以允許使用封鎖的應用程式。 評估應用程式之後,您可以允許或關閉要求。
這項功能可提供有關貴組織內應用程式需求的訊號。 您可以輕鬆檢視每個要求應用程式的要求匯總數量。 它可協助您針對要評估允許的應用程式做出明智的決策。
您無法隱藏封鎖的應用程式,但保留使用者可以或無法使用的應用程式的完整控制權。 如果您選擇允許應用程式,用來管理應用程式的控制項和使用者介面會保持不變。
預設選項會將使用者要求傳送到 Teams 系統管理中心。 您可以 檢視使用者要求 並 允許要求的應用程式。
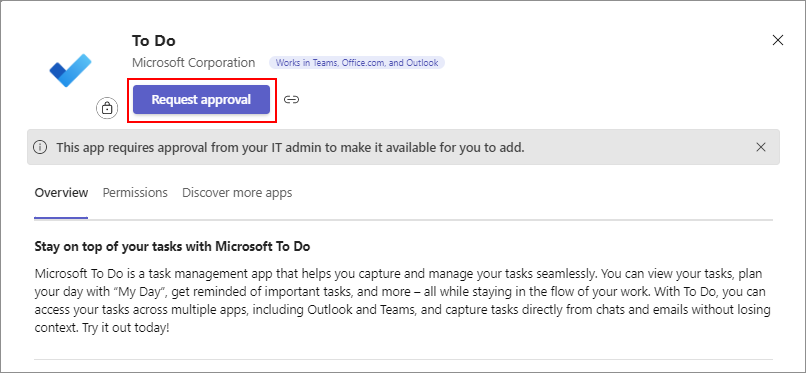
管理員中心可讓您設定最適合貴組織的使用者要求體驗。 您可以針對每個封鎖的應用程式提供指示或自訂訊息,並在組織特定 URL 上提出使用者要求。
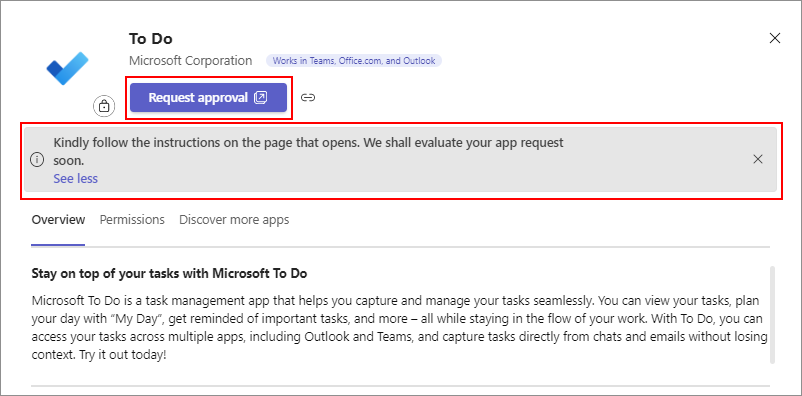
注意事項
政府社群雲端 (GCC) 、GCC-High 和美國商務部 (DoD) 租使用者不支援此功能。 自訂應用程式不支援此功能。
在 Teams 系統管理中心檢視使用者要求
您可以在下列 UIS 檢視使用者要求:
若要快速查看最多三個最多要求的應用程式清單,請參閱 Teams 系統管理中心儀表板中的通知。
若要知道每個應用程式收到的要求數目,請參閱 [管理應用程式] 頁面。 您可以依使用者排序 [要求] 欄或使用 [應用程式要求 ] 類別篩選。
若要檢視應用程式每個要求者的電子郵件連絡人,請參閱應用程式詳細資料頁面中的 [ 使用者要求 ] 索引標籤。
![螢幕擷取畫面顯示應用程式詳細資料頁面中的 [使用者要求] 索引標籤,以及允許應用程式所需的系統管理動作。](media/user-request-allow-apps-options.png)
我們建議定期分級以檢查使用者要求。 若要檢視和管理要求並允許要求的應用程式,請遵循下列步驟:
登入 Teams 系統管理中心,然後移至Teams 應用程式>管理應用程式。
如果 [管理應用程式] 頁面未顯示 [依 使用者 要求] 欄,請選擇顯示該欄。 您可以排序欄。
若要檢視特定應用程式要求的詳細資料,請使用下列任一方法:
- 在系統管理中心儀表板上,選取小工具中的 [校 閱 ]。
- 在 [管理應用程式] 頁面上,按一下 [ 使用者 要求] 欄中的要求數目。
- 在應用程式詳細資料頁面上,選取 [ 使用者要求] 索引卷 標。
針對允許應用程式的使用者要求採取行動
評估應用程式之後,您可以允許或忽略要求。 若要允許應用程式,請遵循下列步驟:
登入 Teams 系統管理中心,然後移至Teams 應用程式>管理應用程式。
開啟要求之應用程式的應用程式詳細資料頁面。
選 取 [管理要求 ] 或選取 [ 使用者要求] 索引卷 標。
依照顯示的選項來允許應用程式。 這些選項會根據您用來封鎖的方法而有所不同,因為系統管理中心只會顯示相關選項。 請依照下列一或多個步驟來允許應用程式:
- 如果應用程式使用許可權原則遭到封鎖, 請修改許可權原則。
- 如果已封鎖所有使用者的應用程式,請允許該應用程式。
- 如果整個組織都封鎖協力廠商應用程式,請 修改整個組織的應用程式設定。
![螢幕擷取畫面顯示應用程式詳細資料頁面中的 [使用者要求] 索引標籤,以及允許應用程式所需的系統管理動作。](media/user-request-allow-apps-options.png)
在您允許應用程式之後,會發生下列情況:
- 使用者可以在 Teams App Store 中看到允許應用程式的 [ 新增 ] 選項。
- 當系統管理員對其要求採取動作時,Teams 不會通知要求者。 我們建議手動讓要求者知道您的決策和動作,特別是如果您核准了要使用的應用程式。 在您 關閉要求之前,請先使用要求者的連絡電子郵件。
- 要求計數器不會在您核准應用程式後重設。 若要重設並移除所有要求,您可以 關閉要求。
在自訂網頁上接收使用者要求
Teams 會提供預設訊息,讓使用者要求應用程式核准。 您可以修改預設設定,以新增含有指示、組織特定 URL 或兩者兼具的自訂郵件。 這些修改會顯示在 Teams 市集中的每個應用程式中。
若要設定自訂訊息,並將使用者重新導向至組織專屬的 URL,請遵循下列步驟:
登入 Teams 系統管理中心,然後移至Teams 應用程式>管理應用程式。
在右上角,選取 [全組織應用程式設定]。
若要在 Teams 市集中顯示自訂訊息或指示,請在 [ 使用者要求設定] 下的文字欄位中輸入文字簡訊。 欄位的限制是 300 個字元。
若要提供組織專屬的 URL 來收集使用者要求,請遵循下列步驟:
開啟 [ 重新導向外部連結要求] 切換開關。
提供您的組織專屬 URL。
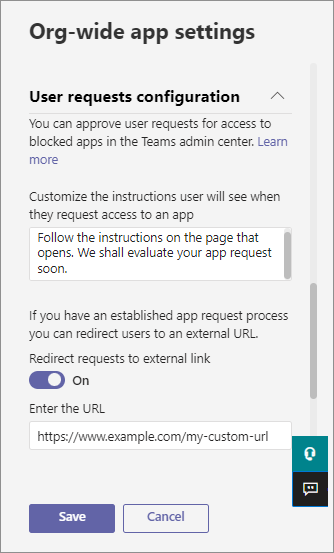
選取 [儲存]。
如果您選擇使用此自訂方法來接收要求,評估應用程式及規範所要求應用程式的方法將保持不變。
關閉使用者要求
若要關閉要求,請選取應用程式詳細資料頁面的 [使用者要求] 索引標籤中的 [關閉所有可用的選項]。
當您關閉應用程式的要求時,會發生下列情況:
- 您無法檢視名稱、電子郵件或要求者。
- Teams 不會通知要求者已處理他們的要求。
- 系統管理中心的要求計數會重設為零。
- 在您關閉要求幾小時後,使用者可以再次要求允許相同的應用程式。