NuGet 套件包含可重複使用的程式碼,可供其他開發人員用於您的專案。 您可以使用 NuGet 封裝管理員、封裝管理員 控制台或 .NET CLI,在 Microsoft Visual Studio 專案中安裝 NuGet 套件。 本文示範如何使用熱門 Newtonsoft.Json 套件建立 Windows Presentation Foundation (WPF) 專案。 相同的程序適用於任何其他 .NET 或 .NET Core 專案。
安裝 NuGet 套件之後,您就可以使用 using <namespace> 語句在程式代碼中參考它,其中 <namespace> 是您所使用的套件名稱。 建立參考之後,您就可以透過其 API 呼叫套件。
本文僅適用於 Windows 使用者。 如果您使用 Visual Studio for Mac,請參閱 在 Visual Studio for Mac 中安裝和使用套件。
提示
若要尋找 NuGet 套件,請從 nuget.org 開始。流覽 nuget.org 是 .NET 開發人員通常會尋找可在自己的應用程式中重複使用的元件。 您可以直接搜尋 nuget.org,或在Visual Studio中尋找並安裝套件,如本文所示。 如需詳細資訊,請參閱 尋找和評估 NuGet 套件。
必要條件
使用 .NET 桌面開發工作負載安裝 Visual Studio 2022 for Windows。
您可以從 visualstudio.microsoft.com 免費安裝 2022 Community 版本,或使用 Professional 或 Enterprise 版本。
建立專案
如果該套件支援與專案相同的目標架構,您可以將 NuGet 套件安裝到任何 .NET 專案中。 不過,在本快速入門中,您將建立 Windows Presentation Foundation (WPF) 應用程式專案。
執行下列步驟:
在 Visual Studio 中,選取 [檔案]>[新增]>[專案]。
在 [ 建立新專案 ] 視窗中,於搜尋方塊中輸入 WPF ,然後在下拉式清單中選取 [C# ] 和 [Windows ]。 在產生的專案範本清單中,選取 [WPF 應用程式],然後選取 [ 下一步]。
在 [設定新專案] 視窗中,選擇性地更新 [項目名稱] 和 [方案名稱],然後選取 [下一步]。
在 [其他資訊] 視窗中,選取 [Framework 的 .NET 6.0(或最新版本),然後選取 [建立]。
Visual Studio 會建立專案,並出現在 方案總管 中。
新增 Newtonsoft.Json NuGet 套件
若要在本快速入門中安裝 NuGet 套件,您可以使用 NuGet 封裝管理員 或 封裝管理員 控制台。 根據您的專案格式,NuGet 套件的安裝會記錄項目檔或 packages.config 檔中的相依性。 如需詳細資訊,請參閱 套件取用工作流程。
NuGet 套件管理員
若要使用 NuGet 封裝管理員 在 Visual Studio 中安裝Newtonsoft.Json套件,請遵循下列步驟:
選取 [專案]>[管理 NuGet 套件]。
在 [NuGet 封裝管理員] 頁面中,選擇 [nuget.org] 作為 [套件來源]。
從 [ 流覽] 索引標籤中,搜尋 Newtonsoft.Json,在清單中選取 [Newtonsoft.Json ],然後選取 [ 安裝]。
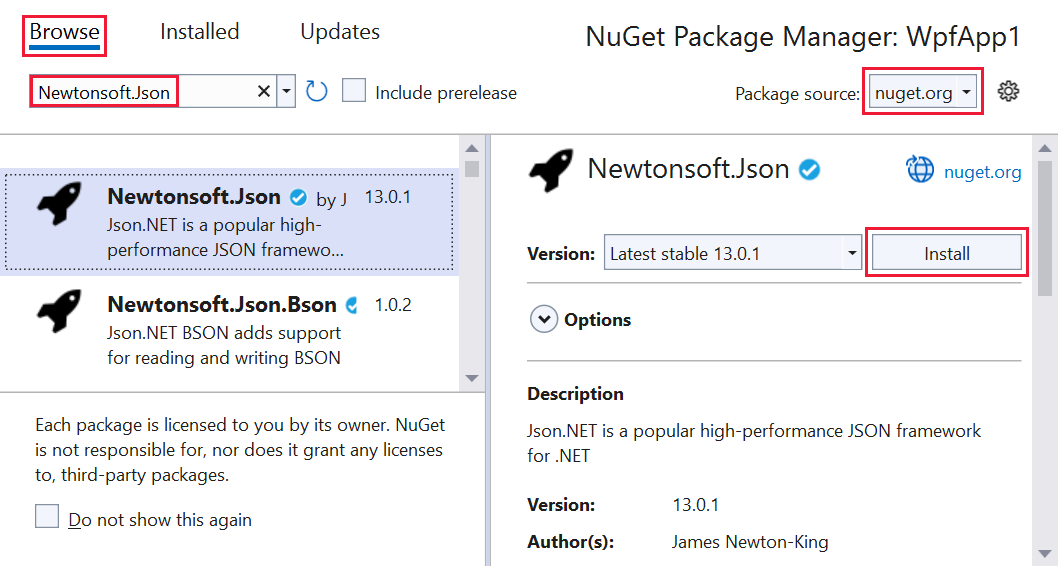
如果系統提示您確認安裝,請選取 [ 確定]。
套件管理員主控台
或者,若要使用 Visual Studio 中的 封裝管理員 控制台來安裝Newtonsoft.Json套件,請遵循下列步驟:
從 Visual Studio 中,選取 [工具>NuGet 封裝管理員> 封裝管理員 控制台]。
開啟 [封裝管理員 控制台] 窗格之後,請確認 [預設專案] 下拉式清單會顯示您要安裝套件的專案。 如果您在方案中有單一專案,則會預先選取它。
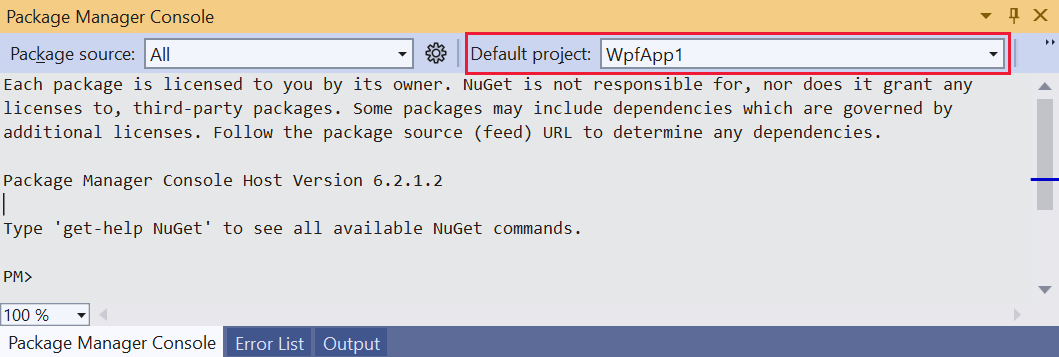
在主控台提示字元中,輸入 命令
Install-Package Newtonsoft.Json。 如需此命令的詳細資訊,請參閱 Install-Package。主控台視窗會顯示命令的輸出。 錯誤通常會指出套件與專案的目標 Framework 不相容。
在應用程式中使用 Newtonsoft.Json API
使用專案中的 Newtonsoft.Json 套件,呼叫其 JsonConvert.SerializeObject 方法,將物件轉換成人類可讀取的字串:
從 方案總管,開啟MainWindow.xaml,並以下列程式代碼取代現有的
<Grid>專案:<Grid Background="White"> <StackPanel VerticalAlignment="Center"> <Button Click="Button_Click" Width="100px" HorizontalAlignment="Center" Content="Click Me" Margin="10"/> <TextBlock Name="TextBlock" HorizontalAlignment="Center" Text="TextBlock" Margin="10"/> </StackPanel> </Grid>開啟 MainWindow.xaml 節點底下的MainWindow.xaml.cs檔案,並在 建構函式之後,
MainWindow在 類別中插入下列程式代碼:public class Account { public string Name { get; set; } public string Email { get; set; } public DateTime DOB { get; set; } } private void Button_Click(object sender, RoutedEventArgs e) { Account account = new Account { Name = "John Doe", Email = "john@microsoft.com", DOB = new DateTime(1980, 2, 20, 0, 0, 0, DateTimeKind.Utc), }; string json = JsonConvert.SerializeObject(account, Newtonsoft.Json.Formatting.Indented); TextBlock.Text = json; }若要避免程式代碼中物件的錯誤
JsonConvert(會出現紅色波浪線),請在程式代碼檔案的開頭新增下列語句:using Newtonsoft.Json;若要建置並執行應用程式,請按 F5 或選取 [偵錯>開始偵錯]。
隨即出現下列視窗:
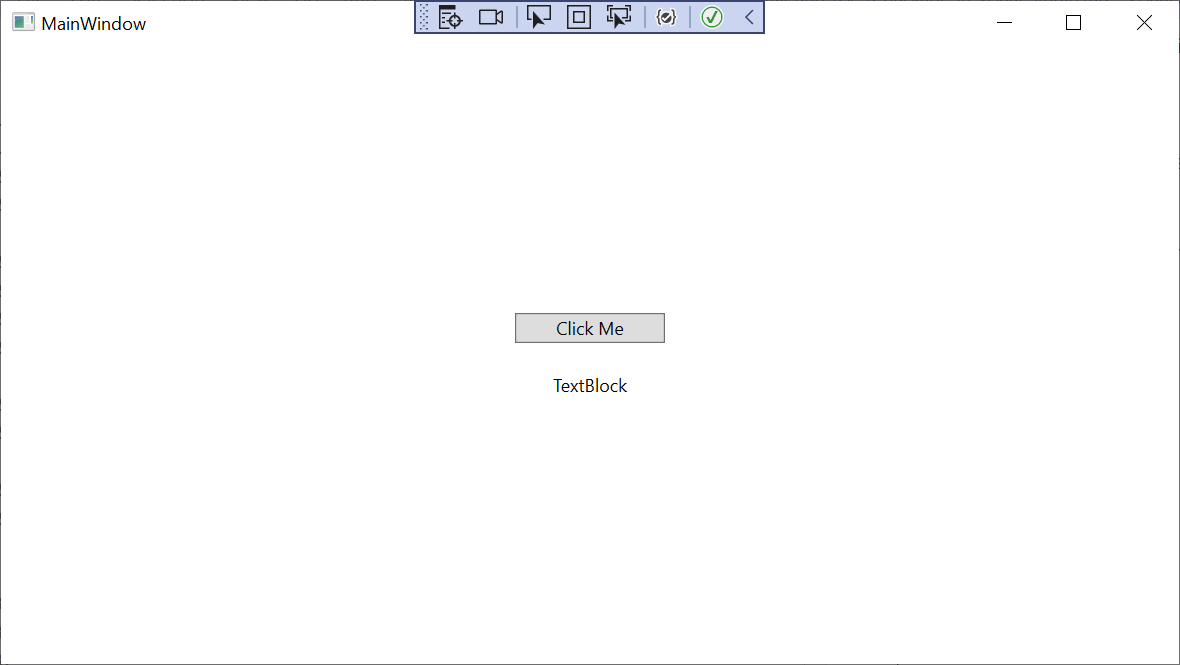
選取 [ 按兩下我 ] 按鈕,以查看以 JSON 文字取代的物件內容
TextBlock。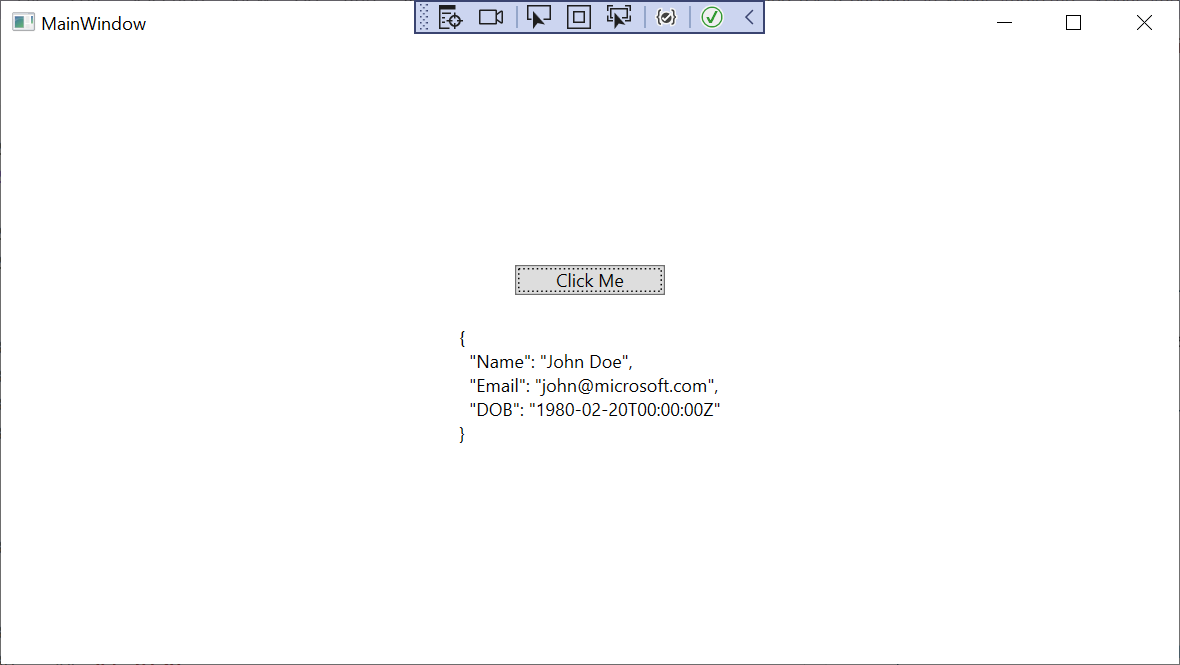
相關視訊
- 搭配 Visual Studio 安裝和使用 NuGet 套件
- 在 Channel 9 和 YouTube 上尋找更多 NuGet 影片。
另請參閱
如需 NuGet 的詳細資訊,請參閱下列文章:
下一步
恭喜您安裝並使用您的第一個 NuGet 套件。 請前進到下一篇文章,以深入瞭解安裝和管理 NuGet 套件。