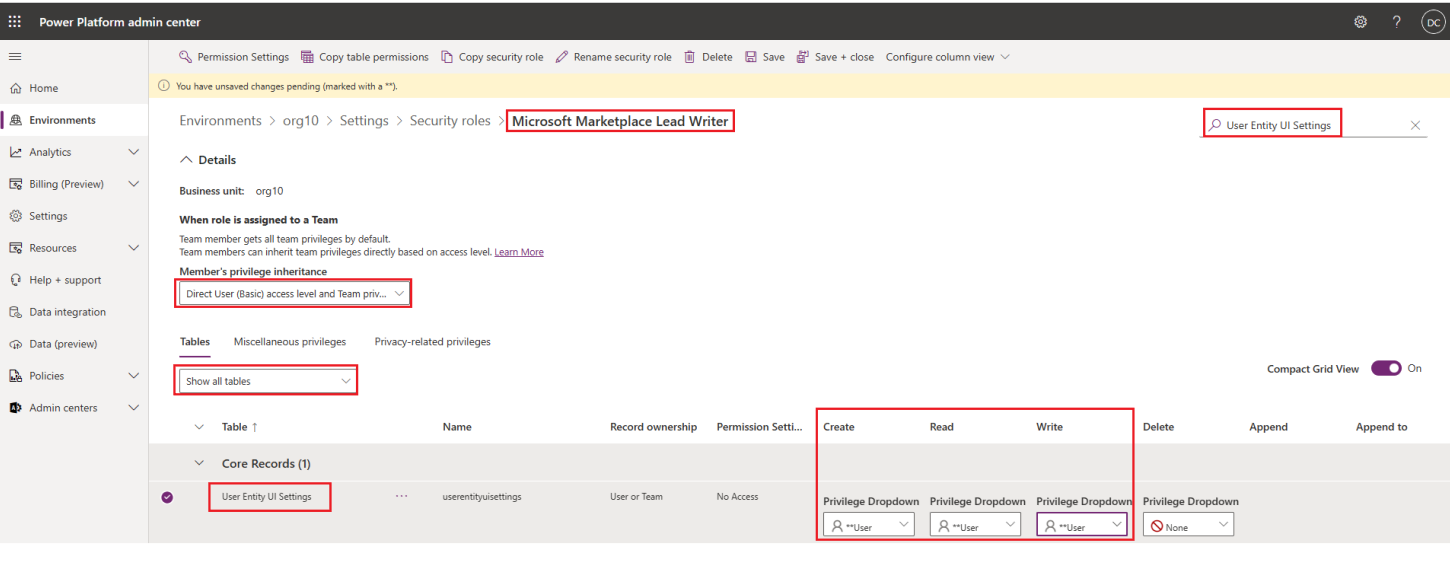設定 Dynamics 365 Customer Engagement 的潛在客戶管理
本文說明如何設定 Dynamics 365 Customer Engagement(先前命名為 Dynamics CRM Online)。 深入瞭解使用 Customer Engagement 和 SharePoint Online 設定伺服器型驗證中的變更,以處理來自商業市集供應專案的銷售潛在客戶。
注意
這些指示適用於 Dynamics 365 Customer Engagement 的Microsoft裝載雲端環境。 目前不支援直接連線到 Dynamics 內部部署環境。 還有其他選項可供您接收潛在客戶,例如 設定 HTTPS 端點 或 Azure 資料表。
必要條件
若要完成本文中的步驟,必須具備下列用戶權力:
- Dynamics 365 Customer Engagement 實例的系統管理員許可權,能夠安裝解決方案。
- 租用戶系統管理員許可權,為潛在客戶服務建立新的服務帳戶,用來從商業市集供應專案傳送潛在客戶。
- 存取管理入口網站。
- 存取 Azure 入口網站。
安裝解決方案
下載 Microsoft Marketplace 潛在客戶寫入器解決方案,並將它儲存到您的電腦本機。
使用您要匯入解決方案的認證來 登入 Power Apps 。 移至正確的環境。
![顯示 [選取環境] 面板的螢幕快照。](../../media/marketplace-offers/partner-center-portal/commercial-marketplace-lead-management-instructions-dynamics/select-environment.png)
從左側導覽功能表移至 [解決方案 ],然後選取 [ 匯入方案]。 選取 [瀏覽], 然後移至您在步驟 1 中儲存 Microsoft Marketplace 潛在客戶寫入器 解決方案的位置。
![說明 [匯入方案] 按鈕的螢幕快照。](../../media/marketplace-offers/partner-center-portal/commercial-marketplace-lead-management-instructions-dynamics/import-solution.png)
注意
如果您沒有在下列畫面中看到選項,您就沒有繼續所需的許可權。 請連絡 Dynamics 365 Customer Engagement 實例上的系統管理員。
遵循匯入解決方案精靈來完成匯入解決方案。
設定使用者權限
若要將潛在客戶寫入 Dynamics 365 Customer Engagement 實例,您必須與Microsoft共用服務帳戶,並設定帳戶的許可權。
使用下列步驟來建立服務帳戶並指派許可權。 您可以使用 Microsoft Entra ID 或 Office 365。
注意
根據您選取的驗證選項,跳至對應的指示。 請參閱 Microsoft Entra ID 或 Office 365。
Microsoft Entra ID
建議您使用此選項,因為您永遠不需要更新使用者名稱或密碼,以持續取得潛在客戶。 若要使用 Microsoft Entra 選項,您可以從 Active Directory 應用程式提供應用程式識別碼、應用程式金鑰和目錄識別碼。
若要為 Dynamics 365 Customer Engagement 設定Microsoft Entra 標識符:
登入 Azure 入口網站。 在左窗格中,選取 [Microsoft Entra ID]。
選取 [屬性],然後複製 [目錄屬性] 頁面上的 [目錄標識符] 值。 儲存此值,因為您需要在發佈入口網站中提供此值,才能接收市集供應專案的潛在客戶。
從 [Microsoft Entra 左窗格選取 [應用程式註冊],然後選取該頁面上的 [新增註冊]。
為應用程式名稱輸入有意義的名稱。
在 [支持的帳戶類型] 底下,選取 [任何組織目錄中的帳戶]。
在 [重新導向 URI(選擇性)] 下,選取 [Web],然後輸入 URI,例如
https://contosoapp1/auth。選取註冊。
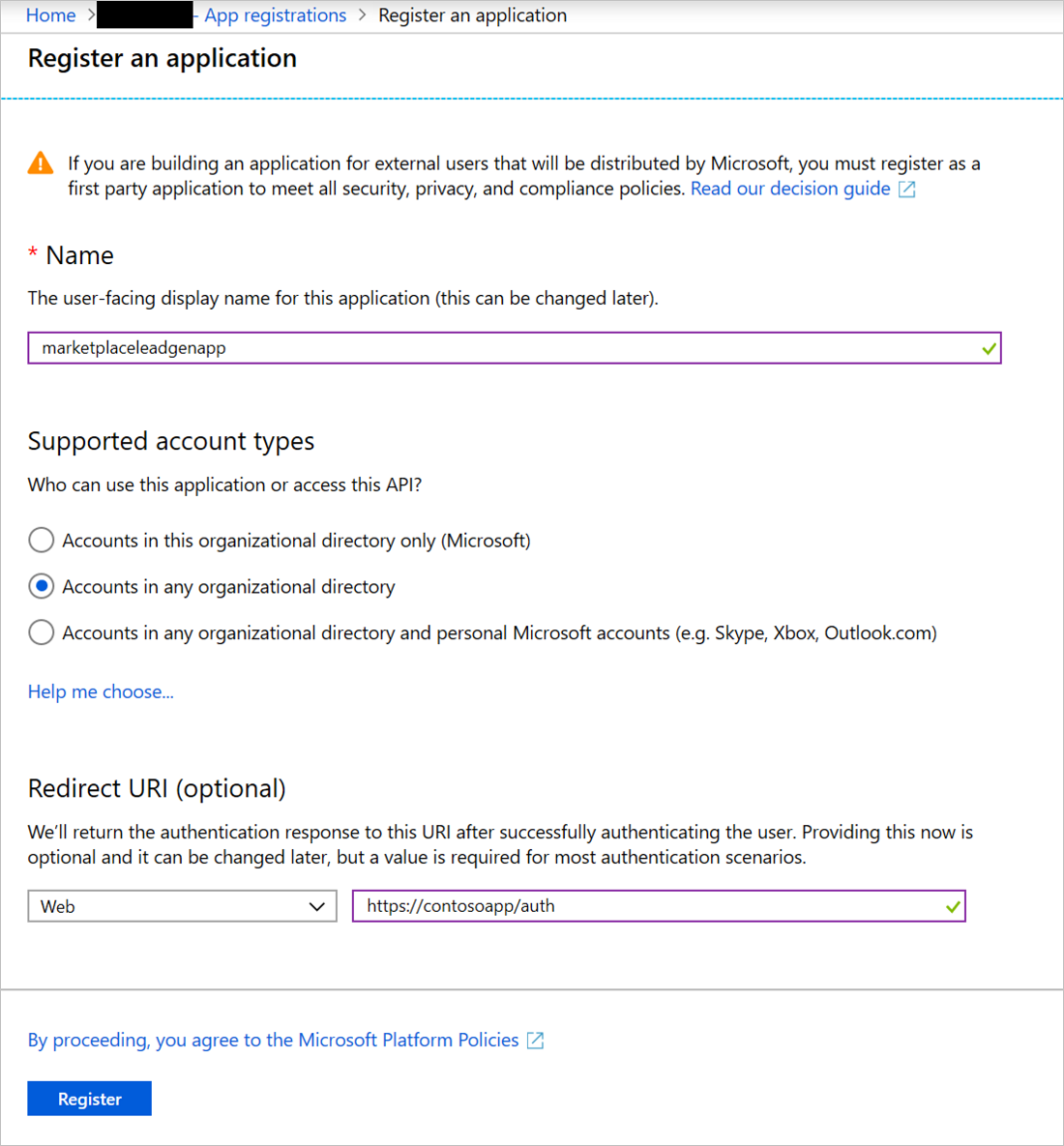
現在您的應用程式已註冊,請存取應用程式的 [概觀] 頁面。 複製頁面上的應用程式 (用戶端) 識別碼值。 儲存此值,因為您需要在發佈入口網站和 Dynamics 365 中提供此值,才能接收市集供應專案的潛在客戶。
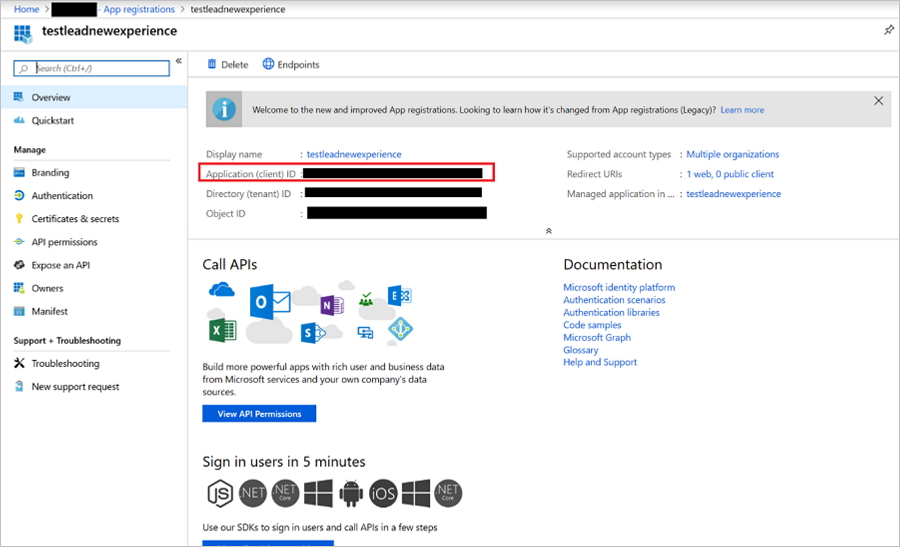
從應用程式的左窗格中選取 [憑證和秘密 ],然後選取 [ 新增客戶端密碼 ] 按鈕。 為客戶端密碼輸入有意義的描述,然後選取 [過期] 底下的 [永不] 選項。 選取 [新增 ] 以建立客戶端密碼。
![顯示 [憑證和秘密] 功能表項的螢幕快照。](../../media/marketplace-offers/partner-center-portal/commercial-marketplace-lead-management-instructions-dynamics/aad-certificates-secrets.png)
成功建立客戶端密碼之後,請複製 [客戶端密碼 ] 值。 離開頁面之後,您將無法擷取值。 儲存此值,因為您需要在發佈入口網站中提供此值,才能接收市集供應專案的潛在客戶。
從應用程式的左窗格中選取 [API 許可權 ],然後選取 [+ 新增許可權]。
選取 [Microsoft API],然後選取 [Dynamics CRM ] 作為 API。
在 您的應用程式需要何種許可權類型下?,確定 已選取 [委派的許可權 ]。
在 [許可權] 底下,選取 [以組織使用者身分存取 Common Data Service] 的 [user_impersonation] 複選框。 然後選取 [新增權限]。
![顯示 [新增許可權] 按鈕的螢幕快照。](../../media/marketplace-offers/partner-center-portal/commercial-marketplace-lead-management-instructions-dynamics/api-permissions.png)
完成 Azure 入口網站的步驟 1 到 14 之後,請移至建立應用程式使用者步驟並完成步驟 1 到 7。 在此步驟中,您只會為上述建立的 Microsoft Entra 註冊應用程式建立應用程式使用者。
移至本文中的[安全性設定] 區段,以完成設定此用戶的連線。
Office 365
如果您不想使用 Microsoft Entra ID,您可以在 Microsoft 365 系統管理中心 上註冊新的使用者。 您必須每隔 90 天更新您的使用者名稱和密碼,才能繼續取得潛在客戶。
若要設定 Dynamics 365 Customer Engagement 的 Office 365:
選取 [ 新增使用者]。
![說明 Microsoft 365 系統管理中心 [新增使用者] 選項的螢幕快照。](../../media/marketplace-offers/partner-center-portal/commercial-marketplace-lead-management-instructions-dynamics/ms-365-add-user.png)
為潛在客戶寫入器服務建立新的使用者。 設定下列設定:
- 輸入使用者名稱。
- 輸入密碼,然後清除 [ 在使用者第一次登入 時變更其密碼] 選項。
- 選取 [使用者] (沒有系統管理員存取權) 作為使用者的角色。
- 選取 [Dynamics 365 Customer Engagement 方案 ] 作為產品授權,如下列畫面所示。 您需支付您選擇的授權費用。
儲存這些值,因為您必須在發佈入口網站中提供 [ 用戶 名稱] 和 [密碼 ] 值,以接收市集供應專案的潛在客戶。
![顯示 [新增使用者] 窗格 Microsoft 365 系統管理中心 螢幕快照。](../../media/marketplace-offers/partner-center-portal/commercial-marketplace-lead-management-instructions-dynamics/ms-365-new-user.png)
安全性設定
最後一個步驟是讓使用者建立來撰寫潛在客戶。
以系統管理員身分登入,Power Platform 系統管理中心。
選取環境,然後選取清單中的某個環境。
選取設定。
選取使用者 + 權限,然後選取應用程式使用者。
選取您在本檔的 [ 設定用戶權力 ] 區段中建立的使用者。 然後選取 [ 編輯安全性角色]。
![顯示 [設定用戶權力] 畫面的螢幕快照。](../../media/marketplace-offers/partner-center-portal/commercial-marketplace-lead-management-instructions-dynamics/configure-user-permissions.png)
Microsoft Marketplace 潛在客戶寫入器搜尋角色,然後選取該角色來指派使用者角色。
注意
此角色是由您匯入的解決方案所建立,而且只有許可權可撰寫潛在客戶,並追蹤解決方案版本以確保相容性。
返回 [使用者 + 許可權],然後選取 [ 安全性角色]。 搜尋 Microsoft Marketplace 潛在客戶寫入器的角色,然後加以選取。
針對成員的許可權繼承選取 [直接使用者(基本) 存取層級和小組許可權]的下拉式清單,如下列螢幕快照所示。
選取下拉式清單以在 [數據表] 索引標籤中「顯示所有數據表」,如下列螢幕快照所示。
在 [核心記錄] 底下搜尋 [用戶實體 UI 設定] 數據表,然後選取 [使用者] 許可權下拉式清單選項,以建立、讀取和寫入該實體的許可權。
在 [自定義] 下搜尋 [系統作業] 數據表,然後選取 [組織] 許可權下拉式清單選項,以選取該實體的 [讀取]、[寫入] 和 [AppendTo] 許可權。
選取儲存後關閉。
設定供應專案以將潛在客戶傳送至 Dynamics 365 Customer Engagement
若要在發佈入口網站中設定供應專案的潛在客戶管理資訊:
移至供應專案的 [ 供應項目設定 ] 頁面。
在 [ 潛在客戶] 區段底下,選取 [ 連線]。
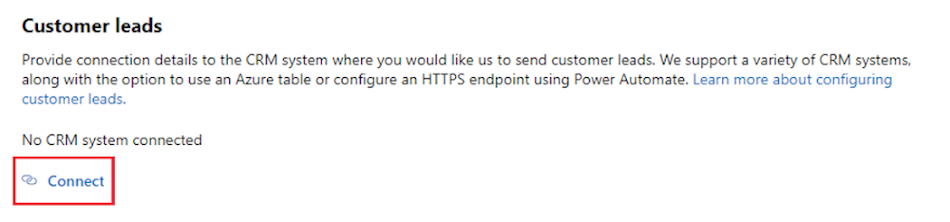
在 [連線詳細數據] 彈出視窗中,選取 潛在客戶目的地的 Dynamics 365 Customer Engagement 。
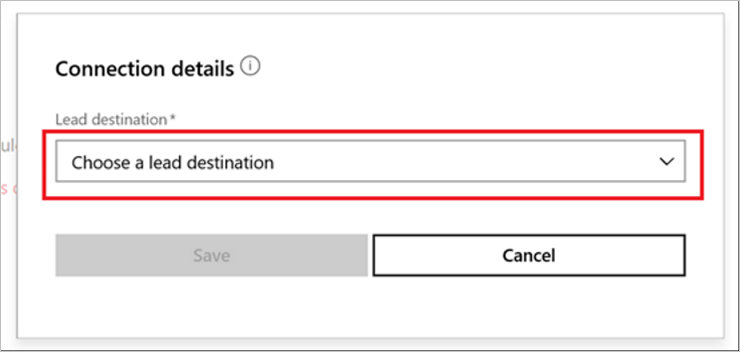
輸入 Dynamics 365 實體的網址,例如
https://contoso.crm4.dynamics.com。選取驗證的方法,Microsoft Entra ID 或 Office 365。
如果您選擇 Microsoft Entra ID,請輸入 應用程式 (用戶端) 識別碼 (例如
23456052-aaaa-bbbb-8662-1234df56788f, )、 目錄識別元 (12345678-8af1-4asf-1234-12234d01db47例如, 與 客戶端密碼 #例如 ,1234ABCDEDFRZ/G/FdY0aUABCEDcqhbLn/ST122345nBc=。![顯示已選取 [Microsoft項目識別符] 驗證的螢幕快照](../../media/marketplace-offers/partner-center-portal/commercial-marketplace-lead-management-instructions-dynamics/connection-details-application-id.png)
如果您選取 Office 365,請輸入 [用戶名稱]
contoso@contoso.onmicrosoft.com和 [密碼] (例如,P@ssw0rd。選取 [確定]。
若要確定您已成功連線到潛在客戶目的地,請選取 [ 驗證] 按鈕。 如果成功,您在潛在客戶目的地中有測試潛在客戶。
注意
您必須先完成其餘供應項目的設定,併發佈它,才能收到供應專案的潛在客戶。
意見反應
即將登場:在 2024 年,我們將逐步淘汰 GitHub 問題作為內容的意見反應機制,並將它取代為新的意見反應系統。 如需詳細資訊,請參閱:https://aka.ms/ContentUserFeedback。
提交並檢視相關的意見反應
![說明 [指派使用者] 按鈕的螢幕快照。](../../media/marketplace-offers/partner-center-portal/commercial-marketplace-lead-management-instructions-dynamics/assign-user.png)
![說明 [安全性角色] 選項的螢幕快照。](../../media/marketplace-offers/partner-center-portal/commercial-marketplace-lead-management-instructions-dynamics/security-role.png)
![顯示 [直接使用者] 選項的螢幕快照。](../../media/marketplace-offers/partner-center-portal/commercial-marketplace-lead-management-instructions-dynamics/direct-user.png)
![顯示 [顯示資料表] 選項的螢幕快照。](../../media/marketplace-offers/partner-center-portal/commercial-marketplace-lead-management-instructions-dynamics/show-tables.png)