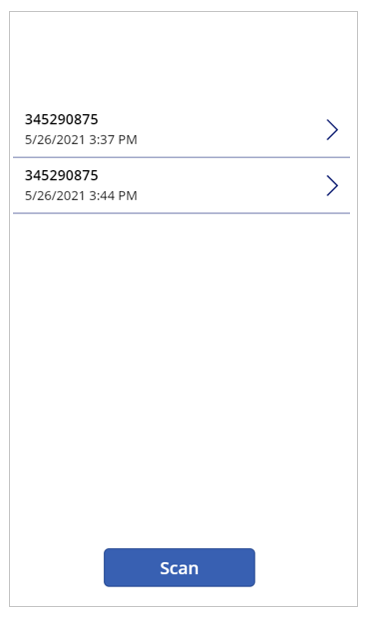Power Apps 中的條碼讀取器控制項可讓您使用手機或行動裝置來掃描各種格式的條碼。
在畫布應用程式中使用條碼讀取器控制項的一些常見用途包括:
- 將書籍等物品簽入集合的應用程式
- 使用條碼來辨識物品的庫存管理應用程式
- 用於簽到和徽章掃描以確保安全性的員工應用程式
在本文中,我們將建立具有條碼讀取器的畫布應用程式,並在資源庫中顯示掃描的項目。
觀看此影片瞭解如何使用條碼讀取器建立應用程式:
先決條件
- Power Apps 授權
- 從頭開始建立應用程式之前,請先藉由產生應用程式,然後自訂應用程式的控制項、資源庫、表單和卡片,來熟悉 Power Apps 基本概念。
- 若要建立應用程式,您必須獲指派環境建立者安全性角色。
打開空白應用程式
建立空白畫布應用程式。
新增條碼掃描器
在左窗格中選取 Screen1。
從左窗格中,選取 + 插入 > 展開媒體 > 選取條碼讀取器控制項。

從畫面右側的屬性清單中,選取進階索引標籤,然後選取 OnScan 屬性。

透過在資料編輯列中鍵入或貼上,將條碼掃描器控制項的 OnScan 屬性設定為這個運算式。
Collect( colScannedItems, {ScannedItem: First(BarcodeReader1.Barcodes).Value, ScannedTime: Now()} )從屬性窗格中,將 X 屬性設為 "180",並將 Y 屬性設為 "1005"。

新增資源庫
選取 + 插入 > 展開版面配置 > 選取垂直資源庫控制項。
![資源庫類型選取 [垂直] 資源庫類型選取 [垂直]](media/ceate-app-barcode-scanner/insert-vertical-gallery.png)
在屬性窗格中,將資源庫的版面配置選為標題和子標題。
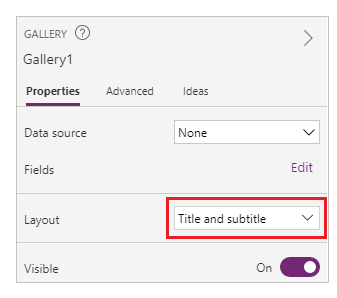
選取畫布上的資源庫控制項。
透過在資料編輯列中鍵入或貼上,將資源庫控制項的 Items 屬性設定為這個運算式。
colScannedItems
在左窗格中,展開 資源庫 1,然後選取 標題 2。
![在左側瀏覽列選取 [標題 2] 在左側導覽列選取 [標題 2]](media/ceate-app-barcode-scanner/add-gallery-5.png)
將標題 2 的 Text 屬性設定為下列運算式。
ThisItem.ScannedItem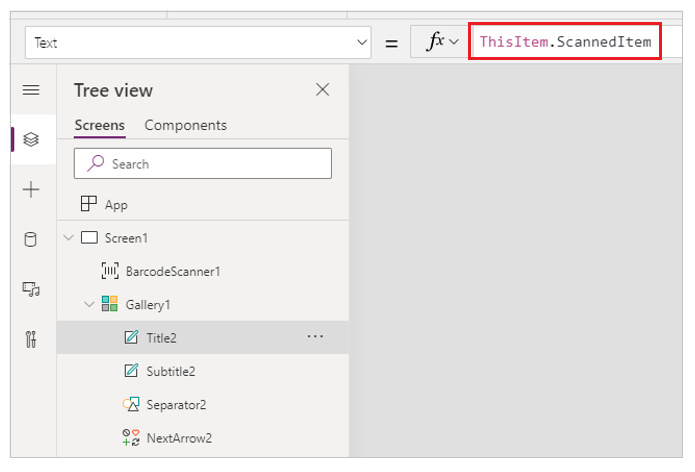
選取子標題 2 標籤,並將其 Text 屬性設為下列運算式。
ThisItem.ScannedTime
試用應用程式
若要測試應用程式,請選取畫面 1,然後按鍵盤上的 F5。
測試之後,請儲存並發佈應用程式。
在手機上下載 Power Apps Mobile。
開啟 Power Apps 應用程式並登入。
選取並開啟條碼讀取器應用程式。

選取掃描,並掃描任意條碼標籤 (例如,書上的條碼標籤)。
最終結果
您會看到掃描的條碼資訊已儲存在應用程式中。