對應元件的輸入欄位
元件可接收輸入值,以使用自訂輸入屬性來傳送或處理資料。 在本文中,您將了解如何使用這樣的元件,這類元件會需要一個或多個具有指定資料表或記錄之特定結構描述的輸入屬性,以及如何將元件輸入欄位對應至資料來源的資料行。
提示
若要了解元件中的自訂輸入和輸出屬性,請參閱元件中的自訂屬性。
對應資料行
可以使用 RenameColumns() 函數來重新命名資料表的一個或多個資料行,以符合輸入資料行選取的輸入屬性結構描述。
例如,請考慮需要具有以下格式的資料表輸入的元件:
| Flavor | UnitPrice | QuantitySold |
|---|---|---|
| 草莓 | 1.99 | 20 |
| 巧克力 | 2.99 | 45 |
輸入屬性應為資料表資料類型:

輸入屬性的結構描述類似於以下公式:
Table({Flavor: "Strawberry",UnitPrice: 1.99, QuantitySold:20})

使用此元件的應用程式具有以下與元件結構描述不相符的 IceCreams 資料表:
| FlavorName | Price | SaleNumber |
|---|---|---|
| 草莓 | 1.99 | 20 |
| 巧克力 | 2.99 | 45 |

若要對應正確的欄位,請使用 RenameColumn() 函數來重新命名預期的資料行。
RenameColumns(IceCreams,"cra56_flavorname","Flavor","cra56_price","UnitPrice","cra56_salenumber","QuantitySold")

元件所需的輸入欄位現在會對應資料來源中的相符資料行。
對應記錄
使用 With() 函數來對應單一記錄。
例如,如果要從先前的範例對應資料行,則應用程式中元件的自訂輸入屬性需要具有以下結構描述的記錄類型:
{Flavor: "Strawberry",UnitPrice: 1.99, QuantitySold: 20}

因為 IceCreams 資料來源要求資料行名稱為 FlavorName、Price 和 SaleNumber,所以一旦將元件新增至應用程式,我們就必須變更該記錄的對應。
使用 With() 函數選取 IceCreams 資料表的資料行,並將其對應至元件的輸入欄位:
With(Gallery3.Selected,{Flavor:FlavorName,UnitPrice:Price,QuantitySold:SaleNumber})

以下動畫顯示新增至應用程式的元件範例,顯示從資源庫 (元件上方) 中所選取的記錄。

對應資料表
使用 ForAll() 函數,將記錄清單與新增至應用程式的元件所預期的記錄對應。
例如,在對應資料行範例中,您可以使用 ForAll() 函數,將整個資料表對應至特定資料行,並指向元件中欄位的各資料列:
ForAll(IceCreams,{Flavor:FlavorName,UnitPrice:Price,QuantitySold:SaleNumber})

使用下拉式清單對應 (已取代)
您可以對新增到所需資料表或記錄類型輸入屬性之應用程式的元件使用進階索引標籤,並使用下拉式清單選項選擇欄位對應。 預設會指派此對應,除非您手動選取適當的對應欄位,否則對應可能不會產生預期的結果。
例如,以下動畫顯示要更新的公式,以重新命名資料行。 因為使用此下拉式清單的預設欄位選取必須手動更新,所以畫面上的元件並不會變更欄位對應。

這種使用下拉式清單選取對應的方法已被取代。 請改用本文稍早描述的資料行、記錄或資料表對應方法。
您仍可以使用下拉式清單選項來選擇現有應用程式的對應,但不建議這樣做。 對於新的應用程式,預設無法使用此選項。 若要開啟或關閉此已取代的功能,請移至設定 > 即將推出的功能 > 已淘汰,然後選擇允許元件輸入自動指派欄位。
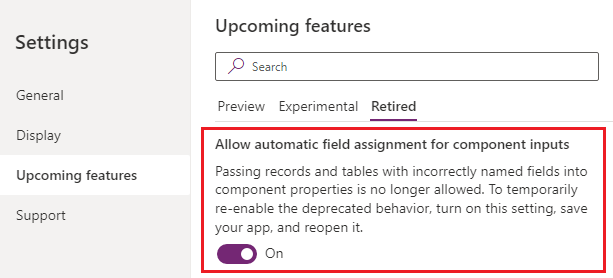
開啟該設定時,請務必在 Power Apps Studio 中儲存並重新打開應用程式。 重新打開後,請更新輸入屬性公式以觸發公式驗證,這樣下拉式選項就會出現在 [進階] 屬性窗格中。