畫布應用程式的電子郵件畫面範本
在畫布應用程式中,新增可讓使用者從其 Office 365 Outlook 帳戶傳送電子郵件的電子郵件畫面控制項。 使用者也可搜尋組織訊息的收件者和新增外部電子郵件地址。 您可以新增影像附件支援、變更搜尋資源庫中顯示的使用者資料,以及進行其他自訂。
您也可以新增其他範本型畫面控制項,顯示有別於 Office 365 的資料 ,例如 行事曆、組織裡的 人員,及可能想邀請出席會議的人員使用者 可用性。
本總覽將教授您:
- 如何使用預設的電子郵件畫面。
- 如何修改。
- 如何將它整合到應用程式中。
如需深入瞭解此畫面控制項的預設功能,請參閱 電子郵件畫面控制項參考。
先決條件
熟悉 在 Power Apps 中建立應用程式時,如何新增和設定畫面控制項及其他控制項。
預設功能
從範本新增電子郵件畫面控制項:
登入 Power Apps,然後建立應用程式或在 Power Apps Studio 中打開現有的應用程式。
此主題顯示手機應用程式,但是相同的概念適用平板電腦應用程式。
在功能區的 Home 索引標籤上,選取 New screen > Email。
根據預設,畫面控制項會看似:
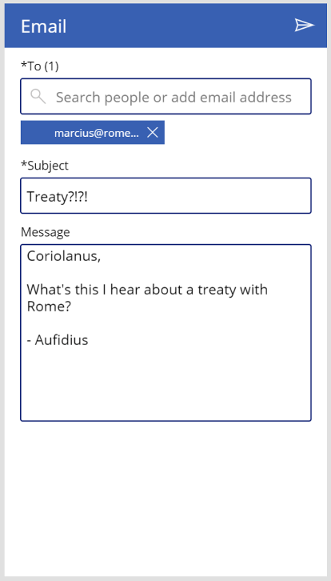
幾項有幫助的注意事項:
- 若要搜尋貴組織的使用者,請在 "To" 下方的文字輸入方塊中開始鍵入他們的姓名。
- 搜尋人員時,將只傳回前 15 個結果。
- 若要新增貴組織以外收件者的電子郵件地址,請鍵入完整、有效的電子郵件地址,然後選取顯示右側的 "+" 圖示。
- 您至少須新增一人為收件者,並提供預計傳送電子郵件的主旨。
- 傳送電子郵件之後,將會清除主旨行和正文內容,以及收件者清單。
修改畫面控制項
您可以使用以下幾種常用方式修改此畫面控制項的預設功能:
如果您要進一步修改畫面,請使用 電子郵件畫面控制項參考 做為指南。
重要
下列步驟假設您只將一個電子郵件畫面控制項新增到應用程式。 如果您已經新增一個以上的控制項名稱 (例如 iconMail1),其將以不同數字結束,而您將需要依此調整公式。
新增圖像-附件支援
這讓使用者將單張圖像連同電子郵件以附件形式一起傳送。
在插入索引標籤上,選取媒體,然後選取新增片。
將新控制項的 Y 屬性設定為此運算式:
TextEmailMessage1.Y + TextEmailMessage1.Height + 20插入 AddMediaWithImage 控制項時,請將其高度設定為小於 210。
在控制項樹狀結構視圖中,選取 AddMediaWithImage > ... > Reorder > Send to back。 這可防止控制項位於 PeopleBrowseGallery 控制項的前面。
將 EmailPeopleGallery 的 Height 屬性變更為以下公式︰
Min( ( EmailPeopleGallery1.TemplateHeight + EmailPeopleGallery1.TemplatePadding * 2 ) * RoundUp( CountRows( EmailPeopleGallery1.AllItems ) / 2, 0 ), 304 )將 EmailPeopleGallery 的 ShowScrollbarto 屬性設定為以下運算式:
EmailPeopleGallery1.Height >= 304這可預防止最大高度將 AddMediaWithImage 控制項推離頁面。
將 iconMail 控制項的 OnSelect 屬性變更為以下公式:
Set( _emailRecipientString, Concat(MyPeople, Mail & ";") ); If( IsBlank( UploadedImage1 ), 'Office365'.SendEmail( _emailRecipientString, TextEmailSubject1.Text, TextEmailMessage1.Text, { Importance: "Normal" } ), 'Office365'.SendEmail( _emailRecipientString, TextEmailSubject1.Text, TextEmailMessage1.Text, { Importance: "Normal", Attachments: Table( { Name: "Image.jpg", ContentBytes: UploadedImage1.Image } ) } ) ); Reset( TextEmailSubject1 ); Reset( TextEmailMessage1 ); Reset( AddMediaButton1 ); Clear( MyPeople )此公式檢查已上傳的圖像。 如果不存在,則使用與之前相同的
Office365.SendEmail操作。 如果有圖像,會將它新增為附件表格中的附件。 傳送電子郵件之後,Reset 操作會在 AddMediaButton 上執行以移除已上傳的映圖。
注意
若要將多個附件新增至電子郵件,請將記錄新增至附件資料表。
顯示人員不同的資料
本畫面控制項使用 Office365Users SearchUser 操作搜尋貴組織的使用者。它提供個別事件的其他欄位,不會出現在 PeopleBrowseGallery 控制項中。 新增或變更資源庫中的欄位非常簡單:
在 PeopleBrowseGallery 控制項中,選取要修改的標籤 (或新增一個標籤並保持選取它)。
選取其 Text 屬性,在公式列中,使用
ThisItem.取代內容。IntelliSense 顯示一份您可以選取的欄位清單。
選取您想要移動的欄位。
將 Text 屬性更新為
ThisItem.{FieldSelection}。
將畫面控制項整合至應用程式
電子郵件畫面控制項是功能強大的綁定控制項,但它最好的效能通常是成為更大、更通用的應用程式的一部分。 您可以使用多種方式將此畫面控制項整合至較大的應用程式,包括 連結行事曆畫面。
連結至行事曆畫面
遵循 行事曆畫面控制項總覽 節中的"顯示事件出席者" 概述的步驟,但在最後一步中,將 Navigate 功能設定為打開電子郵件畫面控制項。 完成這些步驟之後,會填入 MyPeople 集合物件,讓使用者將電子郵件傳送給參與選取事件的人員。
注意
傳送這封電子郵件時,將會從 Outlook 中的實際事件傳送不同的電子郵件。
後續步驟
意見反應
即將登場:在 2024 年,我們將逐步淘汰 GitHub 問題作為內容的意見反應機制,並將它取代為新的意見反應系統。 如需詳細資訊,請參閱:https://aka.ms/ContentUserFeedback。
提交並檢視相關的意見反應