編輯表格
您可以編輯任何您所建立的自訂資料表。 標準資料表或受管理的自訂資料表可能有可進行的變更相關之限制。
您可以對資料表執行下列編輯動作:
資料表屬性。 其他資訊:使用 Power Apps 編輯資料表屬性
欄。 其他資訊:建立和編輯 Microsoft Dataverse 的資料行
關聯。 其他資訊:建立和編輯資料表之間的關聯
索引鍵。 定義其他索引鍵以參照資料列
您也可以變更支援資料表之資料列:
商務規則: 其他資訊:建立商務規則和建議以在表單中套用邏輯
檢視表。 其他資訊:建立或編輯檢視表
表單。 其他資訊:建立和設計表單
儀表板。 其他資訊:建立或編輯儀表板
圖表。 建立或編輯系統圖表
注意
標準資料表是隨附於環境但不是系統或自訂資料表的一般資料表。 受管理的自訂資料表是透過匯入受管理的解決方案而加入至系統的資料表。 您可以編輯這些資料表的程度由為每個資料表設定的受管理的屬性決定。 無法編輯的所有屬性將會停用。
使用 Power Apps 編輯資料表屬性
在 Power Apps 中,選取解決方案,打開您想要的未受管理的解決方案,然後選取您要編輯的資料表。 若要修改資料表屬性,請選取命令列上的設定以檢視編輯資料表窗格,如下所示:
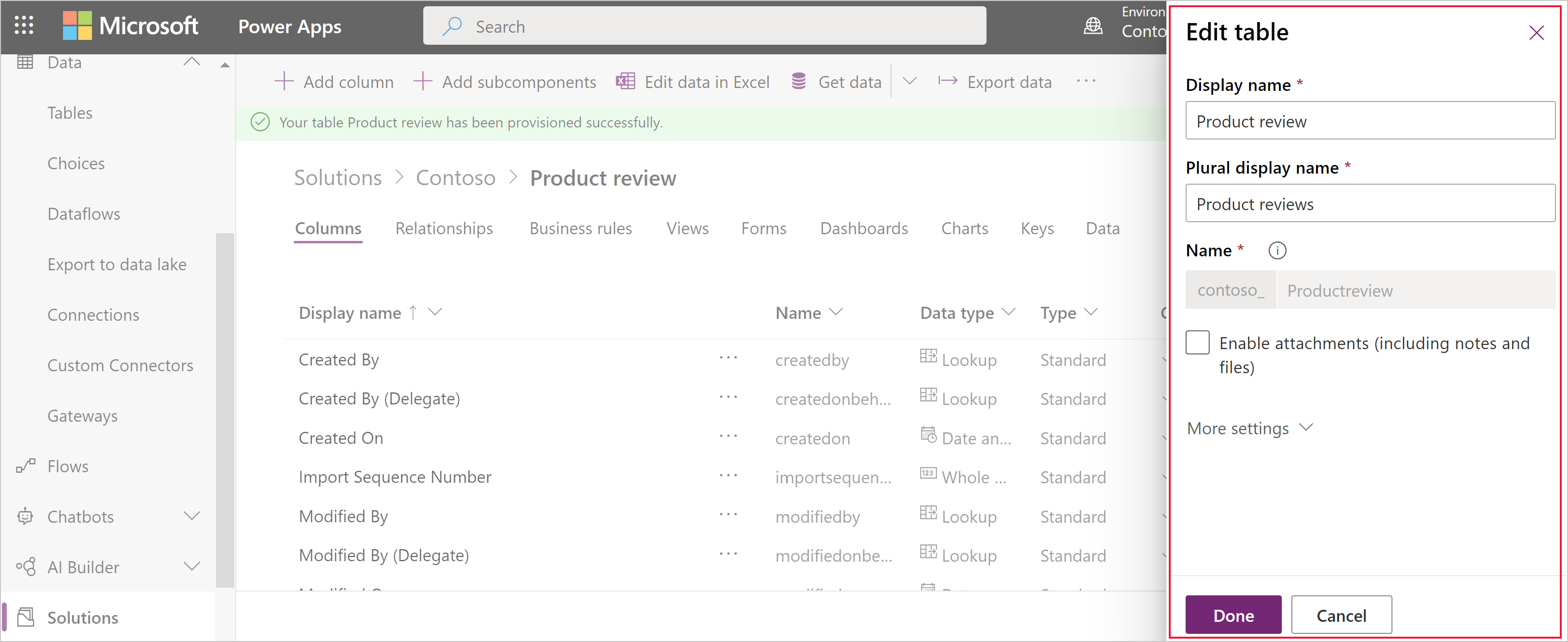
如需可編輯之屬性的描述,請建立資料表。
使用方案總管編輯資料表
使用方案總管編輯資料表時,您需要找到您要將資料表新增到的未受管理的解決方案。
開啟未受管理的解決方案
從 Power Apps,從左側導覽窗格選取解決方案,然後在工具列上選取切換至傳統。 如果此項目不在側邊面板窗格中,請選取 ...其他 ,然後選取您想要的項目。
在所有解決方案清單中,開啟您想要的未受管理的解決方案。
變更資料表的名稱
使用顯示名稱和複數名稱屬性來變更應用程式中的資料表名稱。
注意
標準資料表名稱也可以用於應用程式中的其他文字。 若要找出並變更使用這個名稱的文字,請參閱編輯標準資料表訊息
變更用於自訂資料表的圖示
根據預設,Web 應用程式中的所有自訂資料表都有相同的圖示。 您可以為您想要的自訂資料表圖示建立影像 Web 資源。 其他資訊:變更自訂資料表的圖示。
只能啟用的資料表選項
下表列出可啟用的資料表選項,不過,這些項目在啟用之後就無法停用:
| 選項 | 描述 |
|---|---|
| 活動 | 將活動與此表格的記錄產生關聯。 |
| 商務程序流程 | 為此表格建立商務程序流程。 其他資訊:建立商務程序流程以標準化程序 |
| 關係 | 使用關係功能,顯示此表格的記錄與同樣啟用關係之其他表格的記錄為何種關係。 |
| 意見反應 | 讓客戶針對任何表格記錄撰寫意見反應,或在既定的評等範圍內對表格記錄評等。 其他資訊:啟用表格的意見反應/評等 |
| 附註 | 將附註附加至此表格的記錄。 附註包括加入附件的能力。 |
| 佇列 | 搭配表格使用佇列。 將此表格的記錄存放在每個人都能存取的中央區,佇列可增進傳遞和共用工作。 |
| 傳送電子郵件 | 使用儲存在此表格的某個欄位內的電子郵件地址,傳送電子郵件。 如果此表格並無任何 單行文字 欄位設為 電子郵件 格式,當您啟用傳送電子郵件時將會建立新的欄位。 |
啟用或停用資料表選項
下表列出您可以隨時啟用或停用的資料表選項。
| 選項 | 描述 |
|---|---|
| 存取團隊 | 建立此表格的團隊範本。 |
| 允許快速建立 | 在您建立並發行這張表格專用的快速建立表單後,人員就可以使用導覽窗格中的建立按鈕來建立新的記錄。 其他資訊:建立及設計表單 為自訂活動表格啟用快速建立功能之後,當人員使用導覽窗格中的建立按鈕時,活動實體群組中就會顯示自訂活動。 不過,由於活動不支援快速建立表單,所以在自訂表格圖示按下時,系統將使用主要表單。 |
| 顯示這個表格的區域 | 在 Web 應用程式中,選擇其中一個可用的網站地圖區域來顯示此表格。 這個設定不適用於模型導向應用程式。 |
| 稽核 | 當您的組織啟用稽核時。 執行稽核時可變更長時間所擷取到的表格記錄。 當您啟用表格的稽核功能時,也會對其所有欄位啟用稽核功能。 您可以選取或清除要啟用稽核的欄位。 |
| 變更追蹤 | 透過偵測哪些資料在最初擷取或上次同步處理之後發生變更,以高效能方式啟用資料同步處理。 |
| 色彩 | 設定模型導向應用程式中的表格所使用的色彩。 |
| 描述 | 提供說明表格用途的有意義描述。 |
| 文件管理 | 在其他工作完成執行且為組織啟用文件管理之後,啟用這項功能以允許此表格參與 SharePoint 整合。 |
| 重複資料偵測 | 如果您的組織已經啟用重複資料偵測,啟用重複資料偵測時可讓您建立此表格的重複資料偵測規則。 |
| 針對行動裝置啟用 | 讓行動電話用 Dynamics 365 和平板電腦用 Dynamics 365 應用程式可以使用此表格。 您也可以將此表格設定為在行動中唯讀。 如果表格的表單需要行動電話用 Dynamics 365 和平板電腦用 Dynamics 365 應用程式不支援的擴充功能,使用此設定可確保行動應用程式使用者不會編輯這些表格的資料。 |
| 針對 Phone Express 啟用 | 讓行動電話用 Dynamics 365 應用程式可以使用此表格。 |
| 合併列印 | 使用者可以搭配此表格使用合併列印。 |
| Dynamics 365 for Outlook 的離線功能 | 此表格中的資料是否能在 Dynamics 365 for Outlook 應用程式未連線至網路時使用。 |
| 主要影像 | 支援影像的系統表格已有影像欄位。 您可以將這個欄位設定為 [無] 或預設影像,選擇是否要將這個欄位中的資料顯示為記錄的影像。 對於自訂表格,必須先建立影像欄位。 在建立影像欄位之後,您可以變更這個設定來設定主要影像。 其他資訊:影像欄 |
| Dynamics 365 for Outlook 中的讀取窗格 | 表格是否可於 Dynamics 365 for Outlook 應用程式的讀取窗格中顯示可見。 |
| 使用自訂說明 | 啟用此功能時,可設定說明 URL 以控制使用者在其選定應用程式的說明按鈕時將顯示可見的頁面。 使用自訂說明可以針對表格提供有關您的公司特定的程序指引。 |