在此文章中,您將瞭解如何建立系統圖表。 系統圖表是組織擁有的圖表,可提供給任何有存取權限的使用者來讀取執行應用程式的資料。 系統圖表無法被指派或分享給特定應用程式使用者。
注意
未設定為顯示資料表所有圖表的模型導向應用程式,需要資料表在應用程式設計師中所選新建立的圖表。 其他資訊:新增資料表資產
建立新圖表
登入 Power Apps。
在左瀏覽窗格中選取資料表。 如果此項目不在側邊面板窗格中,請選取 ...其他 ,然後選取您想要的項目。
打開需要圖表的資料表,然後選取圖表。
選取新圖表。
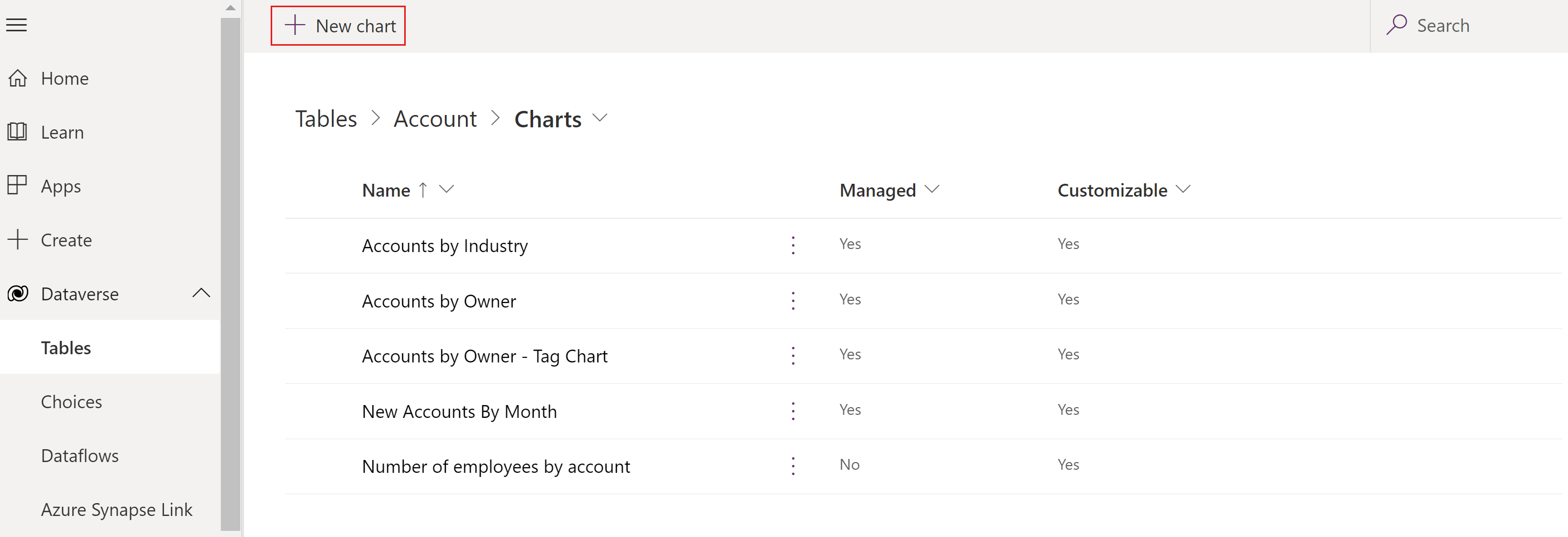
隨即會打開一個新視窗,您可以在其中建立圖表。
指定圖表的類型,以及圖表中資料的顯示方式。
輸入圖表名稱,例如依客戶排列員工數。
在選取資料行下拉式清單中:
- 在圖例專案 (數列)下拉式選單中選取資料行,例如員工人數。
- 在水平 (類別) 軸下拉式選單中,選取資料行,例如帳戶名稱。
新增描述以便識別圖表的用途,例如此直條圖依客戶名稱顯示員工人數。
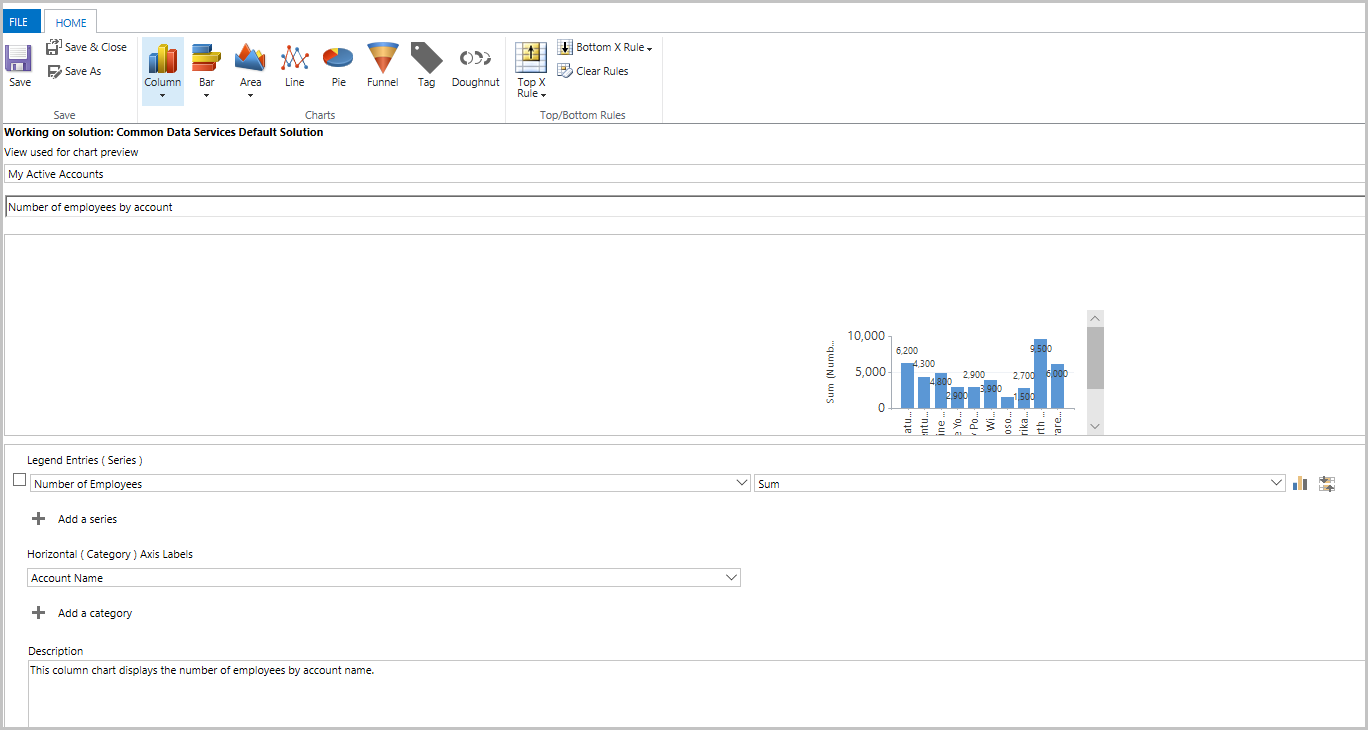
選取儲存後關閉。
依帳戶顯示的員工數目現在會顯示在應用程式設計師清單中 (適用於帳戶資料表的圖表)。
注意
建立圖表時,您可以使用選取的檢視表進行預覽。 檢視表並非永久與圖表相關聯。 下次開啟圖表時,圖表會使用設定的預設檢視表來顯示。 您可以變更檢視表來顯示不同檢視表中資料的圖表。
在模型導向應用程式中查看視覺效果
現在已建立圖表,接下來就可以用來視覺化模型導向應用程式中的資料表資料。 遵循下列步驟來檢視圖表:
透過解決方案打開包含資料表的模型導向應用程式,或直接從應用程式區域打開應用程式。
選取應用程式旁邊的 ...,然後選取開啟。 模型導向應用程式會在獨立的瀏覽器索引標籤中開啟。
在左瀏覽窗格中,選取資料表 (如客戶)。
選取命令列中的顯示圖表。
圖表窗格隨即開啟。
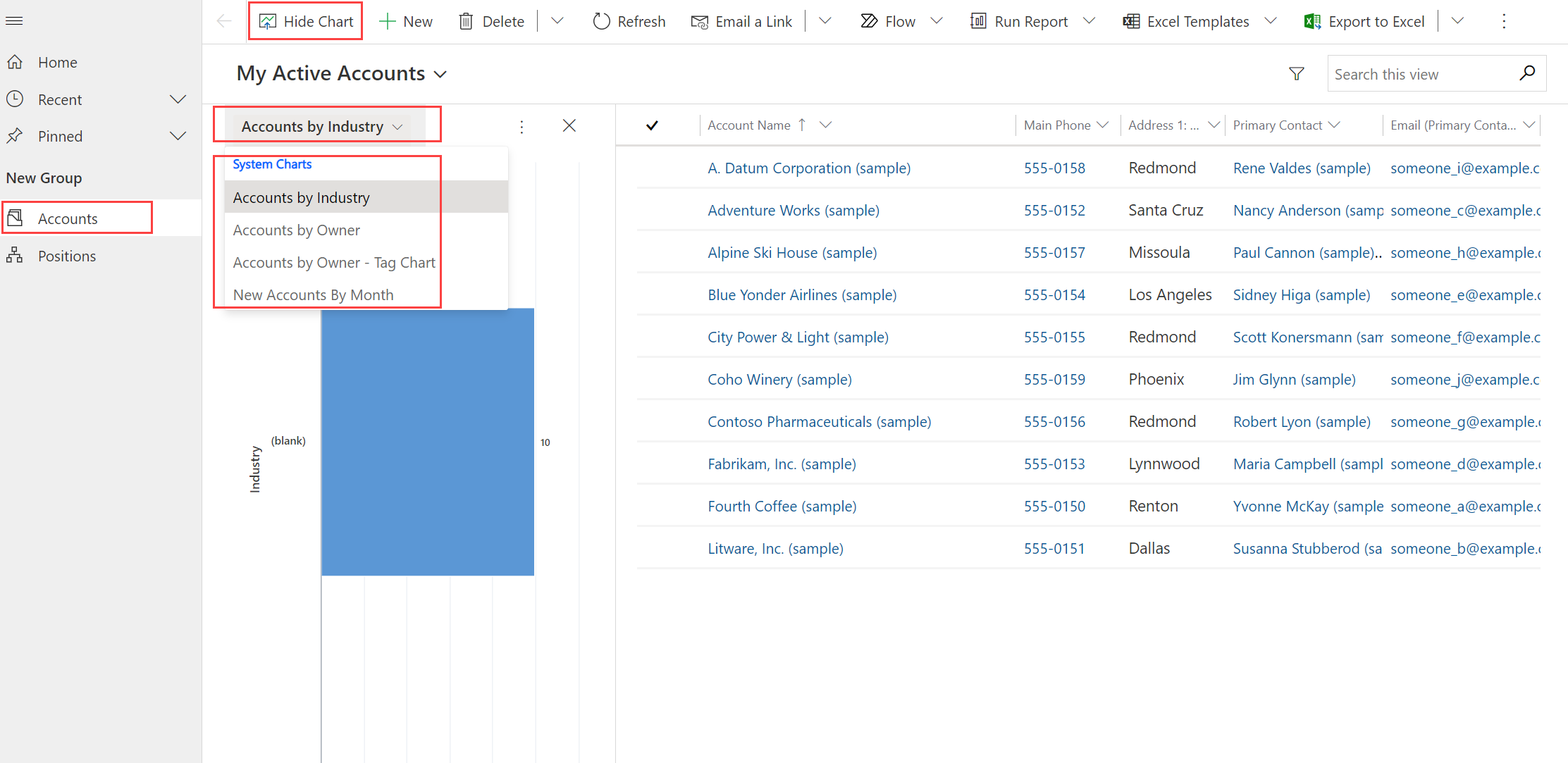
選取下拉式圖表清單,即可選取應用程式中的任何系統圖表。
圖表會與資料檢視表一起顯示。
![顯示名稱為 [依客戶的員工人數] 的系統圖表。](media/add-and-customize-visualizations-in-model-driven apps/view-your-visualization-in-your-model-driven-app-2.png)
使用您的圖表:
- 選取圖表上的列表,以篩選檢視中的資料。
- 變更檢視,重新整理圖表以顯示其他資料。
- 將圖表新增至模型導向應用程式儀表板。 其他資訊:建立或編輯模型導向應用程式儀表板
注意
如果下拉式圖表清單中沒有顯示圖表,則已建立具有與其關聯之特定圖表的模型導向應用程式。 若要解決此問題,請在設計模式中打開模型導向應用程式,選取 [圖表],然後選取新建立的圖表。
![從應用程式中選取 [圖表]](media/add-and-customize-visualizations-in-model-driven apps/add-and-customize-visualizations-in-model-driven-apps-1.png) 然後儲存並發佈您的應用程式。
然後儲存並發佈您的應用程式。
圖表中顯示的最大記錄數
圖表顯示最多可傳回 50,000 則記錄的檢視表。 超過 50,000 則記錄的檢視表會顯示訊息: 已超過最大記錄限制。 請減少記錄數。 其他資訊:報告基礎結構
已知的圖表建立問題
在圖表設計工具中,不支援在特定計算結果資料行上新增排序依據,這麼做會造成錯誤。 造成此問題的計算結果資料行正在使用其他計算結果資料行、相關資料表資料行或資料表上的本機資料行。