在 Power Apps 應用程式設計工具中新增或編輯模型導向應用程式元件
重要
從 2023 年 10 月開始,傳統應用程式、表單和檢視表設計師已被取代,且所有模型導向應用程式、表單和檢視表都將只會在新式設計工具中開啟。 根據預設,將無法再使用切換至傳統命令,從新式設計工具還原回傳統設計工具。 其他資訊:傳統應用程式、表單和檢視表設計師已被取代
建議您轉換為使用新式設計工具來建立和編輯您的模型導向應用程式與元件。
本教學課程說明如何將元件新增至模型驅動應用程式,以及如何從模型驅動應用程式中移除元件。
模型導向應用程式是由各種元件所構成。 可將兩種類型的元件新增至應用程式:
- 成品
- 資料表資產
資料表、儀表板和商務程序都是應用程式的成品。
資料表資產包含與應用程式中所含特定資料表相關的表單、檢視表及儀表板。
注意
資料表曾稱為實體。 傳統應用程式設計工具大多會使用術語實體。 例如,實體資產而不是資料表資產。
應用程式設計工具配置
應用程式設計工具有兩個主要區域。 左側為畫布,用來新增應用程式元件。
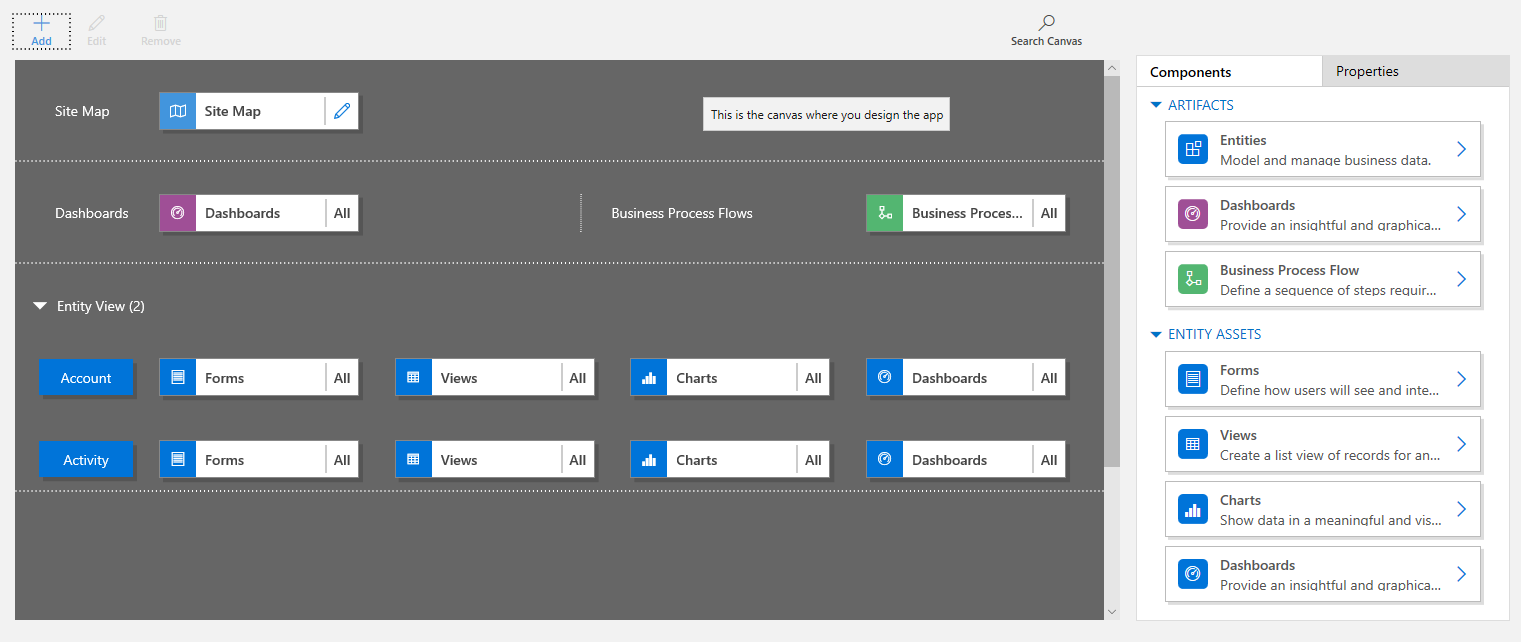
右邊為索引標籤,您可用來選取元件和設定元件屬性。
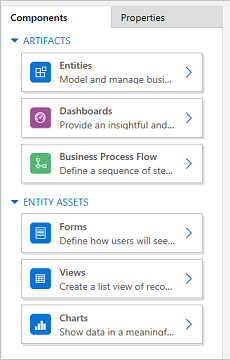
畫布包括網站地圖、商務程序流程、儀表板和資料表區域。
資料表備妥後,請選取每個資料表,再將必要的資料表資產 (例如表單、檢視表和圖表) 新增至其中即可。
使用搜尋畫布在畫布上搜尋元件。 選取搜尋畫布後,新的搜尋索引標籤會在右側窗格中索引標籤的右邊開啟。
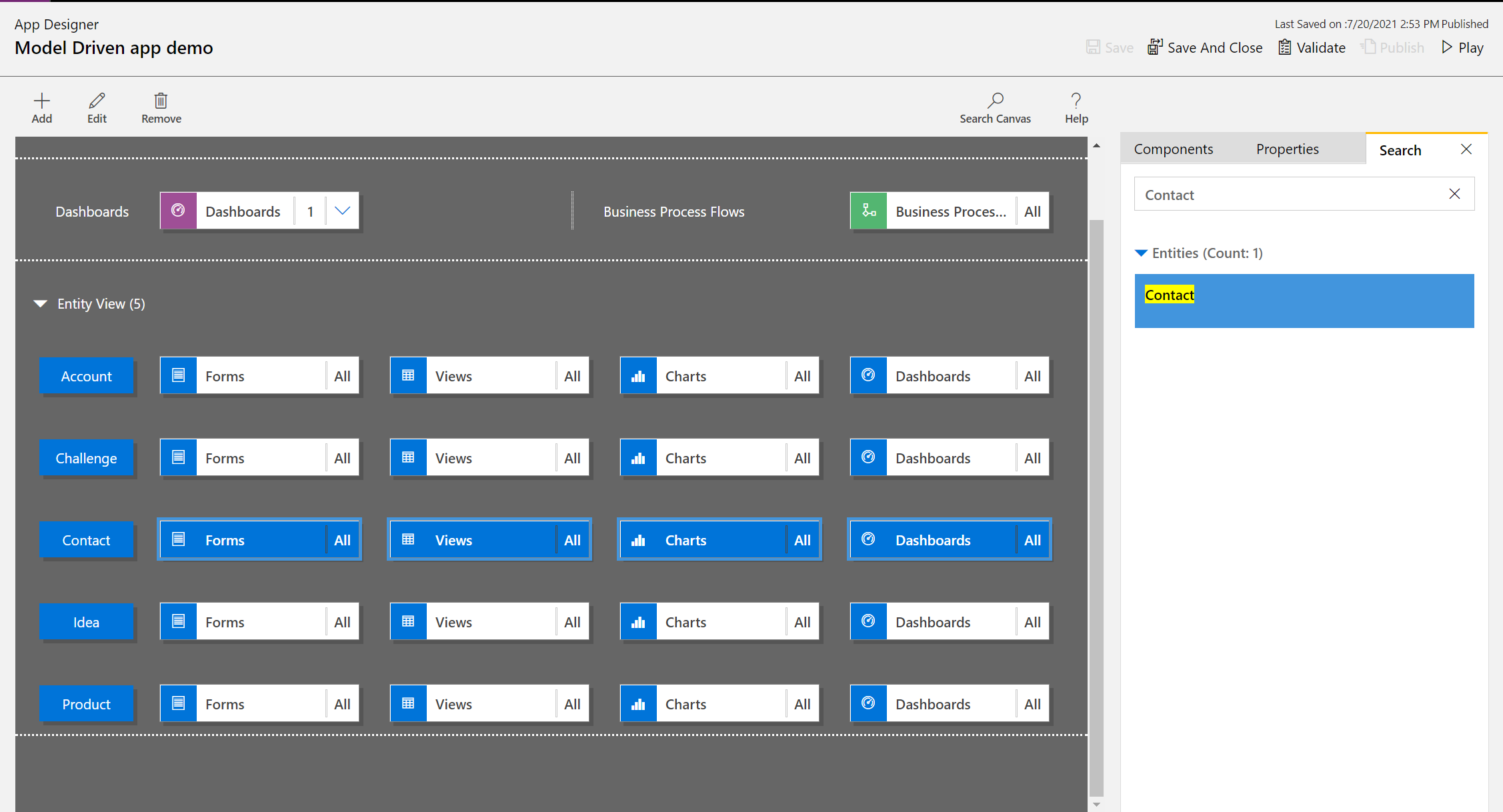
開啟應用程式
登入 Power Apps,並選取要使用的環境。
建立新模型導向應用程式,或選取現有的模型導向應用程式。 如需有關如何建立應用程式的詳細資訊,請參閱使用應用程式設計工具來建立或編輯模型導向應用程式。
新增或編輯網站地圖
您必須先定義網站地圖,才能將應用程式元件新增至新建立的應用程式。 其他資訊:使用網站地圖設計工具建立模型導向應用程式網站地圖。
新增元件
新增儀表板或商務程序流程至應用程式後,相關資料表會自動新增至應用程式。
將資料表新增至應用程式後,其資產的圖標會自動新增。 有兩種方法可將元件新增至設計工具畫布:
- 使用新增按鈕
![設計工具上的新增按鈕 設計工具上的 [新增] 按鈕。](media/dynamics365-designer-addbutton.png) 在命令列上。
在命令列上。 - 使用元件索引標籤上的圖標。
新增儀表板
若要將儀表板新增至應用程式,請依照下列步驟進行:
在應用程式設計工具畫布上,選取儀表板圖標。
在應用程式設計工具畫布上,右側窗格會顯示預設解決方案中可使用的儀表板。
在搜尋方塊中,輸入必要儀表板的關鍵字。
儀表板清單會經過篩選,顯示符合關鍵字的結果。
如果使用者只需要使用選取的儀表板,請選取要新增的元件的核取方塊。 可以使用以下類型的儀表板:
- 傳統儀表板在 Web 應用程式和整合介面應用程式中都會出現。
- 互動儀表板只會在整合介面應用程式中出現。 如果您已選取應用程式的用戶端類型做為 Web 應用程式,將不會顯示互動儀表板選項。
這些儀表板會新增至應用程式設計工具畫布上的儀表板圖標。 儀表板圖標也會顯示新增至應用程式的儀表板數目。 如果未選取儀表板,那麼顯示的會是全部而不是儀表板計數,且當使用者使用應用程式時,所有的儀表板都可供使用者使用。
儀表板使用的所有資料表也會新增至實體檢視表區域。 例如,新增 [客戶服務經理] 儀表板後,案例、權利及佇列項目資料表就會新增至實體檢視表區域。
每個資料表的資產的圖標也會新增。 這些圖標可以用來新增表單、檢視表和圖表。 如需詳細資訊,請參閱:在 Power Apps 應用程式設計工具中新增或編輯應用程式元件
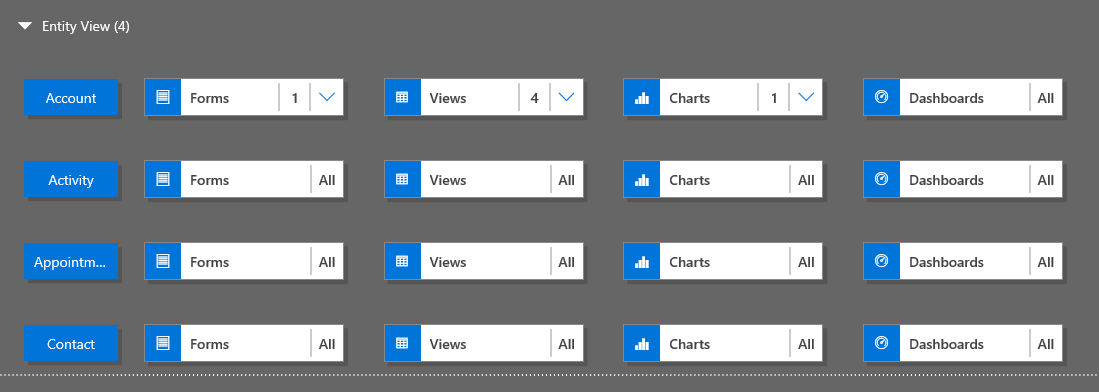
如果預設解決方案中沒有您想要的儀表板,請選取畫布右側元件索引標籤上的新建,以建立儀表板。
![應用程式設計工具 [元件] 索引標籤上的 [建立新項目] 連結 應用程式設計工具 [元件] 索引標籤上的 [建立新項目] 連結。](media/app-designer-components-tab-create-new.png)
儀表板設計工具隨即開啟。 如需詳細資訊,請參閱:建立和編輯儀表板
選取儲存,完成上述步驟。
新增商務程序流程
若要將商務程序流程新增至應用程式,請依照下列步驟進行:
在應用程式設計工具畫布上,選取商務程序流程圖標。
在應用程式設計工具畫布上,右側窗格會顯示預設解決方案中可使用的儀表板。
在搜尋方塊中輸入符合您所需之商務程序流程名稱的一個或多個關鍵字。
商務程序流程清單會經過篩選,顯示符合關鍵字的結果。
如果預設解決方案中沒有您想要的儀表板,請選取畫布右側元件索引標籤上的新建,以建立儀表板。
注意
新增商務程序流程後,新增選項會開啟建立程序對話方塊。 若要深入了解如何建立商務程序流程,請移至建立商務程序流程
選取儲存,完成上述步驟。
新增資料表
若要將資料表新增至應用程式,請依照下列步驟進行:
在應用程式設計工具畫布上,選取資料表圖標。
在應用程式設計工具畫布上,右側窗格會顯示預設解決方案中可使用的儀表板。
在搜尋方塊中,輸入符合您所需之表格名稱的一或多個關鍵字。
資料表清單會經過篩選,顯示符合關鍵字的結果。
注意
新增資料表後,新增選項會打開新增資料表對話方塊。 若要深入瞭解如何建立資料表,請移至建立自訂資料表。
選取儲存,完成上述步驟。
新增資料表資產
元件備妥後,就可以將表單、檢視表、圖表和儀表板等資料表資產新增至應用程式。
本節將說明新增表單至應用程式中的步驟。 相同的步驟可用來將檢視表或圖表新增至應用程式。
在應用程式設計工具畫布上,選取要在其中新增表單的相關資料表表單圖標。
在應用程式設計工具畫布上,整列的資料表已選取。 在右邊會顯示所選取資料表的現有表單。
選取需要提供給使用者的表單核取方塊。 表單用來定義使用者看見應用程式中的資料以及與之互動的方式。
所選取資料表的表單圖標會顯示新增的表單數目。
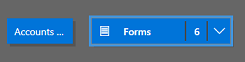
如果沒有為表格選取任何表單,則該表格的所有表單都會在使用者使用應用程式時顯示。 此行為也類似於檢視表和圖表在沒有選取任何檢視表或圖表時的表現。 這有助於在需要所有可用元件時,快速建立應用程式。 無需在應用程式設計期間選取每個元件。
如果未選取任何儀表板或商務程序流程,則當使用者使用應用程式時,所有的儀表板和商務程序流程都可供他們使用。
注意
為了讓應用程式順利執行,每個新增的資料表都必須至少有一個使用中表單。 如果選取了多個表單,當使用者執行應用程式時,將會使用預設解決方案中出現的第一個使用中表單。
若要新增未出現在清單中的新表單,請選取建立新的。
在下拉式清單中,選取要建立的表單類型。
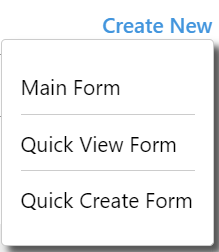
注意
下拉式清單只有在新增表單時才能使用。 不適用檢視表和圖表。
表單設計工具隨即開啟。 其他資訊:建立和設計表單
新增檢視表或圖表後,新增選項會開啟對應的設計工具。 如需詳細資訊,請移至:了解檢視表和建立或編輯系統圖表
注意
新增檢視表時,可選取方案總管的檢視表節點底下列出的公用檢視表。
選取向下箭頭
 以展開圖標並查看已新增之表單的清單。
以展開圖標並查看已新增之表單的清單。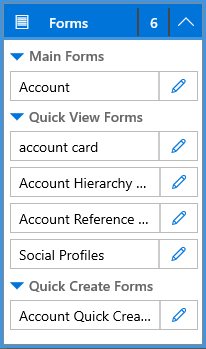
重複先前的步驟,將資料表檢視表和圖表新增至應用程式。
選取儲存。
編輯或移除元件
要編輯儀表板或商務程序流程,請選取向下箭頭
 以展開圖標,然後選取網站地圖設計師按鈕
以展開圖標,然後選取網站地圖設計師按鈕  對應至需要更新的儀表板或商務程序流程。
對應至需要更新的儀表板或商務程序流程。所選取成品的設計工具隨即開啟。
若要移除儀表板或商務程序流程,請選取向下箭頭
 以展開圖標,請選取要移除的儀表板或商務程序流程。 在命令列中,選取移除。
以展開圖標,請選取要移除的儀表板或商務程序流程。 在命令列中,選取移除。移除儀表板或商務程序流程的另一種方式是,清除元件索引標籤中對應的核取方塊。
若要編輯或移除資料表,請選取資料表圖標,然後選取命令列上的編輯或移除。 編輯資料表時方案總管會開啟,可在當中對資料表進行變更。
移除元件的另一種方式是,選取儀表板、商務程序流程或資料表圖標。 在元件索引標籤上,清除要從設計工具中移除的元件的核取方塊。
注意
對資料表進行任何變更 (例如變更資料表顯示名稱或描述) 時,在方案總管中發佈變更之前,應用程式設計工具中不會顯示這些變更。
編輯或移除資料表資產
編輯資料表資產
選取向下箭頭
 以展開表單、檢視、圖表或儀表板的圖標。
以展開表單、檢視、圖表或儀表板的圖標。選取要更新的表單、檢視表、圖表或儀表板。
在命令列上選取編輯。
或
選取對應於表單、檢視表、圖表或儀表板的網站地圖設計工具按鈕
 。
。
移除資料表資產
選取向下箭頭
 以展開圖表單、檢視表、圖表或儀表板的圖標。
以展開圖表單、檢視表、圖表或儀表板的圖標。若要編輯資產,請選取相關表單、檢視表、圖表或儀表板。
在命令列中,選取移除。
或者,也可以選取表單、檢視表、圖表或儀表板圖標,然後在元件索引標籤上,清除要移除的資產的核取方塊。