使用模型導向應用程式主要表單及其元件
模型導向應用程式中的表單提供使用者更新記錄的主要方式。 與資料表相關的表單可以透過資料表設計工具來存取。
新表單中最通用的表單類型是主要。 不過,除了主要表單之外,應用程式製作者也可以組建快速建立、快速檢視或卡片表單。 深入了解其他類型的表單
本文說明如何編輯主要表單,以及新增或變更各種不同的表單元素。
以下是應用程式中主要表單的範例。 除了公開時間表元件和快速檢視表單,以提供與主要連絡人相關聯的更多詳細資料之外,它還有數個索引標籤。
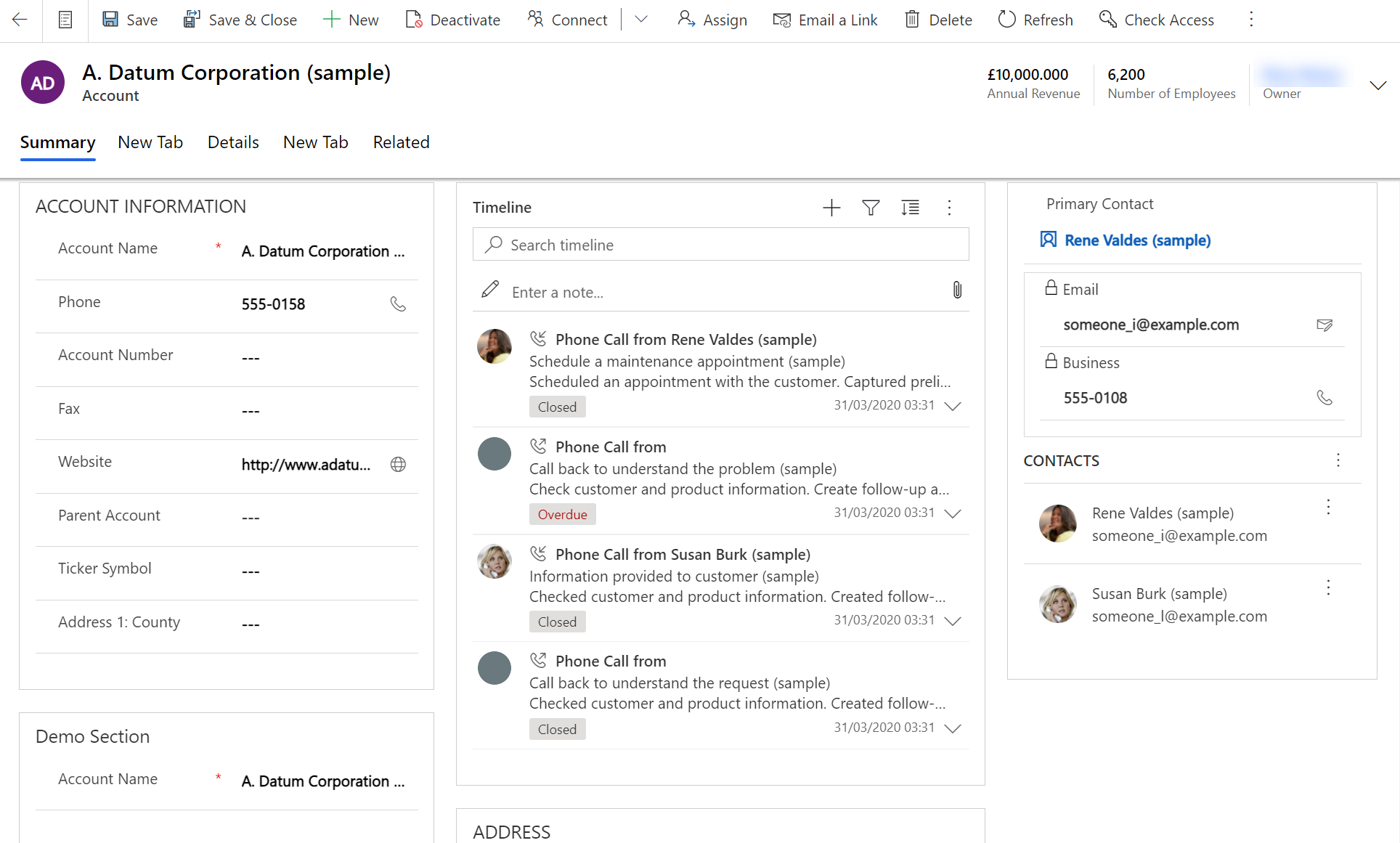
打該表單設計工具
若要編輯表單 (例如新增或變更元素),請使用表單設計工具。 表單設計工具可讓製作者編輯所有模型導向應用程式的表單。
請依照以下指定的程序存取表單設計工具。
注意
如果您在編輯表單過程中建立任何新的解決方案元件,則元件名稱將會使用預設解決方案的解決方案發行者自訂首碼,而這些元件只包含在預設解決方案中。 如果您想要讓任何新的解決方案元件包含在特定的未受管理解決方案中,請透過這個未受管理的解決方案開啟表單設計工具。 這有助於應用程式管理生命週期。
存取未受管理的解決方案的表單設計工具
- 登入 Power Apps。
- 從左瀏覽窗格選取解決方案。 如果此項目不在側邊面板窗格中,請選取 ...其他 ,然後選取您想要的項目。
- 開啟您要使用的非受控解決方案。 解決方案類型 (受管理或未受管理) 會顯示在外部管理? 資料行中。
- 在元件清單中找出其中包含您要編輯的表單的資料表。 如果資料表不在這裡,就必須新增。
新增資料表到未受管理的解決方案
打開未受管理的解決方案後,在命令列選取新增現有的,然後選取資料表。
所有可用的資料表都會列出。 請選取資料表,然後選取下一步。
選取最合適的選項,然後選取新增:
- 如果是自訂資料表,請選取包含所有元件。
- 如果是標準資料表,請選擇選取元件,然後瀏覽並選取要自訂的主要表單,然後選取新增。
該資料表就會新增至解決方案。 在元件清單中,打開資料表,選取表單區域,然後打開主要表單類型。
在表單設計工具中,進行所需的變更。
儲存表單。
發行變更以供應用程式使用
對使用者介面進行變更的某些自訂需要在可於應用程式中供使用之前發佈這些自訂。 若要發行您的自訂,請選取方案總管工具列上的發行所有自訂。
透過預設解決方案存取表單設計工具
登入 Power Apps。
展開資料、選取資料表、選取您想要的資料表,然後選取表單區域。
在表單清單中,開啟主要類型表單。
注意
如果您已對應用程式進行其他變更,請使用應用程式層級發行選項來發行這些變更。 如需詳細資訊,請參閱使用應用程式設計工具來驗證和發行應用程式。
表單設計工具使用者介面
如需詳細了解表單設計工具使用者介面,請參閱模型導向表單設計工具概觀。
表單屬性
若要瞭解有關表單屬性的詳細資訊,請參閱表單屬性 - 舊版。
可見度選項
數種類型的表單項目預設會有選項可以選擇顯示或隱藏。 索引標籤、區段和資料行全都會提供這個選項。 使用表單指令碼或商務規則,就可以控制這些項目的可視性,建立動態表單提供符合表單條件的使用者介面。
注意
隱藏表單項目不是落實安全性的建議方式。 當項目隱藏時,人們有許多可以檢視表單中所有項目及資料的方法。 如需深入了解,請參閱顯示或隱藏表單元素。
索引標籤屬性
在表單的本文中,索引標籤會提供水平分隔。 索引標籤會有可以顯示的標籤。 如果已顯示標籤,就可以選擇標籤,展開或摺疊索引標籤來顯示或隱藏其內容。 若要詳細了解索引標籤屬性,請參閱索引標籤屬性。
區段屬性
表單中的區段會佔用索引標籤欄的空間。 區段具有可顯示的標籤,以及可能在標籤下方出現的線條。 若要詳細了解區段屬性,請參閱區段屬性。
時間軸
時間表會顯示特定資料表的相關活動。
支援下列類型的活動:工作、約會、通話、電子郵件、社交活動、自訂活動。
時間表也會顯示附註以及系統和使用者張貼。 這會顯示一些活動,這些活動中有相關資料行設定為您所要檢視的資料表。 在附註,相關資料行不向使用者顯示;當從時間表中建立,它會是隱含的。
在時間表顯示的每個活動會有可在活動的命令列上使用的相同快速動作。
一般欄屬性
若要詳細了解一般資料行屬性,請參閱一般資料行屬性。
特殊資料行屬性
所有資料行都會有一般資料行屬性 - 舊版中列出的屬性,但是某些資料行具有額外的屬性。 若要深入了解了,請參閱特殊資料行屬性 - 舊版。
子格屬性
您可以設定表單上的子格來顯示資料列清單或圖表。 若要詳細了解子格屬性,請參閱子格屬性 - 舊版。
快速檢視控制項屬性
表單上的快速檢視控制項會顯示表單查閱中所選資料列中的資料。 若要探索快速檢視控制項屬性,請參閱快速檢視控制項屬性 - 舊版。
Web 資源屬性
您可以新增或編輯表單上的 Web 資源來使其對應用程式使用者更具吸引力或更具實用性。 支援表單的 Web 資源為影像、HTML 檔案或 Silverlight 控制項。 詳細了解 Web 資源屬性。 移至 Web 資源屬性 - 舊版。
IFRAME 屬性
您可將 iFrame 新增至表單,以整合表單中其他網站的內容。 若要深入了解 IFRAME 屬性,請參閱 IFRAME 屬性 - 舊版。
編輯導覽
表單中的導覽可讓人檢視相關資料列的清單。 每個資料表關聯都有屬性可以控制是否應顯示。 其他資訊:主要資料表的導覽窗格項目
設定能顯示的任何資料表關聯都可以在表單編輯器中覆寫。
如需逐步指示,請參閱新增相關資料表的表單導覽。
若要允許編輯導覽,您必須先從首頁索引標籤的選取群組中選取導覽。
在關聯總管中,您可以透過 1:N (一對多) 或 N:N (多對多) 關聯進行篩選,或檢視所有可用的關聯。 只顯示未使用的關聯核取方塊已停用且已選取。 因此每個關聯只能新增一次。
若要從關聯總管新增關聯,只需按兩下關聯,它就會在導覽區域中目前選取的關聯下方加入。 按兩下導覽區域的關聯,也可以變更顯示索引標籤上的標籤。在名稱索引標籤上,您可以查看關聯的相關資訊。 使用編輯按鈕開啟資料表的定義。
導覽區域中有五個群組。 您可以拖曳這些群組重新定位,並按兩下變更標籤,但是您無法加以移除。 這些群組只會在本身有一些項目時顯示。 若您不要群組出現,就不要將任何項目加入其中。
設定事件處理常式
事件處理常式包含 JavaScript Web 資源的參考和該 Web 資源內所定義會在事件發生時執行的函式。 若要深入了解設定事件處理常式,請參閱設定事件處理常式。
後續步驟
意見反應
即將登場:在 2024 年,我們將逐步淘汰 GitHub 問題作為內容的意見反應機制,並將它取代為新的意見反應系統。 如需詳細資訊,請參閱:https://aka.ms/ContentUserFeedback。
提交並檢視相關的意見反應