在 Power Apps 行動裝置應用程式上使用模型導向應用程式
使用 Power Apps Mobile 在您的行動裝置上執行模型導向應用程式。 如需如何安裝並開始使用應用程式的詳細資訊,請參閱安裝行動版 Power Apps。
重要
- 若要在 Power Apps 行動應用程式中使用模型導向應用程式,應用程式製作者必須已將主要行動播放程式設定值設定為 Power Apps Mobile。 如需更多資訊,請參閱在應用程式設計師中管理模型導向應用程式設定。
首頁畫面
在 Power Apps Mobile 中輕鬆解決問題。 下圖顯示主畫面上的主要導覽項目。
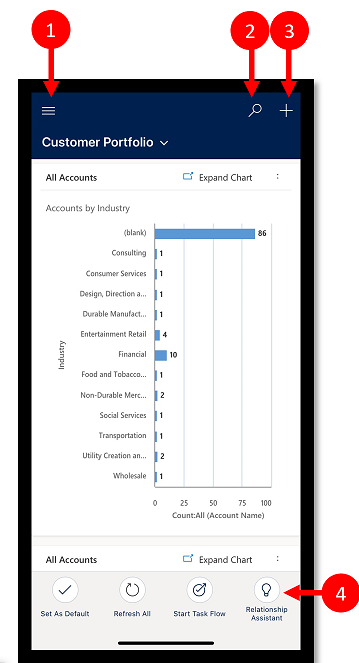
圖例:
- 網站地圖:開啟功能表並在應用程式之間移動、取得常用和最近使用的資料列、存取設定等。
- 搜尋:搜尋 Microsoft Dataverse 中的應用程式資料列。
- 新增:建立新資料列,並快速地輸入幾乎任何類型的資訊到系統中。
- 小幫手:使用小幫手來監視及追蹤每日動作和通訊。 其透過整個應用程式中顯示的見解卡片,提供量身打造且可採取動作的見解,協助您掌握日常工作進度。
網站地圖
在主畫面上,選取網站地圖![]() 以存取資料表、常用或最常使用的資料列、其他應用程式和設定。
以存取資料表、常用或最常使用的資料列、其他應用程式和設定。
如果您的應用程式製作者已自訂瀏覽列,以顯示或隱藏網站地圖中的首頁、最近使用、釘選按鈕,您的網站地圖可能會有所不同。 應用程式製作者也可以讓群組變成可收合。 如需更多詳細資訊,請查看隱藏或顯示 Home、Pinned、Recent 和可折疊群組。
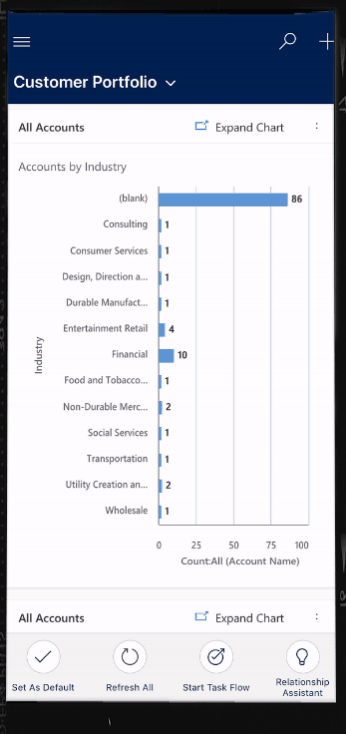
下圖顯示網站地圖畫面上的主要導覽項目。
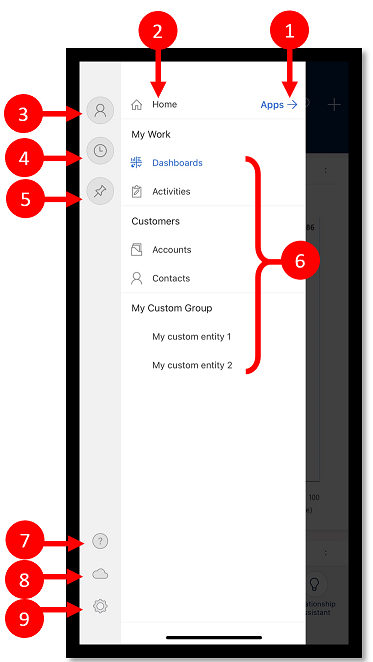
圖例
- 應用程式選取器:開啟此功能表以關閉應用程式,並切換至另一個應用程式。
- 主畫面:選取此功能表以返回主畫面。
- 設定檔:移至設定檔畫面以登出或重新設定應用程式。
- 最近的資料列:查看您最近使用的資料列清單。
- 釘選資料列:查看並打開您喜歡的 (釘選的) 資料列。
- 資料表瀏覽器:此區域列出應用程式中可用的資料表。
- 說明:如需如何使用 Power Apps Mobile的詳細資訊,請存取說明內容。
- 離線狀態:即使無法存取網際網路,也能在離線模式下處理您的資料。 其他資訊:預覽功能:在行動裝置上離線工作
- 設定:存取設定。
釘選我的最愛的資料列
已釘選和最近清單可供快速存取最近使用或釘選到我的最愛的資料列。 請使用最近清單來釘選我的最愛資料列。
從網站地圖
 中,選取最近
中,選取最近 。
。在最近 資料列畫面上,選取資料列旁的圖釘圖示,即可將其新增至我的最愛(已釘選的資料列)。
若要檢視新釘選的列,請選取 X,然後選取已釘選
 。
。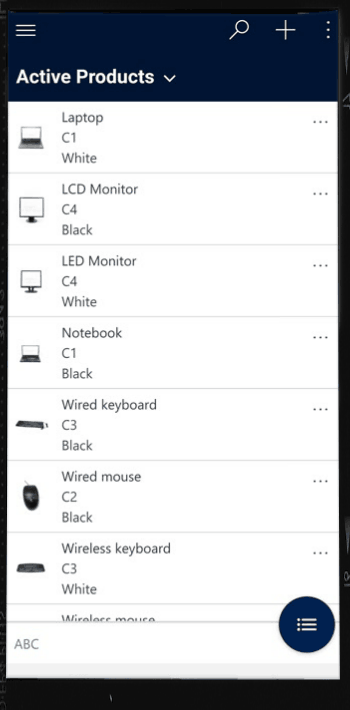
取消釘選資料列
從網站地圖
 中,選取已釘選
中,選取已釘選  。
。選取移除釘選圖示
 ,將資料列從 [我的最愛] (已釘選的資料列) 移除。
,將資料列從 [我的最愛] (已釘選的資料列) 移除。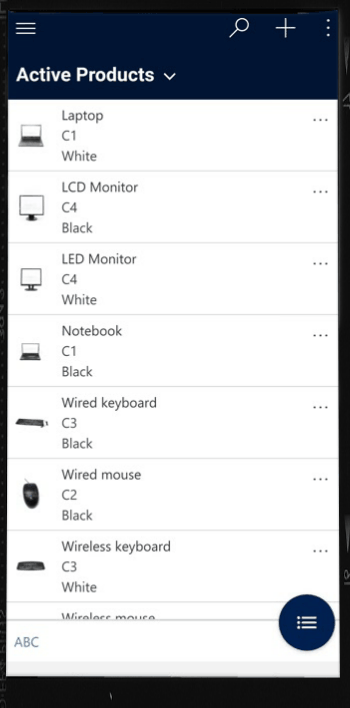
變更檢視
在主畫面上,選取目前檢視表旁邊的向下箭頭
 ,然後選取新的檢視表。
,然後選取新的檢視表。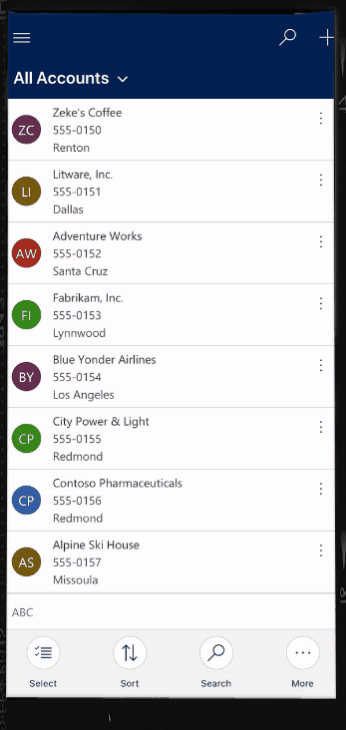
快速新增資料列
從主畫面中,選取新增
 。
。填入資料行,然後選取儲存。
建立資料列之後,即可檢視新的資料列。
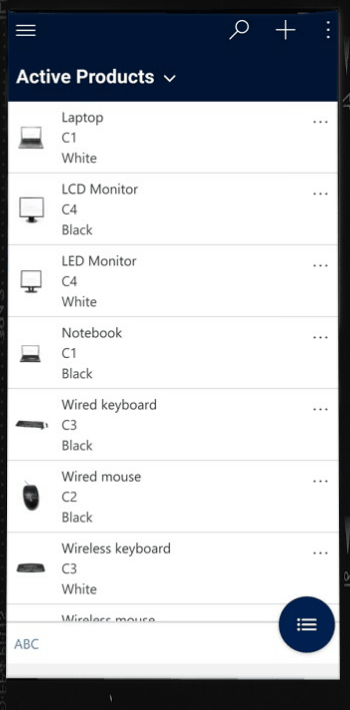
若要儲存並開啟所建立的資料列,請選取更多
 ,然後選取儲存並開啟。
,然後選取儲存並開啟。若要儲存並建立另一筆資料列,請選取更多
 ,然後選取儲存並新建。
,然後選取儲存並新建。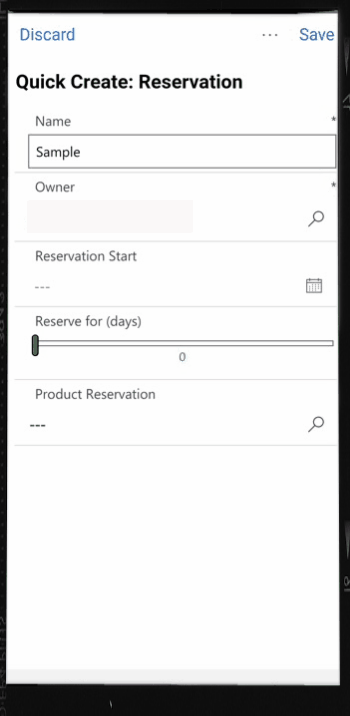
排序資料列
以遞增或遞減排序:從清單檢視表中,選取箭頭用遞增或遞減排列清單。
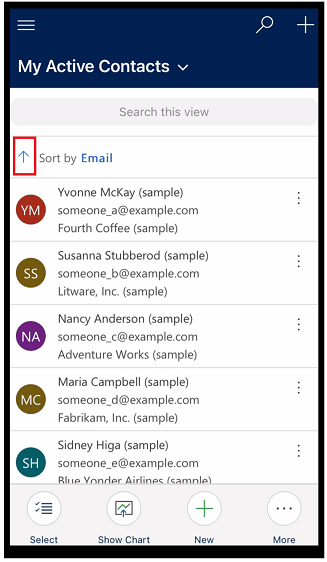
依...排序欄位:選取目前依...排序的欄位,然後選取另一個用來排序的欄位。
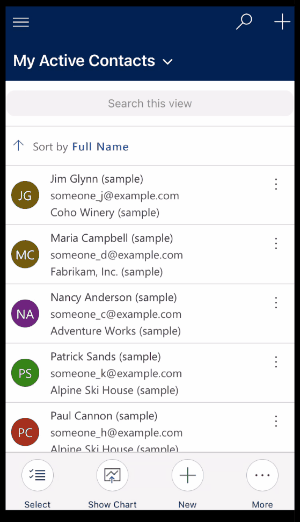
存取動作功能表
從清單檢視表中,向左滑可存取資料列的動作功能表。
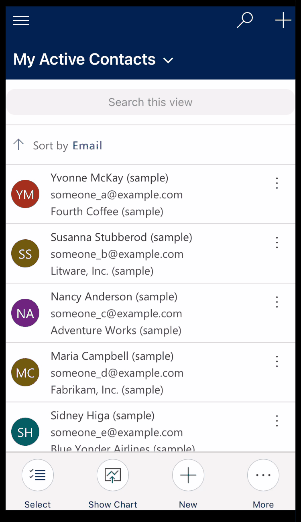
注意
Power Apps Mobile 中的流程動作功能表不支援在解決方案中建立的流程。
存取更多命令 (Android)
從主畫面中開啟資料列。
在開啟的資料列中,選取更多
 以存取更多命令。
以存取更多命令。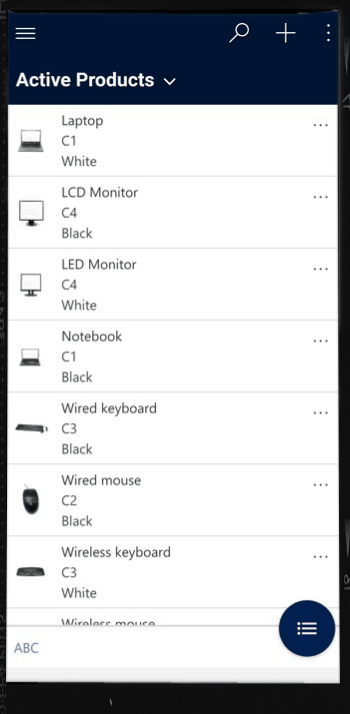
編輯資料列
從主畫面中,開啟所要編輯的資料列。
當完成編輯記錄時,請選取儲存。 若要取消變更,請選取捨棄。
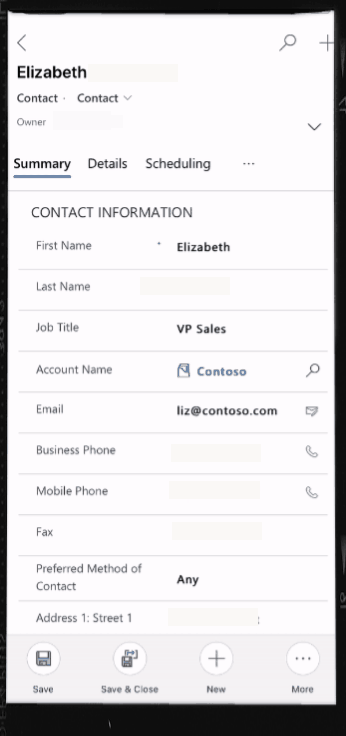
返回主畫面
當於記錄中時要回到主畫面,請選取返回
 。
。您隨時都可以選取並按住返回
 以返回主畫面。
以返回主畫面。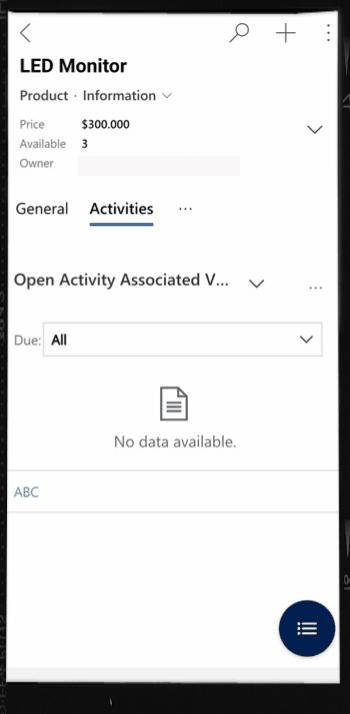
登出
從網站地圖 ![]() 中,選取設定檔圖示
中,選取設定檔圖示 ![]() ,然後選取登出。
,然後選取登出。
增強功能 (預覽版)
[本節包含發佈前文件,日後可能會變更。]
本節說明對行動裝置上的模型導向應用程式所做的增強。
鎖定表單頂端的索引標籤
您的應用程式製作者可以選擇鎖定表單頂端的索引標籤,讓使用者在捲動表單上的資料時,始終可以看到這些索引標籤。
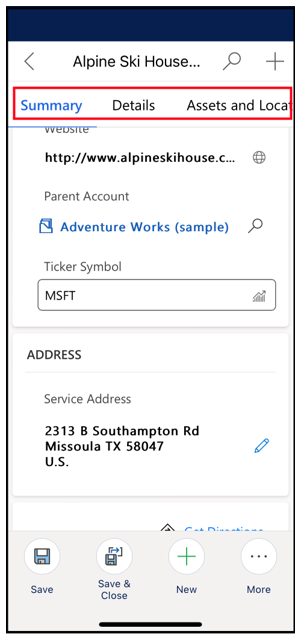
您的應用程式製作者可以打開此功能。 如需詳細資訊,請參閱功能。
行動裝置命令改善
您的應用程式製作者可以啟用行動命令改善,讓您在使用行動版 Power Apps 時能輕鬆存取內容命令。 以下是改善清單:
未選取資料列列時,會自動隱藏方格頁面上的刪除命令,從而為其他命令騰出空間。 選取一或多個資料列時,會自動顯示刪除命令。
沒有為資料表啟用流程時,會隱藏流程命令。 移除無法正常執行的命令為其他命令騰出空間。
之前 之後 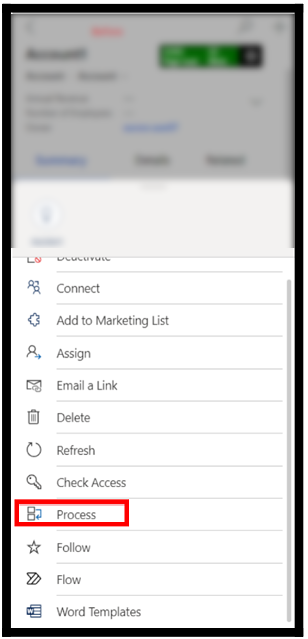
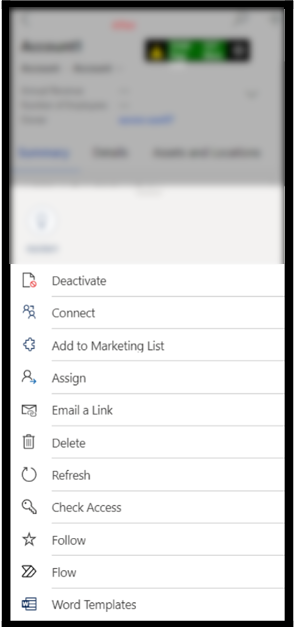
部分命令已從主要的一組命令移至溢位功能表。 這會讓其他命令 (包括自訂命令) 擁有較高的優先順序。
命令列的平板電腦最佳化
原本平板電腦上的行動版 Power Apps 命令列位於底端,現在命令列位於頂端。
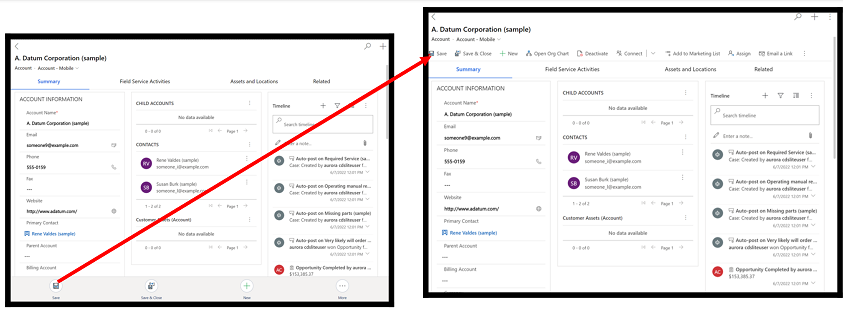
您的應用程式製作者可以打開此功能。 如需詳細資訊,請參閱功能。