安裝Power Apps行動應用程式
如果您尚未註冊 Power Apps,請先進行免費註冊。 然後選擇下載連結,或掃描 QR 代碼來下載行動版 Power Apps。
| iOS | Android | Microsoft |
|---|---|---|
 |
 |
 |
注意
如需 Windows 版 Power Apps 的詳細資訊,請參閱 Windows 版 Power Apps。
必要的權限與支援的裝置
查看以下權限和支援的裝置,以執行 Power Apps Mobile 應用程式:
登入
開啟行動裝置上的 Power Apps,並使用您的 Azure Active Directory 認證登入。
如果您在行動裝置上安裝了 Microsoft Authenticator 應用程式,請在出現提示時輸入您的使用者名稱,然後核准將通知傳送到您的裝置。 如果您在登入時遇到問題,請查看 Power Apps 行動應用程式的疑難排解問題。
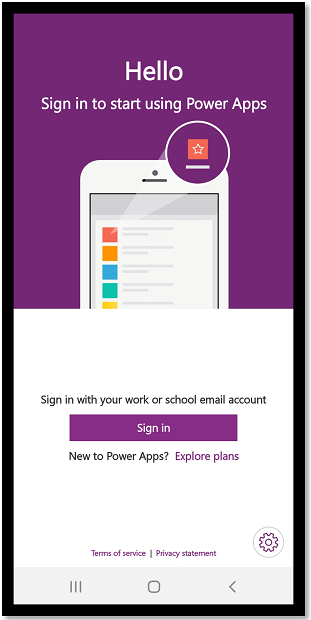
尋找應用程式
當建立應用程式,或有人與您共用應用程式時—不論是畫布應用程式或模型導向應用程式—您都可以在行動版 Power Apps 上執行該應用程式。
注意
若要在行動版 Power Apps 的應用程式清單中查看模型導向應用程式,您在應用程式所在的環境中必須有預先定義的資訊安全角色。 如果將預先定義的資訊安全角色指派給使用 Dataverse 團隊的使用者,您必須使用 Azure Active Directory (AAD) 群組團隊。 如果預先定義的資訊安全角色是使用 Dataverse 負責人團隊所指派,則使用者不會看到模型導向應用程式。
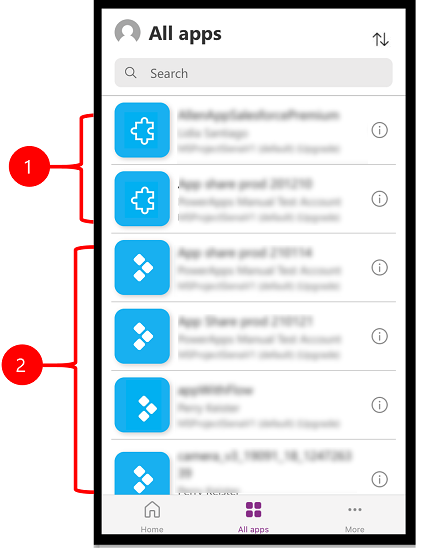
圖例:
- 模型導向應用程式
- 畫布應用程式
當您登入行動版 Power Apps 時,您最近使用的應用程式將顯示在預設畫面上。
登入時,預設畫面為首頁。 其顯示您最近使用的應用程式,以及標記為「我的最愛」的應用程式。
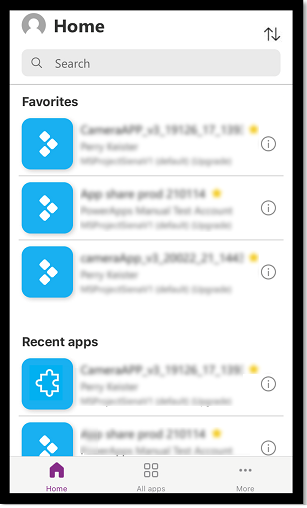
篩選應用程式
如果您沒有任何應用程式,則登入時會進入所有應用程式畫面。 應用程式清單是依照字母順序排列。 在搜尋列中輸入應用程式名稱以尋找應用程式。
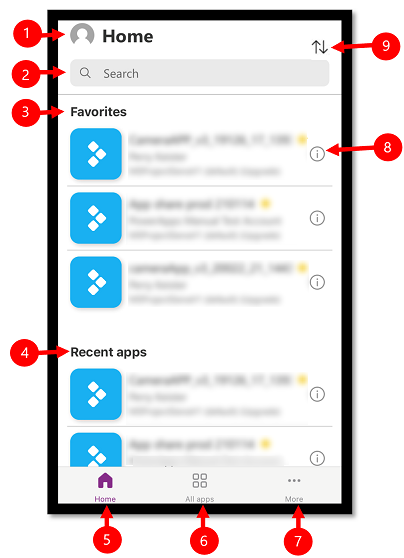
- 設定:存取應用程式設定,然後登出。
- 搜尋:使用搜尋來搜尋應用程式。 當您執行搜尋時,其只會搜尋畫面上顯示的應用程式。
- 我的最愛 (僅適用於畫布應用程式):顯示您已釘選到「我的最愛」的畫布應用程式。
- 最近的應用程式:顯示您最近使用的模型導向應用程式和畫布應用程式。
- 首頁:依開啟日期顯示最愛的應用程式和最近存取的應用程式。
- 所有應用程式:顯示您具有存取權的所有畫布應用程式和模型導向應用程式,包括所建立應用程式及他人與您共用的應用程式。
- 其他 (僅限畫布應用程式):顯示精選和範例應用程式。
- 詳細資料:查看有關該應用程式的資訊,包括執行該應用程式、為該應用程式新增捷徑,以及將該應用程式新增到「我的最愛」。
- 排序應用程式:您可以依應用程式名稱或修改日期來排序。
新增至我的最愛
您可以將畫布和模型導向應用程式新增至我的最愛應用程式清單。
向左撥動,然後選取我的最愛。 將其新增到我的最愛後,應用程式名稱旁會出現一個黃色星號。 您也可以選取詳細資料
 然後將應用程式新增至我的最愛。
然後將應用程式新增至我的最愛。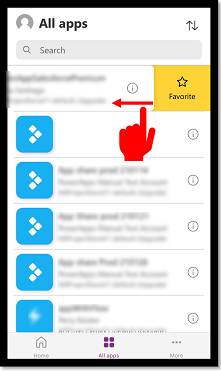
若要從該清單移除應用程式,請再次向左撥動,然後選取移除最愛。
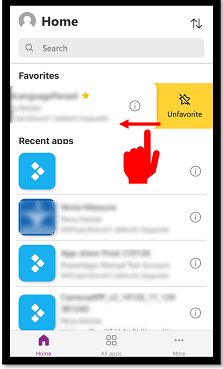
排序應用程式
您可排序畫布應用程式和模型導向應用程式。 您可以依名稱的字母順序或修改日期排序應用程式。 排序選項可於首頁、所有應用程式、功能應用程式和範例應用程式畫面上使用。
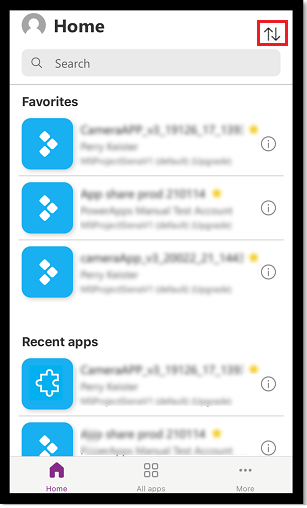
搜尋應用程式
如果您知道要執行的應用程式名稱,請使用搜尋快速尋找該應用程式。 您可以搜尋畫布應用程式和模型導向應用程式。
若要尋找應用程式,請在搜尋欄位中輸入應用程式名稱。 應用程式只會搜尋畫面上顯示的應用程式。
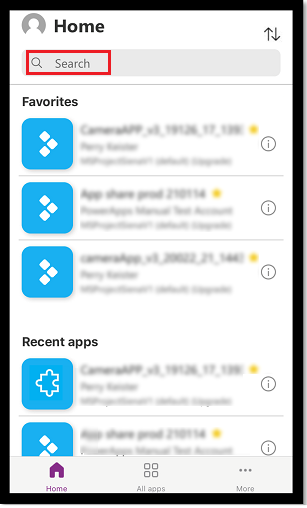
重新整理應用程式清單
在首頁、所有應用程式或任何其他具有應用程式清單的畫面上,向下撥動以重新整理應用程式清單。
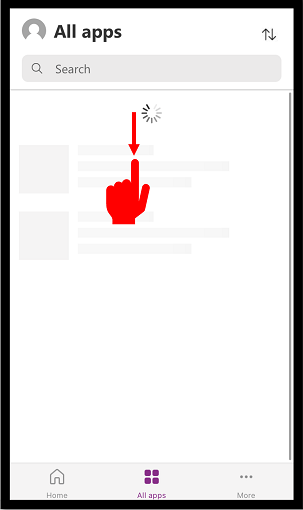
新增捷徑
您可將畫布應用程式和模型導向應用程式的捷徑新增到裝置的主畫面,以供快速存取。
使用 Safari 新增捷徑 (iOS 13 或更新版本)
在要為其建立捷徑的應用程式上,向右撥動並選取捷徑。
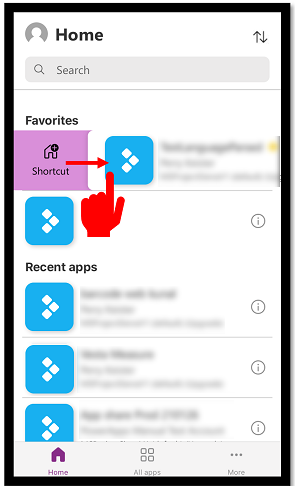
選取
 。
。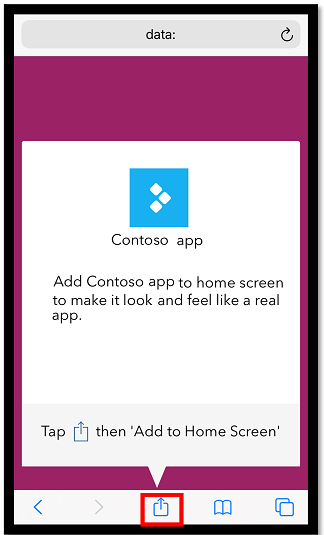
向下捲動並選取新增至首頁畫面
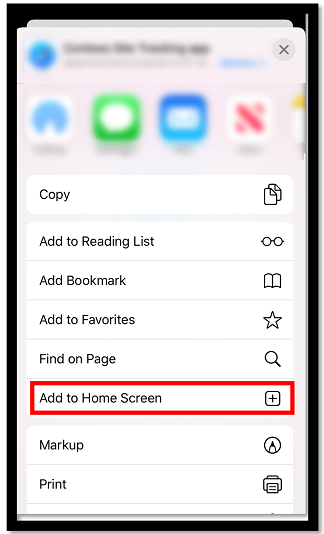
選取新增。
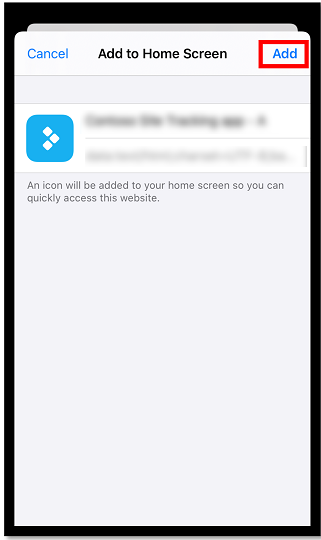
注意
對於已安裝多個瀏覽器的 iOS 裝置,請在釘選應用程式至首頁時使用 Safari。
使用 Siri 捷徑將捷徑新增到主畫面 (iOS 14 或更新版本)
Power Apps 行動裝置應用程式現已與 Siri 捷徑整合,讓您能將捷徑新增到主畫面、啟動應用程式,並建立新的工作流程。 如需捷徑如何在 iOS 上運作的詳細資訊,請參閱捷徑使用者指南。 此功能需要 Power Apps Mobile 版本 3.20092.x 或更新版本。
iOS 14 或更新版本的使用者可以使用 Siri Shortcuts 將應用程式釘選至首頁畫面。 新體驗適用於模型導向和畫布應用程式。 當您新增 Siri 捷徑時,應用程式會新增至 iOS Shortcuts 應用程式,您可以從此處將應用程式新增至您的主畫面。
在要為其新增捷徑的應用程式上,向右撥動並選取捷徑。
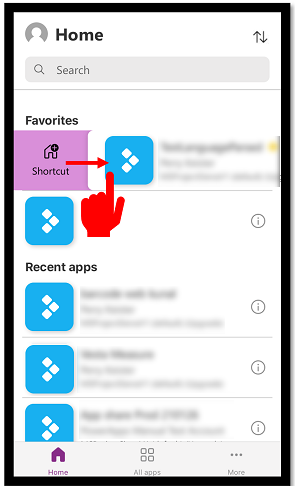
新增自訂短語若要使用聲音命令來開啟應用程式,然後選取新增至 Siri。
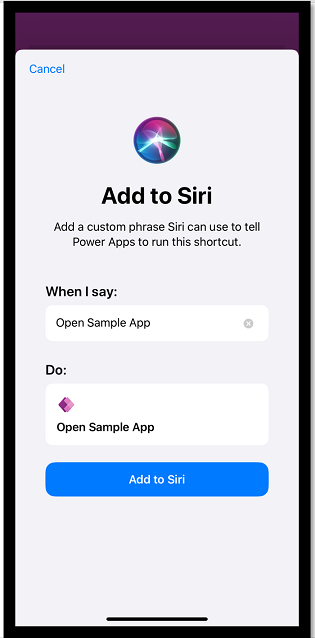
應用程式會新增至行動裝置的 Shortcuts 應用程式。 開啟 Shortcuts 應用程式,並選取應用程式名稱上方的省略符號 (...)。
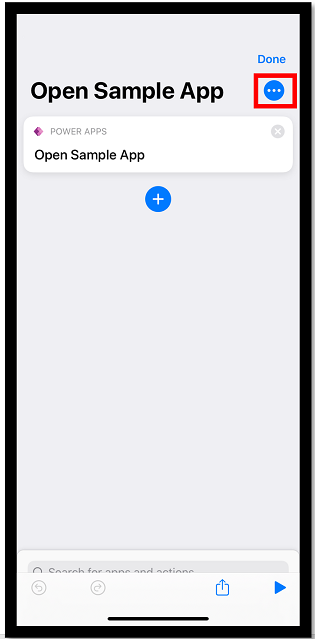
選取新增至首頁畫面。
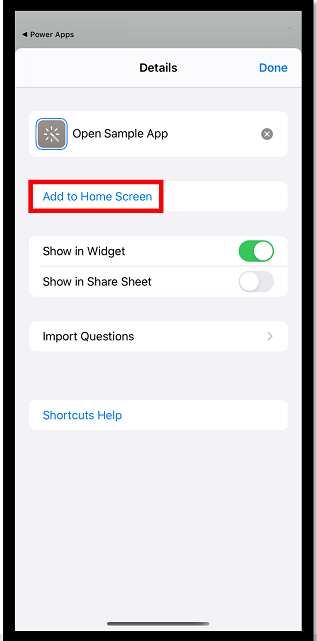
在右上角選取新增,然後選取完成。
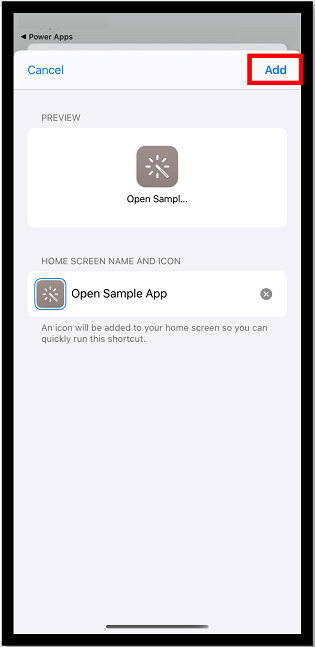
移至您的首頁畫面,尋找釘住的應用程式。
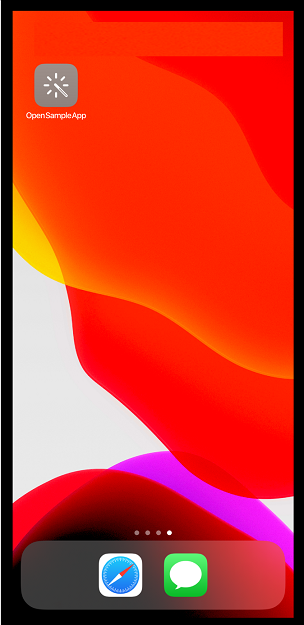
您可以自訂捷徑圖示,但是只限於 iOS 中的自訂選項。 如需詳細資訊,請移至修改捷徑圖示。
在 Android 上釘選到首頁
選取應用程式磚上的省略符號 (...)、選取釘選到首頁,然後依照顯示的指示進行。
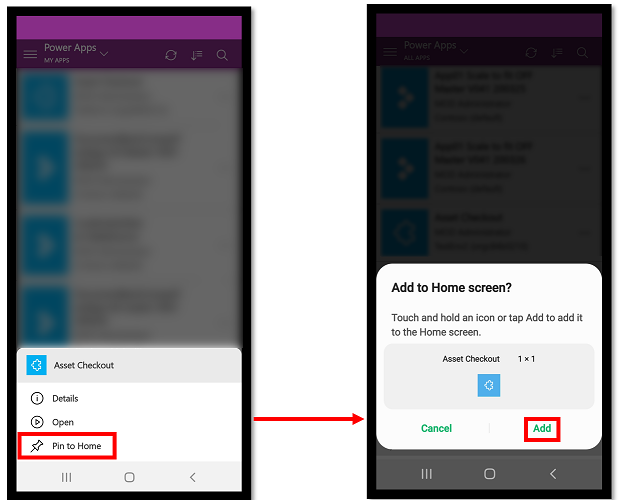
查看非生產應用程式
根據預設,只有生產模型導向應用程式會顯示在應用程式清單中。
若要查看非生產環境中的模型導向應用程式,請選取設定 功能表 ![]() ,然後開啟顯示非生產應用程式。 依照顯示的指示操作。
,然後開啟顯示非生產應用程式。 依照顯示的指示操作。
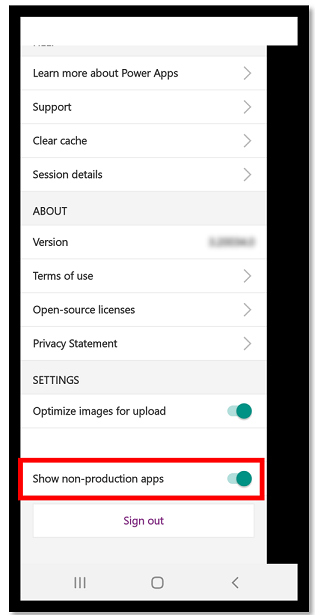
執行應用程式
若要在行動裝置上執行應用程式,請選取應用程式磚。 如果其他人建立了應用程式,並透過電子郵件與您共用,您可以選取電子郵件中的連結來執行該應用程式。
執行畫布應用程式
如果這是您第一次使用 Power Apps Mobile 來執行畫布應用程式,則畫面上會顯示撥動手勢。
關閉畫布應用程式
用手指從應用程式的左邊緣向右撥動,即可關閉應用程式。 在 Android 裝置上,您也可以按 [上一頁] 按鈕,然後確認您想要關閉應用程式。
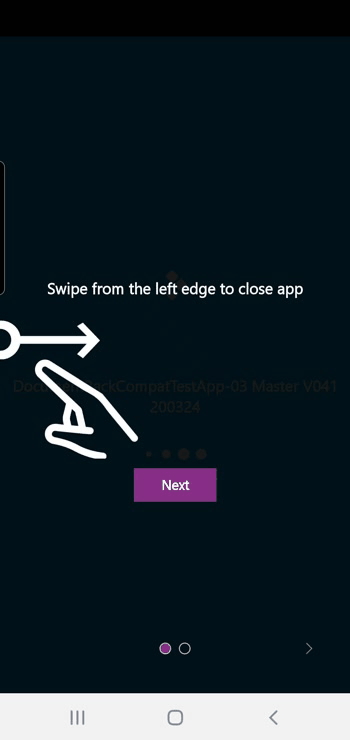
在畫布應用程式上捏合並放大
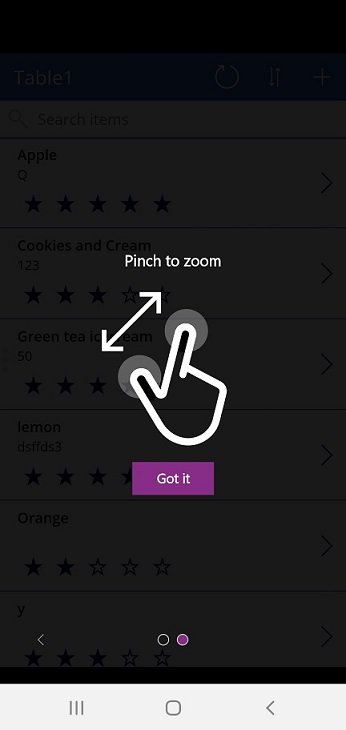
對畫布應用程式表示同意
如果應用程式必須連線至資料來源,或是需要權限才能使用裝置的功能 (例如,相機或定位服務),則您必須先同意,才能使用該應用程式。 一般而言,系統只會在首次執行應用程式時提示您。
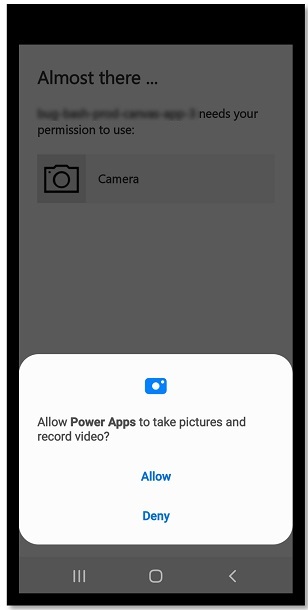
使用模型導向應用程式
下圖顯示登入之後的模型導向應用程式畫面範例。 若要瞭解如何使用在 Power Apps Mobile 上執行的模型導向應用程式,請移至在 Power Apps Mobile 上使用模型導向應用程式。
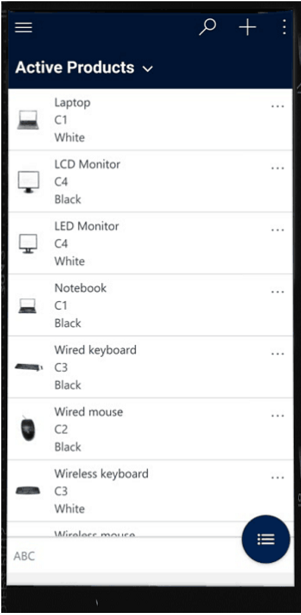
對模型導向應用程式表示同意
如果應用程式必須連線至資料來源,或是需要權限才能使用裝置的功能 (例如,相機或定位服務),則您必須先同意,才能使用該應用程式。 一般而言,系統只會在首次使用應用程式時提示您。
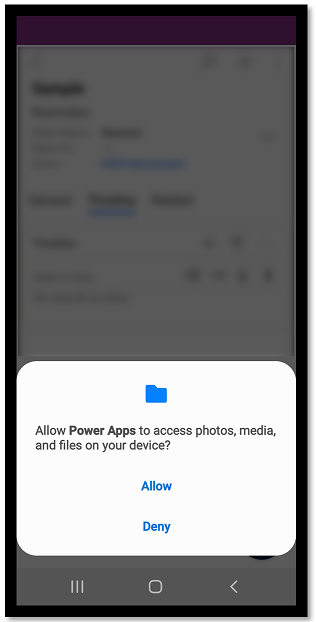
關閉模型導向應用程式
選取網站地圖 ![]() ,然後選取應用程式。
,然後選取應用程式。
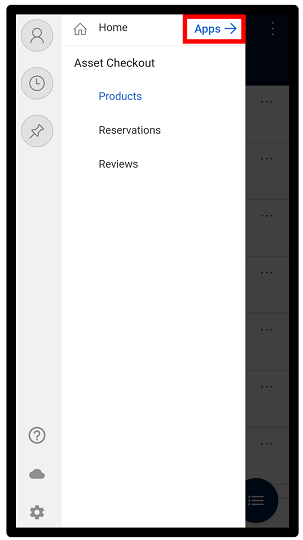
注意
應用程式製作者可以自訂瀏覽列,以顯示或隱藏網站地圖中的首頁、最近使用、釘選按鈕。 應用程式製作者也可以讓群組變成可收合。 如需更多詳細資訊,請查看隱藏或顯示 Home、Pinned、Recent 和可折疊群組。
其他行動應用程式
下表概述您可以用來執行應用程式的其他行動裝置應用程式。
| 行動應用程式 | 您可以執行的應用程式 |
|---|---|
| Power Apps Mobile (本主題中介紹) | |
| Windows 版 Power Apps | |
| 行動電話與平板電腦用 Dynamics 365 |
|
| 行動版 Dynamics 365 Sales | |
| Field Service Mobile |
Power Apps 行動裝置應用程式的地區可用性
Power Apps 行動裝置應用程式可供 Azure 全域雲端中的使用者使用,也可在下列地區使用:
行動裝置使用者可以選擇在 Power Apps 行動裝置應用程式登入畫面中,選取其地區。
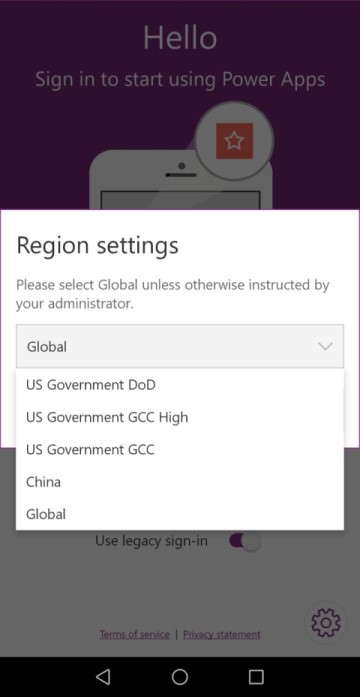
其他資訊:
隱私權通知
適用於 Android 的 Power Apps 行動裝置應用程式註冊裝置完成啟動時廣播的系統事件。 適用於 Android 的 Power Apps 行動裝置應用程式註冊此事件,以支援發送到該應用程式的推播通知。
Power Apps 行動裝置應用程式和裝合原生行動裝置應用程式 可以使用裝置感應器 (例如裝置加速計) 來回應使用者動作。 例如,當使用者搖晃裝置時,裝合原生行動裝置應用程式會自動顯示應用程式功能表。