事件
3月31日 下午11時 - 4月2日 下午11時
最終Microsoft Fabric、Power BI、SQL 和 AI 社群主導的活動。 2025 年 3 月 31 日至 4 月 2 日。
立即註冊在 Teams 中,資料是由資料表定義。 若要建立資料表,您必須是團隊的成員。
雖然 Dataverse 有兩種類型的資料表 (已定義擁有權的標準資料表和活動資料表),但是您在 Dataverse for Teams 中只能建立標準資料表。
當您建立資料表時,請選取其他設定,以定義資料表類型。
資料表擁有權有四種不同的類型。 當您建立資料表時,唯一選項是使用者、團隊擁有的或組織擁有的,不過,您應該了解其他資料表有不同的擁有權類型。 其他資訊:Dataverse 中的資料表類型
觀看此影片,了解如何在 Dataverse for Teams 中建立資料表的快速概觀:
登入 Teams,然後選取 Power Apps 的連結。
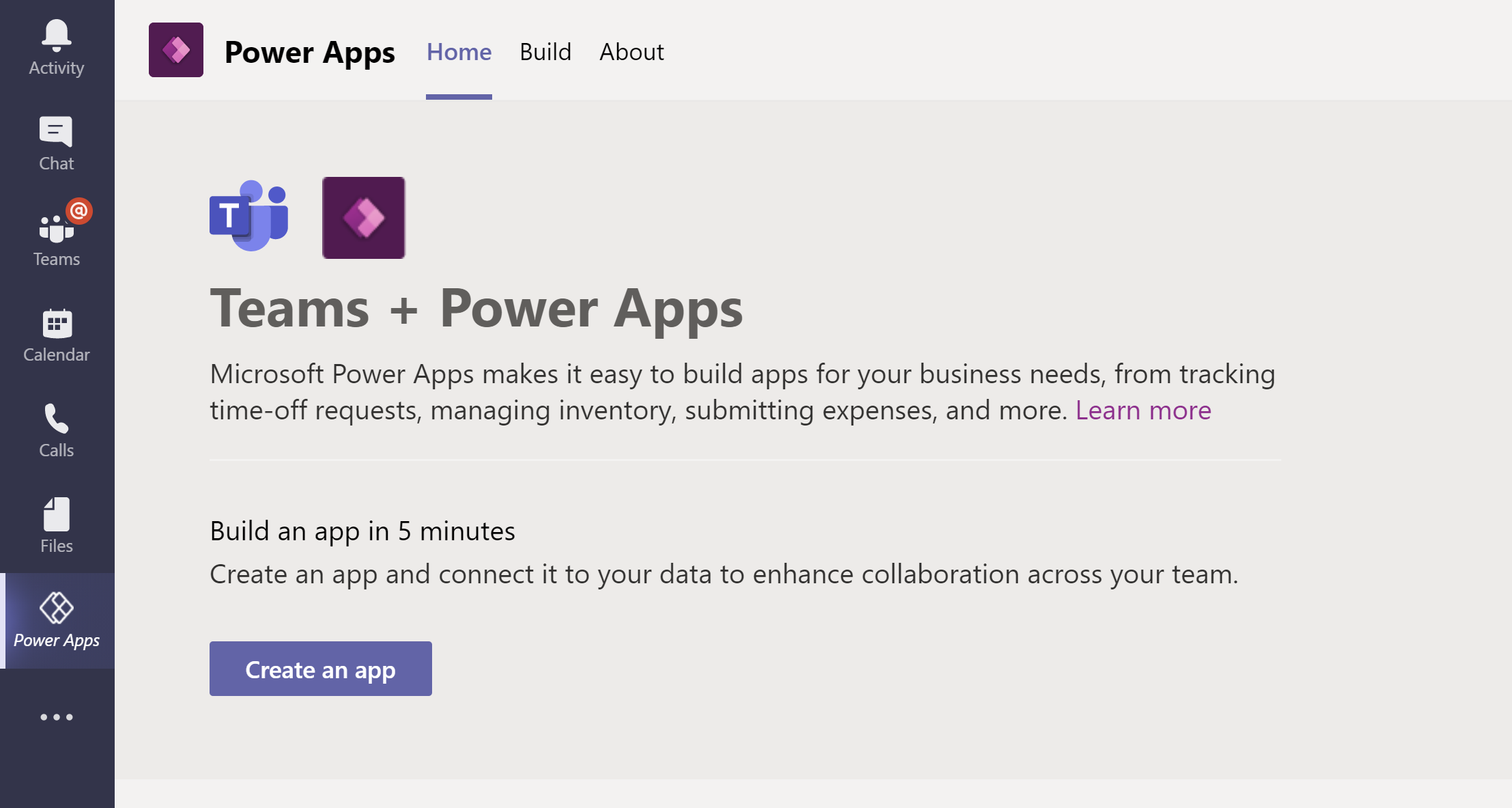
選取組建索引標籤,然後選取查看全部。
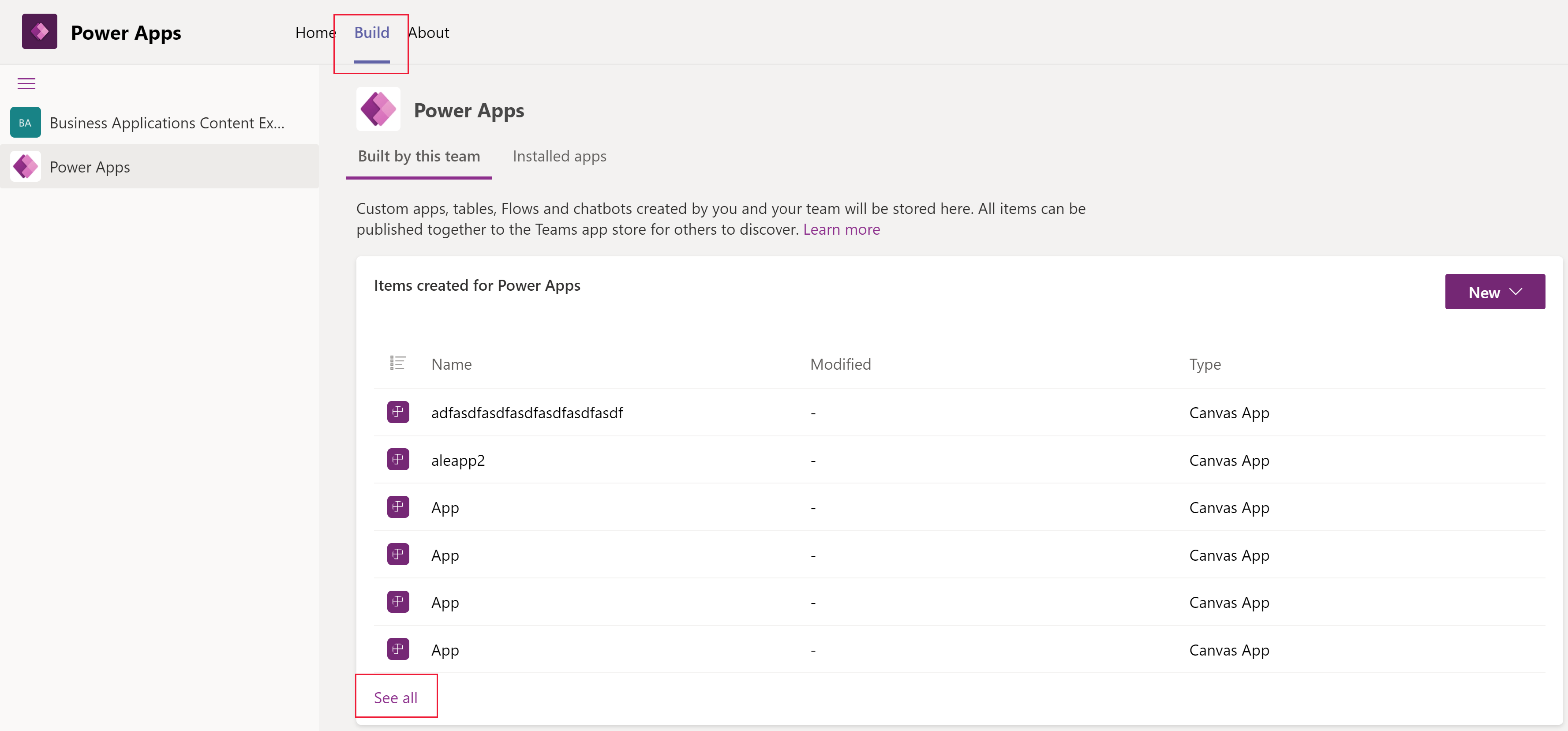
在命令欄上選擇“新建 ” ,然後選擇“ 表”。
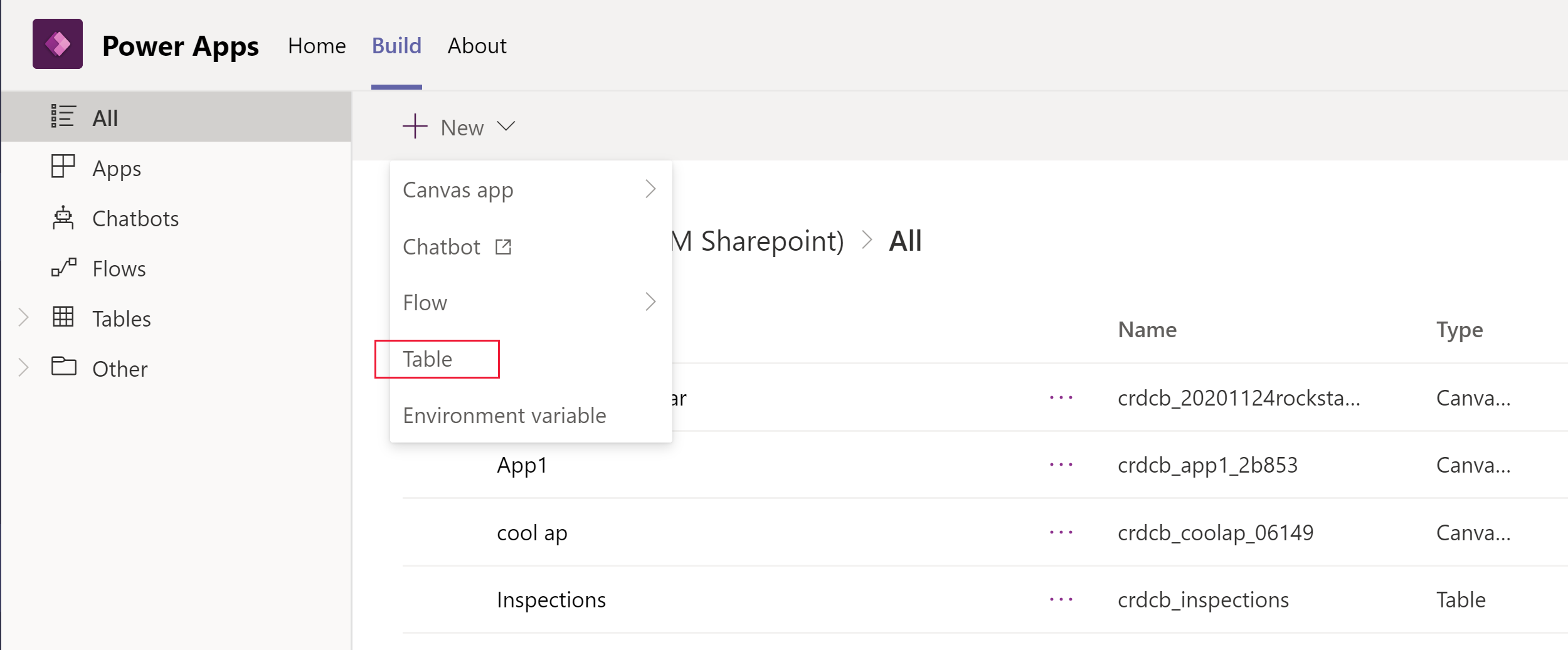
在新增資料表窗格中,輸入下列資訊。 必要的欄會在欄標籤旁以星號(*)指定。
顯示名稱:要顯示的資料表的名稱。 例如 Product。
複數顯示名稱:用於反映資料表中包含多個項目的名稱。 例如 Products。
名稱:資料表的唯一名稱。 與顯示名稱不同,儲存後,就無法變更此值。
注意
每個 Dataverse for Teams 環境在建立時都會被指派一個首碼,例如cr628。 您所建立的每個資料表和欄的名稱都會以這個值為首碼。 此值無法變更。
顯示名稱(主要名稱欄):每個資料表均包含主要名稱欄,當建立與其他資料表的關聯時,查詢欄位就會使用這個主要名稱欄。 主要名稱欄通常會儲存實體中所存放資料的名稱或主要描述。
名稱(主要名稱欄):此欄是根據您輸入的主要名稱欄名稱預先填入。 包含首碼。 儲存資料表後,就無法變更此項。
其他設定:此區域提供其他可用的設定。 更多資訊:建立自訂資料表。
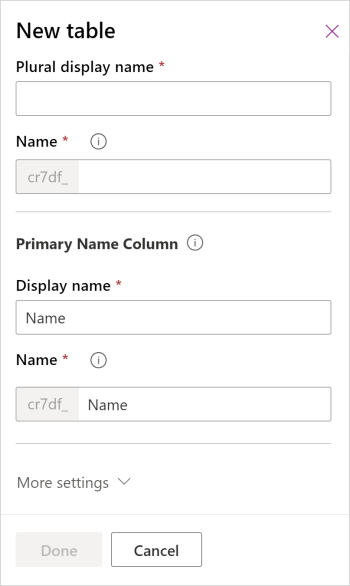
選取完成。
事件
3月31日 下午11時 - 4月2日 下午11時
最終Microsoft Fabric、Power BI、SQL 和 AI 社群主導的活動。 2025 年 3 月 31 日至 4 月 2 日。
立即註冊訓練
模組
Create tables in Microsoft Dataverse - Training
Explore secure data management with Dataverse, learning how to create tables and import data into a cloud-based storage system.
認證
Microsoft 365 Certified: Teams Administrator Associate - Certifications
示範規劃、部署、設定及管理 Microsoft Teams 的技能,並聚焦於在 Microsoft 365 環境中有效且有效率的進行共同作業與溝通。