在 Power BI Desktop 中檢視 Dataverse for Teams 資料表資料
您可以在 Dataverse for Teams 中使用 Power BI Desktop 查看資料表的資料。 這可讓您從 Dataverse for Teams 資料表建立複雜的報表來分析資料。 這可以用新的連接器以直接查詢模式取得即時資料,在存取資料時,同時實施 Dataverse for Teams 安全性模型。 此外,連接器會自動對應關聯。
先決條件
您必須具備適當的 Power BI 授權,才能建立和共用 Power BI 報表。
步驟 1:取得環境 URL
依照步驟,取得從 Power BI Desktop 連接所需的 Dataverse for Teams 環境的 URL。
啟動 Teams,然後登入。
在左窗格中,選取 Power Apps,然後選取組建索引標籤。
在左窗格中選取包含您要在 Power BI 中查看資料的團隊。
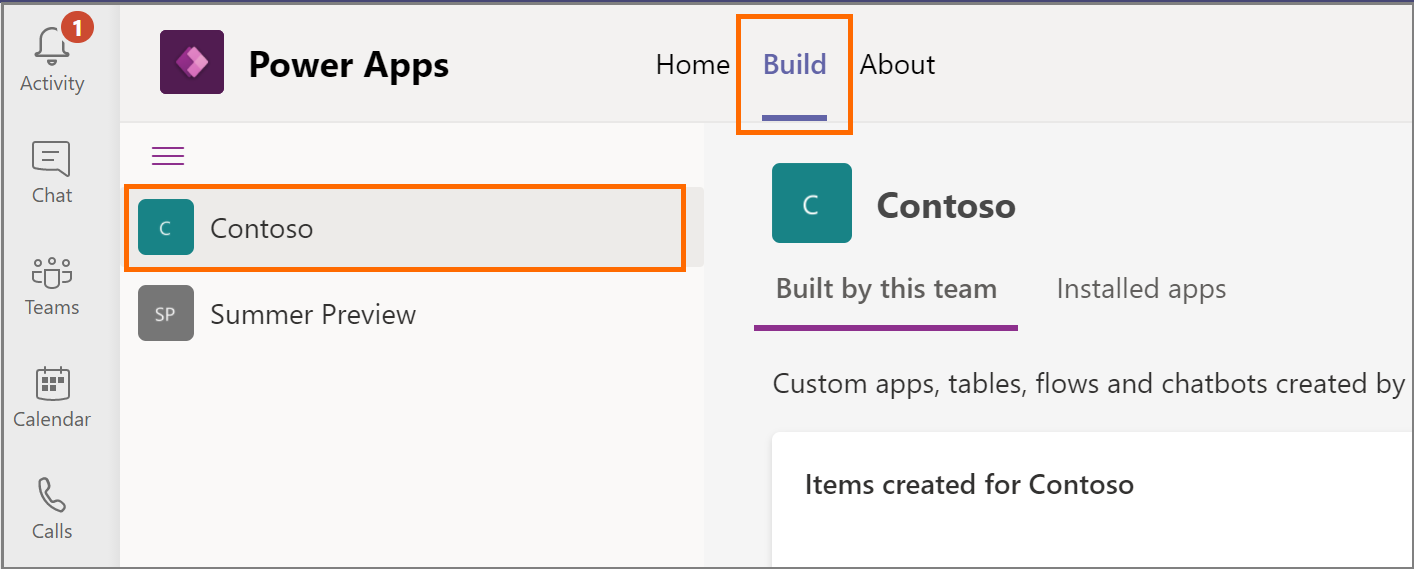
選取關於索引標籤,然後選取工作階段詳細資料來顯示工作階段詳細資料資訊。
將執行個體 URL 值複製到記事本。 這是您的 Dataverse for Team 環境的環境 URL。 例如:https://orga0e34f66.crm.dynamics.com/![選取 [關於] 索引標籤 - 工作階段詳細資料。](media/copy-env-url.png)
步驟 2:在 Power BI 中檢視資料表資料
開啟 Power BI Desktop 並登入。 沒有 Power BI Desktop? 立即取得。
選取取得資料。
在取得資料頁面上,選取 Power Platform > Dataverse。 選取連線。
閱讀免責聲明預覽,然後選擇繼續。
在下一頁,指定您先前複製的環境 URL。 請確定您從 URL 移除
https://和後置的/。 因此,在此案例中您將會新增orga0e34f66.crm.dynamics.com。
選取資料連線模式,然後選取確定。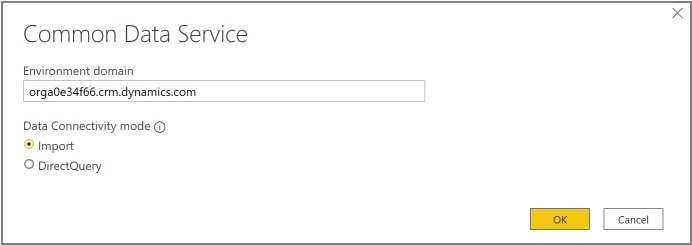
在下一頁面,選取登入。 系統會提示您指定認證,以登入 Dataverse for Teams 環境。 指定您的認證並提交。
成功登入後,連接按鈕便可以使用。 選取 Connect。
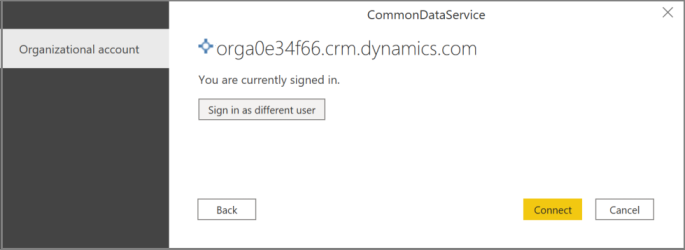
環境會出現在 Power BI Desktop 的導覽器 視窗中。 展開它以查看可用來分析的資料表。 選取要檢視其資料的資料表。
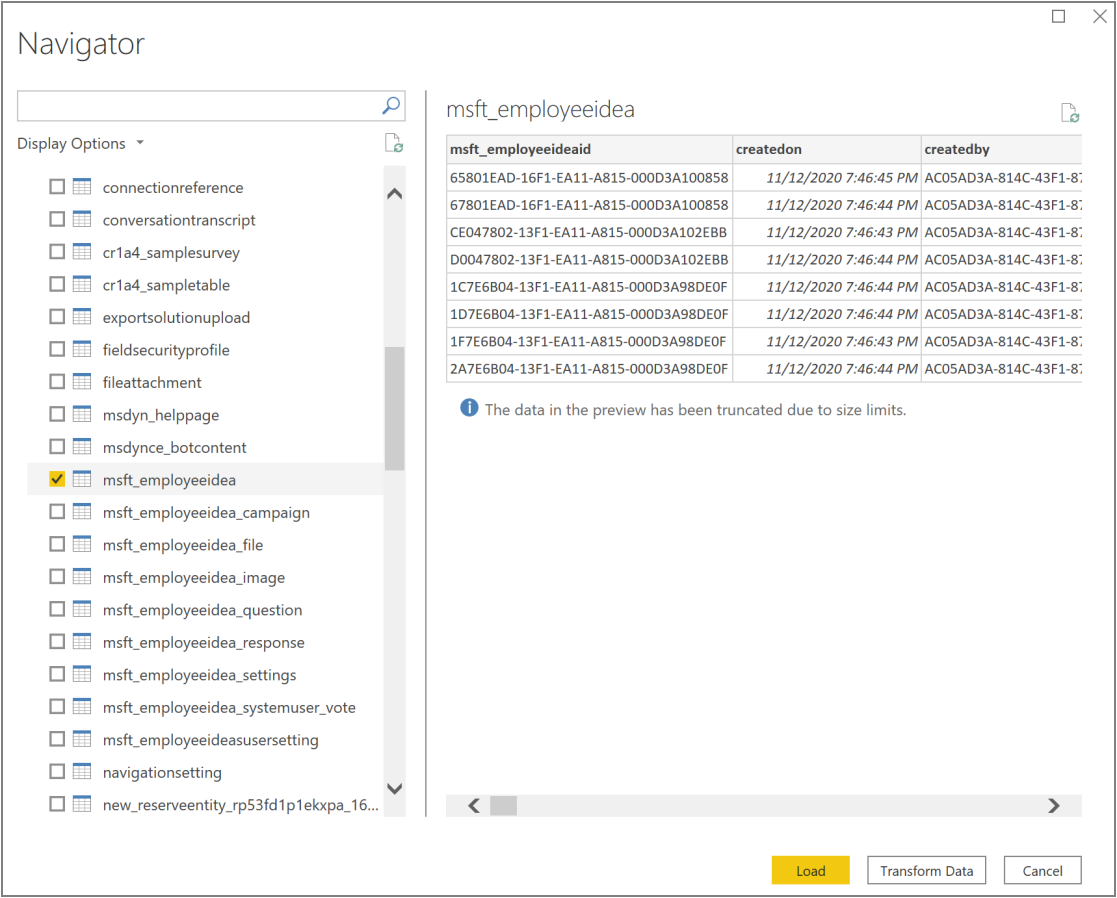
如需更多關於使用 Power BI Desktop 的詳細資訊,請參閱「開始使用 Power BI Desktop」。
請參閱
在 Power BI Desktop (預覽版) 中檢視 Dataverse 資料表資料
Dataverse for Teams常見問題集