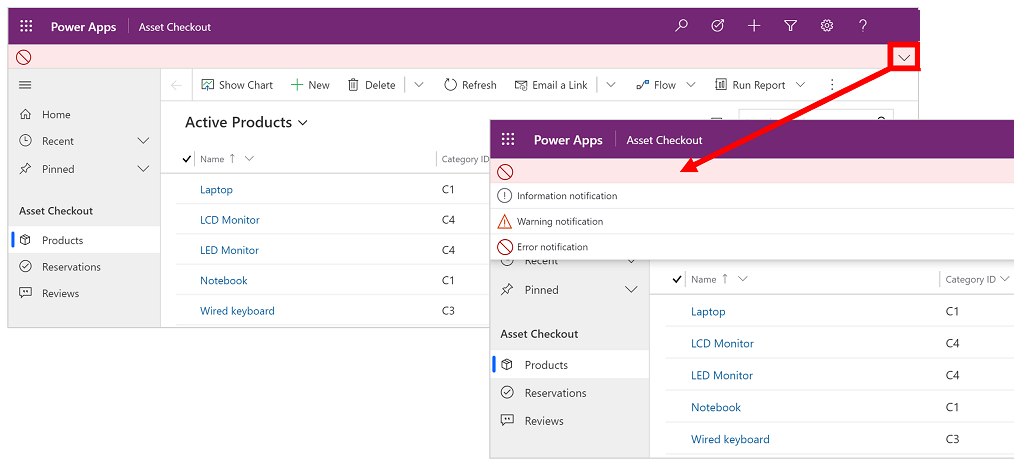模型導向應用程式中的基本導覽
本簡介將說明如何尋找及開啟應用程式,以及如何使用其一般使用者介面元素,包括清單、表單和商務程序。
模型導向應用程式會使用應用程式 (app)、區域和資料表來建立。
應用程式提供一個功能集合來完成特定類別的活動,例如管理您的帳戶和連絡人。 使用應用程式選取器功能表可在您組織可用的應用程式之間瀏覽。
工作區是應用程式專用於特定功能的細分部分。 每一個工作區域都提供在該區域內運用的目標資料表集合。 在某些情況下,同一個資料表會出現在多個區域 (或多個應用程式) 中。 例如,連絡人和帳戶資料表會出現在各種不同的應用程式和工作區域中。 使用工作區域功能表可在您目前應用程式的工作區域之間瀏覽。
資料表代表特定類型的資料,例如連絡人和帳戶。 資料表是結構化的資料格式,資料格式定義資料表可用的資料行集合。 每個資料表是由個別資料列的集合所組成。 例如,若是連絡人資料表,每一筆資料列會描述單一人員,而且每一筆資料列都會包含資料行的集合,例如名字、姓氏及電子郵件地址。 資料表通常會顯示兩種檢視表:一種是清單檢視表,當中通常會表列可用的資料列;另一種是表單檢視表,當中顯示單一資料列的所有可用資料和設定。 使用側邊導覽器可在目前工作區域中的資料表之間移動。
選取使用者功能表以查看您的帳戶資訊或登出。選取查看帳戶超連結移至您的帳戶頁面。
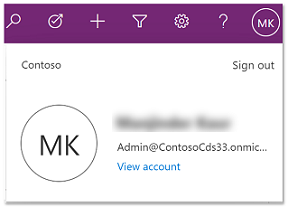
使用應用程式選取器功能表在應用程式之間切換。
選取目前的應用程式名稱。
在應用程式頁面上,選取應用程式。 您只會看到組織的應用程式。
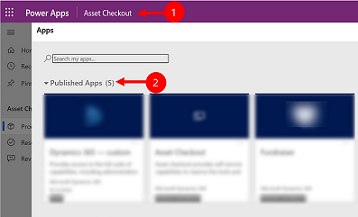
這可以非常容易四處瀏覽,接著返回我的最愛或最常用的資料列。 下圖顯示主要導覽元素。
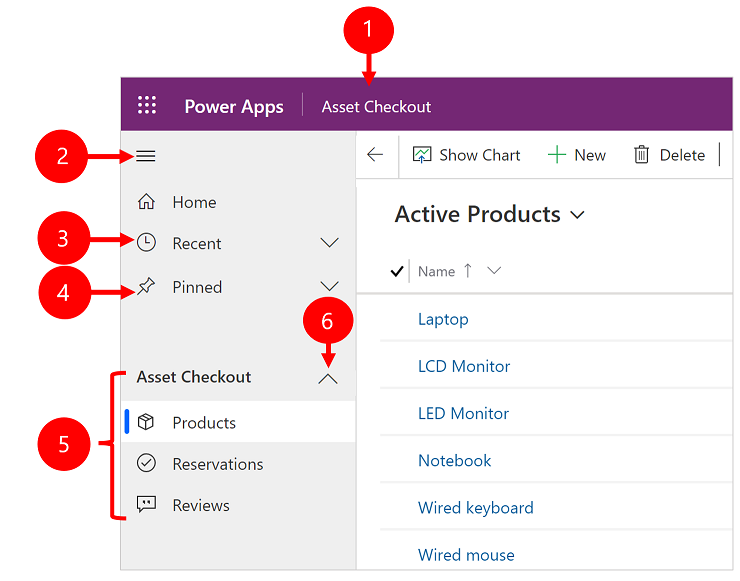
圖例
- 按一下以變更應用程式:選取目前的應用程式名稱,以變更到不同的應用程式。
- 摺疊/展開網站地圖:選擇此按鈕可摺疊導覽器,為頁面的主要部分留出更多空間。 如果導覽器已摺疊,選取此按鈕即可再次展開它。
- 最近:展開此項目以查看您最近使用的資料列清單。 在此處選取資料列即可將其開啟。 選取列於此處資料列旁的圖釘圖示,以將其新增至已釘選資料列中。 這僅限於顯示此組織內使用者最近在各應用程式中載入之頁面的最後 10 列。
- 已釘選:展開此項目以查看並開啟您喜歡的已釘選資料列。 使用最近清單在此處新增資料列。 選擇此處所列資料列旁邊的移除圖釘圖示,將資料列從此清單中移除。 顯示的釘選列數以 25 列為限,但顯示的來自單一資料表的資料列數不超過 15 列。
- 頁面導覽:此區域列出目前工作區域可用的各個資料表和儀表板頁面。 在此處選取任意項目以開啟該資料表的命名儀表板或清單檢視。
- 可摺疊群組:您的應用程式製作者可啟用可摺疊群組。 如需如何自訂瀏覽列的資訊,請參閱模型導向應用程式設計工具的概觀。
如果您的畫面放大太多或太窄,那麼您將看不到可讓您變更應用程式的目前應用程式名稱。 若要存取 [變更應用程式] 按鈕,請選取網站地圖 > 應用程式。
![選取 [網站地圖] 以存取應用程式切換器 選取 [網站地圖] 按鈕以存取應用程式切換器。](media/zoom-app.png)
當您已自訂時,網站地圖的外觀可能會不同。 您的應用程式製作者可以自訂瀏覽列,以顯示或隱藏網站地圖中的首頁、最近使用、釘選按鈕。 應用程式製作者也可以讓群組變成可收合。 如需如何自訂瀏覽列的資訊,請參閱模型導向應用程式設計師的概觀。
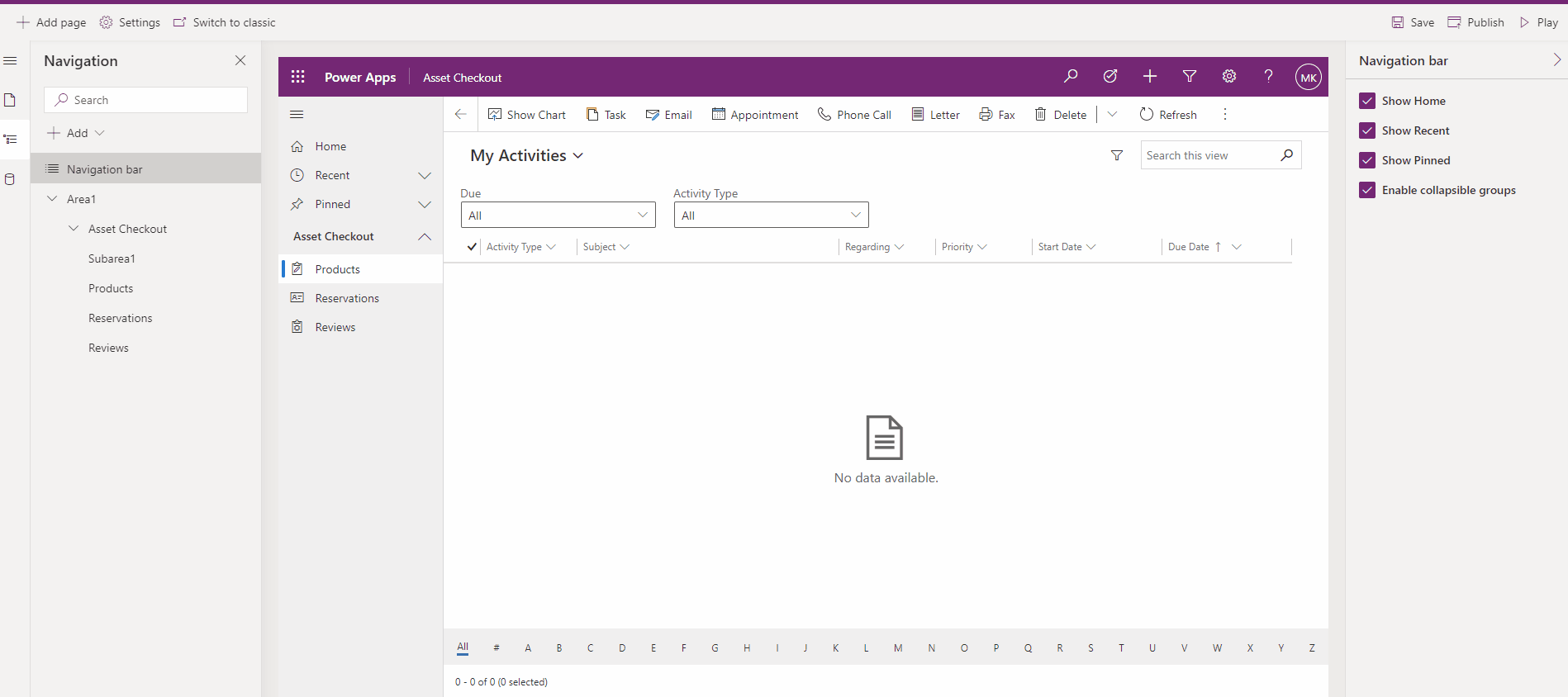
在左邊的導覽窗格中,只有在單一模型導向應用程式的網站地圖定義中有多個區域時,區域切換器才會出現在底端左側。
開啟此功能表以移至另一個工作區。 目前的工作區域是此處所指定。
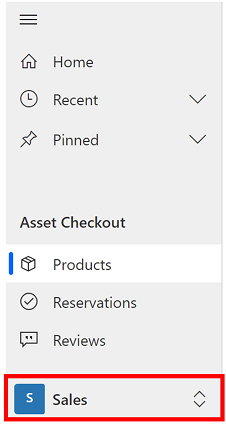
在表單、查看和儀表板頁面,請使用命令列上返回按鈕,移至前一頁。
若要回到前一頁,請選取返回按鈕。
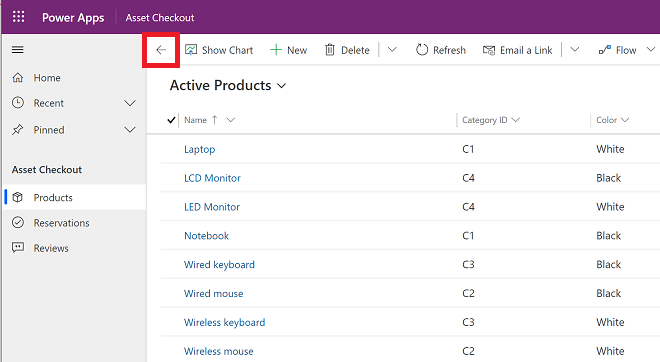
通常當您第一次開啟資料表時,會看到清單檢視表,當中顯示屬於該資料表的資料列清單,並以表格形式呈現。 例如,如果您開啟產品資料表,則會看到一份帳戶清單。
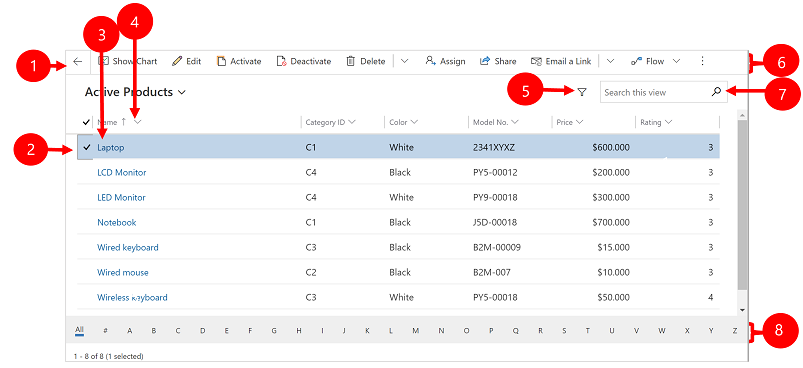
圖例:
- 返回:請選取返回,回到上一頁。
- 選取資料列:在此欄中打勾標記即可選取一個或多個資料列。 視您的工作位置而定,可能可以使用命令列中的按鈕,一次將單一作業套用至所有選取的資料列。 請注意,當在您命令列上使用以電子郵件傳送連結的命令時,能透過電子郵件傳送的最多只有 10 筆資料列。
- 開啟資料列:選取清單中的任何資料列以開啟其資料列檢視表,其中顯示有關該資料列的所有詳細資料。 您通常應該從名稱資料行選取,以開啟目前資料表中的資料列。 有些資料表會提供指向其他資料行中相關資料表資料列的連結 (例如相關連絡人)。
- 排序或篩選此清單:選取此項目即可依據該資料行中的值來排序清單,或依該資料行中的值來篩選清單。 欄標題中的箭頭會指出正在排序的欄以及排序方向。
- 開啟進階篩選面板:查看要套用至目前檢視表的篩選,以及新增或修改檢視表篩選。
- 命令列:使用命令列中的命令可操作清單中的資料列,並執行相關動作。 某些命令 (例如刪除) 會要求您先在最左邊的資料行中打勾,以選取一個或多個目標資料列,有些命令則會操作整份清單。 根據您使用的資料列類型而定,您可以將清單匯出到 Excel 活頁簿 (可能是根據範本)、開啟圖表和儀表板,以及執行其他作業。
- 搜尋檢視表:在清單上方的搜尋資料行中輸入文字,讓目前檢視中只顯示包含您文字的資料列。
- 索引列和分頁:選取一個字母,只顯示那些以該字母為名稱開頭的資料列。 如果清單包含的資料列超過可顯示在單一頁面上的數目,請使用清單底部的分頁箭號,在頁面之間前後移動。
資料列檢視表顯示有關單一資料列的所有詳細資訊,有時還會提供特殊功能來搭配使用。 通常您會選取清單檢視表中顯示的資料列來開啟資料列檢視表,但也可以藉由相關資料列連結,開啟記錄檢視表。
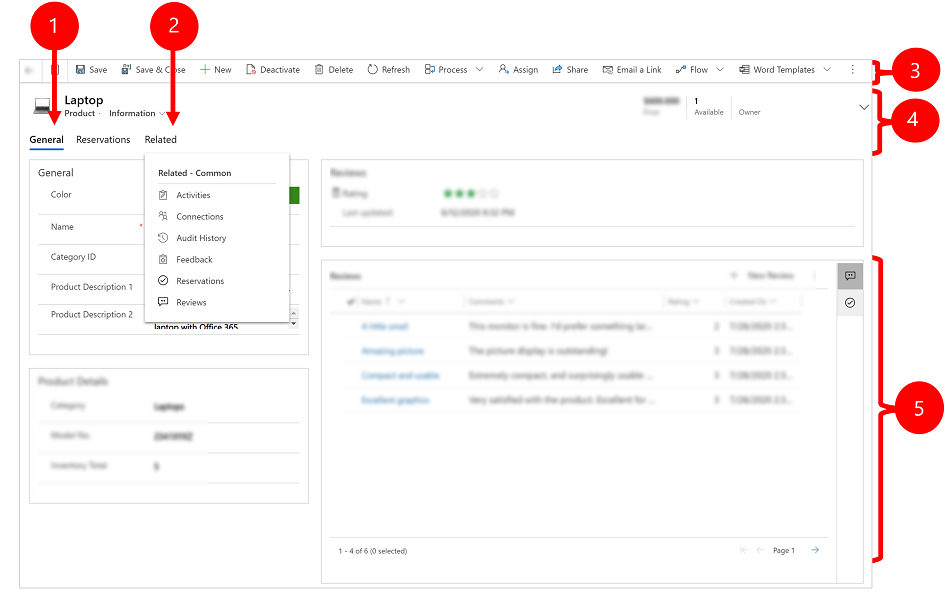
圖例:
- 索引標籤:大部分的資料列檢視都會分割成索引標籤。 每個索引標籤都會提供資料列的一組相關資料行。 有可用的索引標籤時,索引標籤會在資料列名稱下方列出。 選取任何索引標籤名稱即可移至該索引標籤。目前的索引標籤會加上底線來顯示。
- 相關:在最少儲存了一次之後,幾乎所有類型的記資料列都會顯示 相關 索引標籤。 此索引標籤實際上是下拉式清單,您可用來尋找使用或參考所顯示資料列的其他類型資料列。 當您從相關下拉式清單選擇資料表名稱時,將會開啟以該資料表命名的新索引標籤,並顯示所有屬於該類型的相關資料列清單。 相關索引標籤依然可以使用,而且您仍然可以用它來尋找參考目前資料列的其他類型資料列。
- 命令列:使用命令列中的命令操作目前資料列,或執行與資料列相關的工作。 可用的命令取決於資料列類型,但是您通常可以使用命令列儲存變更、刪除資料列、重新整理頁面、以電子郵件傳送資料列的連結、重新指派資料列負責人,或是使用 Word 範本匯出資料列。
- 標題列:有些資料列檢視表會在標題列中顯示少數幾個特別重要的資料行,位於資料列名稱對面。 這些通常是處理目前類型資料列的基本資料行 (例如,資料列名稱或資料列負責人)。
- 檢視和編輯所有資料行值:在資料列檢視表的本文中,您會找到所有與目前索引標籤、表單檢視表及資料列類型相關的資料行。 標示紅色星號的是必填資料行,未在這些資料行中填入有效值,就無法儲存資料列。 標示藍色加號的資料行表示特別重要或建議,但並非絕對必要。 顯示鎖圖示的資料行是唯讀,無法編輯。
使用預先設定的檢視與查詢來瀏覽多個資料列。 以資料列為焦點的瀏覽可增進生產力,因為這可以讓使用者從清單中的某個資料列跳到另一個資料列,並輕鬆地往回瀏覽,而不會失去其工作清單。
您在資料列集導覽窗格中看到的資料列數量,是根據您的系統系統管理員為子格定義的資料列數量而定。
- 若要使用資料列集瀏覽,請開啟包含資料列清單的頁面。
- 開啟資料列,然後選取開啟資料列集
 ,然後從清單選取資料列。
,然後從清單選取資料列。
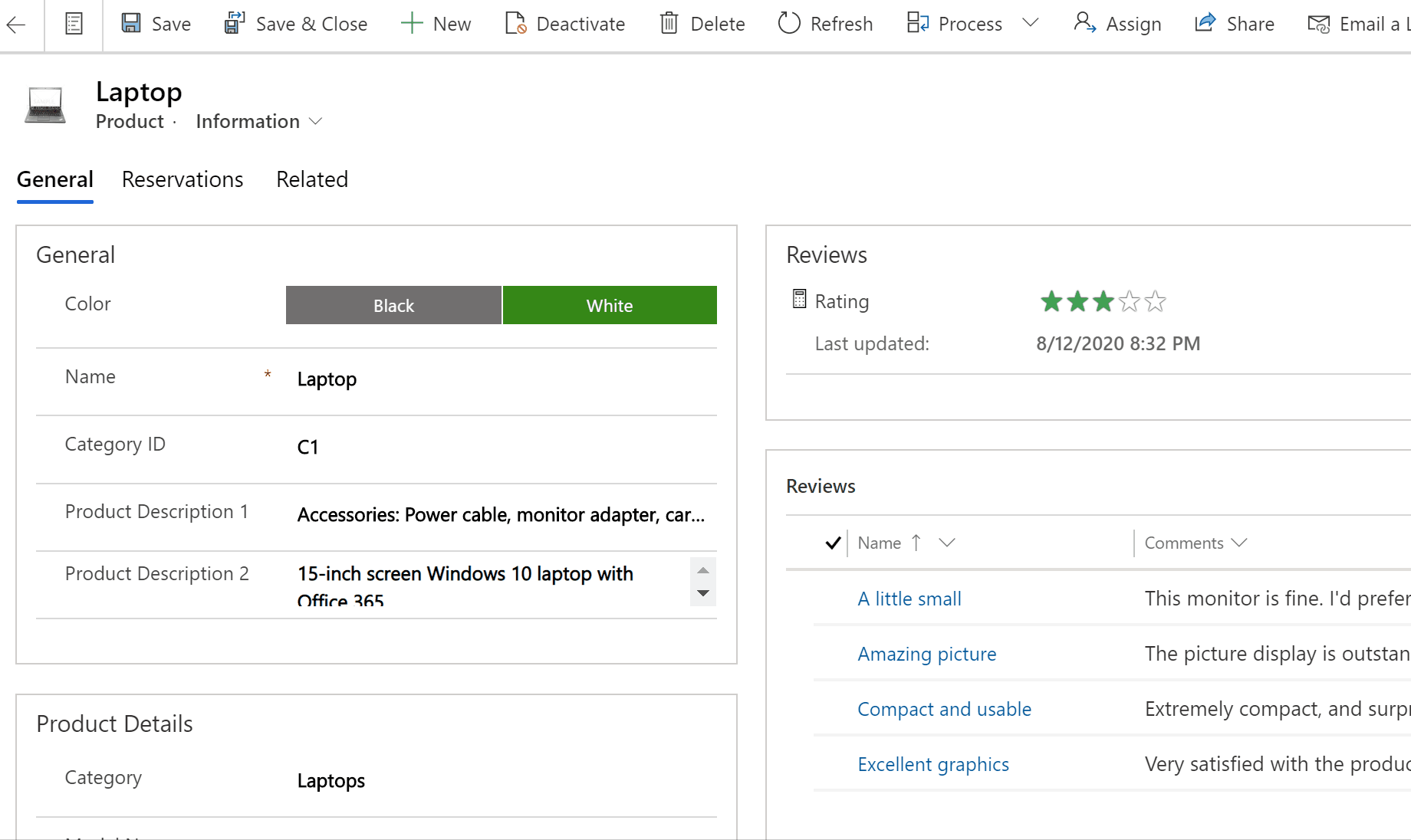
參考資料面板是在不離開您所在畫面的情況下完成工作的好方式。 您可以在目前檢視資料列的內容中查詢其他相關項目 —例如該產品的評論或預約—,而無須瀏覽到其他畫面。
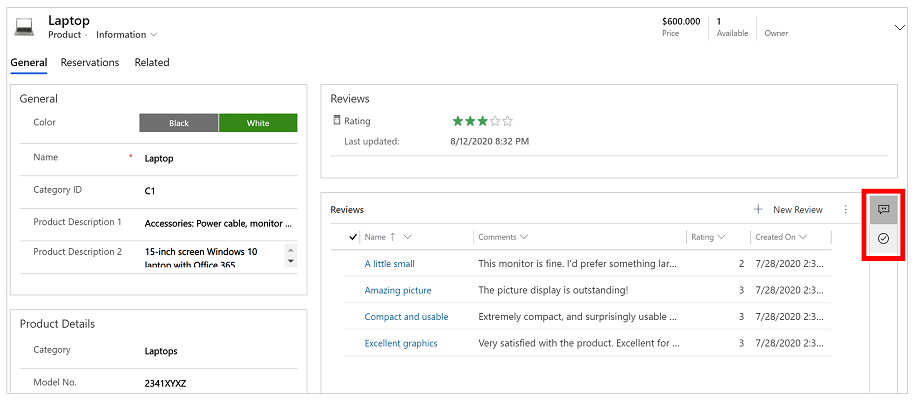
請觀看如何使用客戶服務中心的參考資料面板影片,來深入了解參考資料面板。
應用程式訊息列顯示三種通知類型:資訊、警告和錯誤。
當您選取錯誤通知時,系統會將您帶到發生錯誤的表單資料行。
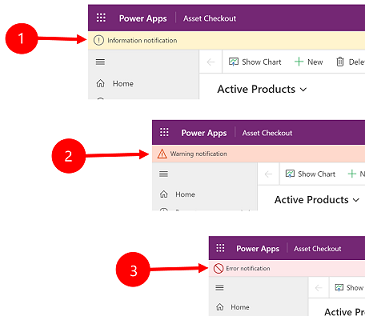
圖例:
- 資訊通知
 :通知會提供資訊。
:通知會提供資訊。 - 警告通知
 :通知為警告。
:通知為警告。 - 錯誤通知
 :通知為錯誤。
:通知為錯誤。
如果只有一個通知,您將看到單行。 如果有多個通知,您會看到 > 形按鈕。 選取>形箭號以檢視每個訊息。